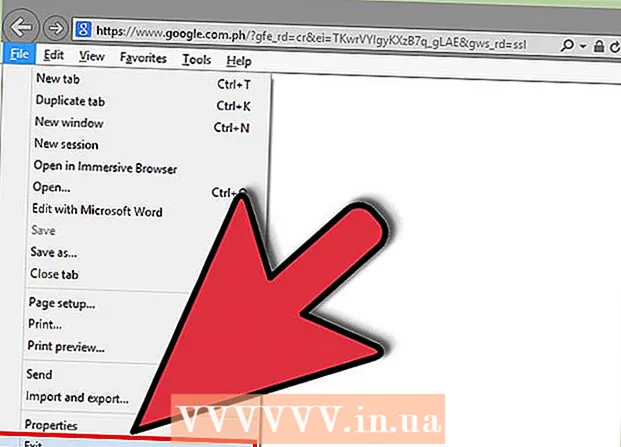Müəllif:
Morris Wright
Yaradılış Tarixi:
28 Aprel 2021
YeniləMə Tarixi:
1 İyul 2024
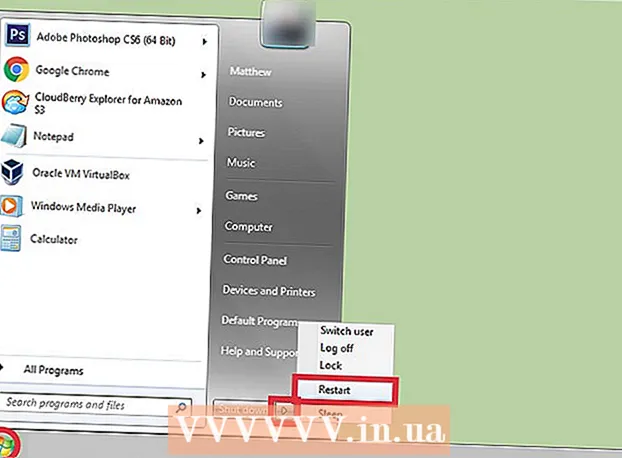
MəZmun
- Addımlamaq
- Metod 3-dən 1: Windows 10 performansını optimallaşdırın
- Metod 3-dən 2: Windows 8 performansını yaxşılaşdırın
- Metod 3-dən 3: Windows 7 performansını optimallaşdırın
- Göstərişlər
Bir PC yavaş olduqda və ən sadə tapşırıqları yerinə yetirmək üçün sonsuz vaxt tələb olunduqda, bunun nə qədər əsəbi olacağını hamımız bilirik. Yavaş bir kompüter uzun müddətə vaxt, zəhmət və pul itirir. Windows PC'nizi düzəltmək və problemsiz bir şəkildə çalışması üçün hər zaman bir mütəxəssis işə götürə bilsəniz də, bir çox hallarda sisteminizi özünüz düzəldə bilərsiniz.
Addımlamaq
Metod 3-dən 1: Windows 10 performansını optimallaşdırın
 Şəffaflıq effektlərini söndürün. Bu xüsusi effektlər təsir edici görünür, ancaq kompüterinizdən çox sayda qaynaq istehlak edirlər. Bu effektləri söndürün və kompüteri sürətləndirmək üçün klassik Windows görünüşünü seçin.
Şəffaflıq effektlərini söndürün. Bu xüsusi effektlər təsir edici görünür, ancaq kompüterinizdən çox sayda qaynaq istehlak edirlər. Bu effektləri söndürün və kompüteri sürətləndirmək üçün klassik Windows görünüşünü seçin. - Masaüstünə sağ vurun.
- "Fərdiləşdir" seçin.
- "Rənglər" seçin.
- "Başlanğıc, Görev Çubuğu və Fəaliyyət Mərkəzini şəffaf et" seçimini silin.
 Başlanğıc proqramlarını deaktiv edin. Bir çox proqram başlanğıcda avtomatik olaraq işləyən bir komponent ehtiva edir. Bu, tez-tez istifadə etdiyiniz proqramlar üçün faydalı olsa da, başlanğıc zamanı istənməyən proqramı işə salmaq kompüterinizi ləngidə bilər. Bu başlatma cihazlarını aşağıdakı kimi deaktiv edin:
Başlanğıc proqramlarını deaktiv edin. Bir çox proqram başlanğıcda avtomatik olaraq işləyən bir komponent ehtiva edir. Bu, tez-tez istifadə etdiyiniz proqramlar üçün faydalı olsa da, başlanğıc zamanı istənməyən proqramı işə salmaq kompüterinizi ləngidə bilər. Bu başlatma cihazlarını aşağıdakı kimi deaktiv edin: - Başlat düyməsini sağ vurun.
- "Task Manager" düyməsini basın
- "Başlanğıc" düyməsinə vurun
- Söndürmək istədiyiniz proqramı seçin.
- "Disable" düyməsini basın.
 Lazımsız xidmətləri söndürün. Bəzi xidmətlər Windows-un işləməsi üçün vacibdir. Windows-a məxsus bir çox xüsusiyyət varsayılan olaraq aktivləşdirilsə də, həqiqətən ehtiyac duymayan bir neçə xüsusiyyət var. Bu xidmətləri müvəqqəti və ya daimi olaraq söndürə bilərsiniz.
Lazımsız xidmətləri söndürün. Bəzi xidmətlər Windows-un işləməsi üçün vacibdir. Windows-a məxsus bir çox xüsusiyyət varsayılan olaraq aktivləşdirilsə də, həqiqətən ehtiyac duymayan bir neçə xüsusiyyət var. Bu xidmətləri müvəqqəti və ya daimi olaraq söndürə bilərsiniz. - Başlat düyməsini sağ vurun.
- "Task Manager" düyməsini basın.
- "Xidmətlər" düyməsinə vurun.
- Əlil etmək istədiyiniz xidməti sağ vurun.
- "Durdur" u seçin.
 Kölgələri və animasiyaları söndürün. Kölgələr və animasiyalar ekranda gözəl görünür. Bununla birlikdə CPU-ya (Mərkəzi İşləmə Birimi) lazımsız bir yük qoydular.
Kölgələri və animasiyaları söndürün. Kölgələr və animasiyalar ekranda gözəl görünür. Bununla birlikdə CPU-ya (Mərkəzi İşləmə Birimi) lazımsız bir yük qoydular. - "Sistem" i seçin
- "Ətraflı Sistem Ayarları" na vurun.
- "Qabaqcıl" sekmesini vurun.
- "Performans" altında "Ayarlar" düyməsini vurun.
- "Ən yaxşı performans üçün tənzimlə" düyməsinə vurun. İstənilən effekti əl ilə də söndürə bilərsiniz.
- Alternativ olaraq, Ayarlar> Erişilebilirlik> Digər seçimlər bölməsinə gedin. Burada animasiyaları söndürə bilərsiniz.
 Sürətli başlanğıcı aktiv edin. Windows 10, kompüterinizi sürətləndirmək üçün bu lazımlı xüsusiyyəti sizə təqdim edir. PC bağlandıqda, Windows yüklənmiş sürücülərinizin bir nüsxəsini və nüvəni "yuxu faylı" adlanan ayrı bir faylda saxlayır. Sistem yenidən yükləndikdə, sistem sadəcə bu faylı yükləyə bilər və bu zaman açılış vaxtı azalır.
Sürətli başlanğıcı aktiv edin. Windows 10, kompüterinizi sürətləndirmək üçün bu lazımlı xüsusiyyəti sizə təqdim edir. PC bağlandıqda, Windows yüklənmiş sürücülərinizin bir nüsxəsini və nüvəni "yuxu faylı" adlanan ayrı bir faylda saxlayır. Sistem yenidən yükləndikdə, sistem sadəcə bu faylı yükləyə bilər və bu zaman açılış vaxtı azalır. - Başlat düyməsini sağ vurun.
- "Denetim Masası" na gedin.
- "Sistem və Təhlükəsizlik" seçin.
- "Güc Seçimləri" ni basın.
- "Güc düymələrinin davranışını idarə et" düyməsini vurun.
- "Tez Başlanğıc Aktivləşdir (Tövsiyə olunur)" düyməsini basın. Bunu Kapatma parametrləri altında tapa bilərsiniz.
- "Dəyişiklikləri Saxla" düyməsini basın.
 Lazımsız proqramları silin. Artıq istifadə etmədiyiniz proqramları silmək daha yaxşıdır. Bəzən proqramın sınaq versiyasını quraşdırırıq, sonra sınaq müddəti bitdikdən sonra silməyi unuturuq. Bu cür proqramlar yaddaş tutur və nəticədə kompüteri ləngidir.
Lazımsız proqramları silin. Artıq istifadə etmədiyiniz proqramları silmək daha yaxşıdır. Bəzən proqramın sınaq versiyasını quraşdırırıq, sonra sınaq müddəti bitdikdən sonra silməyi unuturuq. Bu cür proqramlar yaddaş tutur və nəticədə kompüteri ləngidir. - Başlat düyməsini sağ vurun.
- "Proqramlar və Xüsusiyyətlər" düyməsini vurun.
- Silmək istədiyiniz proqramı seçin.
- "Sil / dəyişdir" düyməsini basın.
 Sabit diskinizi birləşdirin. Windows 10-u necə birləşdirəcəyinizi öyrənin.
Sabit diskinizi birləşdirin. Windows 10-u necə birləşdirəcəyinizi öyrənin.  Kompüterinizi mütəmadi olaraq təmizləyin. Disk Təmizləmə, əla bir Windows daxili vasitədir. Bu, lazımsız sənədləri kompüterinizdən silmək imkanı verir.
Kompüterinizi mütəmadi olaraq təmizləyin. Disk Təmizləmə, əla bir Windows daxili vasitədir. Bu, lazımsız sənədləri kompüterinizdən silmək imkanı verir. - Başlat düyməsini vurun.
- "File Explorer" düyməsini basın.
- Yerli diskə (C :) sağ vurun.
- "Xüsusiyyətlər" seçin.
- "Disk Təmizləmə" düyməsini basın. Bunu "Ümumi" sekmesinin altında tapa bilərsiniz.
- "Lazımsız sənədlər" düyməsini basın.
- İşi bitirdikdən sonra "Tamam" düyməsini basın.
- Qabaqcıl istifadəçilər "Sistem fayllarını təmizləyin" xüsusiyyətindən yararlana bilərlər.
Metod 3-dən 2: Windows 8 performansını yaxşılaşdırın
 Animasiyaları söndürün. Windows 8-in bir hissəsi olan animasiyalar, ekrandan ekrana keçərkən bir növ gecikməyə səbəb ola bilər. Animasiyaları söndürmək istəyirsinizsə, aşağıdakıları edin:
Animasiyaları söndürün. Windows 8-in bir hissəsi olan animasiyalar, ekrandan ekrana keçərkən bir növ gecikməyə səbəb ola bilər. Animasiyaları söndürmək istəyirsinizsə, aşağıdakıları edin: - Windows düyməsini vurun.
- "Sistem Performansı Xüsusiyyətlərinizi" yazın.
- "Enter" düyməsini basın.
- "Pəncərə animasiyaları" qutusunun işarəsini götürün.
- İstəyirsinizsə, digər animasiyaları da söndürün.
 Hansı tətbiqetmələrin ən çox mənbədən istifadə etdiyini öyrənin. Hansı proqramların ən çox mənbədən istifadə etdiyini tapmaq üçün Task Manager-dən istifadə edə bilərsiniz.
Hansı tətbiqetmələrin ən çox mənbədən istifadə etdiyini öyrənin. Hansı proqramların ən çox mənbədən istifadə etdiyini tapmaq üçün Task Manager-dən istifadə edə bilərsiniz. - Masa üstü tapşırıq çubuğuna sağ vurun.
- "Tapşırıq Meneceri" ni seçin.
- Bütün interfeysi görmək istəsəniz "Daha çox məlumat" a vurun.
- Bir çox mənbədən istifadə edən proqramlar vurğulanır.
 Güc Seçimləri parametrlərini dəyişdirin. Windows, kompüterinizin istehlak etdiyi enerjini optimallaşdırmaq üçün istifadə edə biləcəyiniz bir Güc İdarəetmə proqramı təklif edir. Bu, kompüterinizə maksimum performans üçün enerji qənaət etməyə imkan verir.
Güc Seçimləri parametrlərini dəyişdirin. Windows, kompüterinizin istehlak etdiyi enerjini optimallaşdırmaq üçün istifadə edə biləcəyiniz bir Güc İdarəetmə proqramı təklif edir. Bu, kompüterinizə maksimum performans üçün enerji qənaət etməyə imkan verir. - Batareya simgesini vurun. Bu, PC-nin tapşırıq panelində görünür.
- "Daha çox seçim" i seçin.
- Üç güc planını seçin, yəni Balanced (bu tam performans təmin edir və boş enerjiyə qənaət edir), Energy Saver (sistem performansını azaldaraq enerjiyə qənaət edir) və High Performance (performans və cavab müddətini artırır).
- Planınızı "Bu güc planı üçün parametrləri dəyişdir" bağlantısını tıklayaraq dəyişdirə bilərsiniz.
- Mövcud cədvəli konfiqurasiya etmək üçün yuxu rejimi və ekran üçün güc planını seçə / dəyişdirə bilərsiniz.
- Xüsusi bir plan yaratmaq istəyirsinizsə, "Güc planı yaradın" pəncərəsinə keçin. Adı verin və "İleri" düyməsini basın. Sonra parametrlərinizi konfiqurasiya etməyə davam edin.
 Windows indeksləmə parametrlərini dəyişdirin. Windows 8 axtarış nəticələrini sürətləndirmək üçün faylları və qovluqları saxlayır və daima yeniləyir. Bu faydalı olsa da, tez-tez ehtiyacınız olmayan məlumatlar nəticədə kompüterinizi ləngidə bilər. İndeksləşdirməni necə söndürəcəyik:
Windows indeksləmə parametrlərini dəyişdirin. Windows 8 axtarış nəticələrini sürətləndirmək üçün faylları və qovluqları saxlayır və daima yeniləyir. Bu faydalı olsa da, tez-tez ehtiyacınız olmayan məlumatlar nəticədə kompüterinizi ləngidə bilər. İndeksləşdirməni necə söndürəcəyik: - Başlat düyməsini vurun.
- İndeksləşdirmə yazın. Sonra hazırda indekslənmiş yerləri görəcəksiniz.
- Dəyişdir düyməsini vurun.
- İndeksləşdirilməsini istəmədiyiniz yerlərin işarəsini götürün.
- Sürücüdə indeksləşdirməyi aradan qaldırmaq üçün Kompüteri açın və lokal disk üzərində sağ vurun.
- Ümumi nişanında "Bu diskdəki faylların məzmunu və xüsusiyyətləri indeksləşdirilə bilər" yazan qutunun işarəsini götürün.
- İndeksləşdirilməsini istəmədiyiniz bütün qovluqları və alt qovluqları seçin.
- Dəyişikliklərin qüvvəyə minməsi üçün kompüterinizi yenidən başladın.
 PC'nizin sabit disklərini optimallaşdırın. Windows 8-də Disk Birləşdiricisi "Sürücüləri Optimize Et" olaraq tapıla bilər. Kompüterinizin sabit disklərini aşağıdakı kimi optimallaşdırmaq olar:
PC'nizin sabit disklərini optimallaşdırın. Windows 8-də Disk Birləşdiricisi "Sürücüləri Optimize Et" olaraq tapıla bilər. Kompüterinizin sabit disklərini aşağıdakı kimi optimallaşdırmaq olar: - Charms barını vurun.
- "İstasyonları Optimize Et" düyməsinə vurun. Bu, sürücülərin siyahısı ilə yeni bir informasiya qutusu açacaqdır.
- Seçdiyiniz bir stansiya seçin.
- Optimize et düyməsini vurun. Bu birləşdirmə prosesinə başlayacaq.
- Bu prosesi avtomatik olaraq həyata keçirə bilərsiniz.
- Parametrləri dəyişdirin.
- "Planlaşdırılmış Çalıştır" onay qutusunu seçin.
- Cədvəlinizi saxlamaq üçün OK düyməsini vurun.
Metod 3-dən 3: Windows 7 performansını optimallaşdırın
 Sabit diskinizi təmizləyin. Müvəqqəti sənədləri, sistem sənədlərini və artıq istifadə etmədiyiniz bütün digər sənədləri silmək üçün Disk Təmizləmə kimi bir proqramdan istifadə edin.
Sabit diskinizi təmizləyin. Müvəqqəti sənədləri, sistem sənədlərini və artıq istifadə etmədiyiniz bütün digər sənədləri silmək üçün Disk Təmizləmə kimi bir proqramdan istifadə edin. - Başlat menyusunu açın.
- Axtarış qutusuna cleanmgr yazın.
- Cleanmgr proqramını vurun.
- Proqramla təmizləmək istədiyiniz stansiyanı göstərin.
- Tamam düyməsini vurun. Bu prosesi başlayacaq.
 Performans problemini həll edən cihazı işə salın. Bu proqram Windows PC-də performans problemlərini həll edir və kompüterləri sürətləndirməyə çalışır.
Performans problemini həll edən cihazı işə salın. Bu proqram Windows PC-də performans problemlərini həll edir və kompüterləri sürətləndirməyə çalışır. - Başlat düyməsini vurun.
- "Denetim Masası" nı vurun.
- "Sistem və Təhlükəsizlik" altındakı "Problemləri aşkar et və həll et" düyməsini vurun.
- "Performans problemlərini yoxlayın" düyməsini vurun.
- Performans Sihirbazı pəncərəsi açılır. "İleri" düyməsini basın və problemin aşkarlanmasını gözləyin.
- Sorun gidericinin kompüterinizin işini yaxşılaşdırmaq üçün proqramları yoxlamağınızı tövsiyə etməsi halında "İleri" düyməsini basın.
- Potensial problemlərin ətraflı hesabatı üçün "Ətraflı Məlumata bax" a baxın.
- Sihirbazı bağlamaq istəyirsinizsə, yalnız "Bağla" düyməsinə basmaq lazımdır.
 İstifadə edilməmiş proqramları silin və silin. İstifadə olunmayan proqramlar nəhayət kompüterinizdə çox yer tuta bilər ki, bu da zamanla performansını aşağı sala bilər. Bu cür proqramların silinməsi məsləhətdir.
İstifadə edilməmiş proqramları silin və silin. İstifadə olunmayan proqramlar nəhayət kompüterinizdə çox yer tuta bilər ki, bu da zamanla performansını aşağı sala bilər. Bu cür proqramların silinməsi məsləhətdir. - Başlat düyməsini vurun.
- "Denetim Masası" nı vurun.
- "Proqramlar" altında "Proqramı sil" düyməsini basın. Bütün proqramlarınızın siyahısı görünəcəkdir.
- Silmək istədiyiniz proqramı vurun və sonra "Sil" düyməsini basın. Bu nişanı menyunun yuxarı hissəsində tapa bilərsiniz.
 Başlanğıcda proqram sayını məhdudlaşdırın. Bir çox proqram başlanğıcda avtomatik olaraq işləməlidir. Bu, tez-tez istifadə etdiyiniz proqramlar üçün faydalı olsa da, başlanğıcda işləyən lazımsız proqram çox yaddaş istifadə edə bilər və nəticədə kompüterinizi ləngidir. Başlanğıc proqramlarını bir neçə yolla idarə edə bilərsiniz.
Başlanğıcda proqram sayını məhdudlaşdırın. Bir çox proqram başlanğıcda avtomatik olaraq işləməlidir. Bu, tez-tez istifadə etdiyiniz proqramlar üçün faydalı olsa da, başlanğıcda işləyən lazımsız proqram çox yaddaş istifadə edə bilər və nəticədə kompüterinizi ləngidir. Başlanğıc proqramlarını bir neçə yolla idarə edə bilərsiniz. - Masaüstündə Win-r düyməsini basın.
- "Aç" sahəsinə msconfig yazın.
- Enter düyməsini basın.
- Başlanğıc düyməsini vurun.
- Başlanğıcda çalıştırmaq istəmədiyiniz əşyaların işarəsini götürün.
- İşi bitirdikdən sonra Tamam düyməsini basın.
- Görünən açılan pəncərədə Yenidən Başlat düyməsini basın. Bu prosesi başa çatdırmaq üçün kompüterinizi yenidən başlayacaq.
 Sabit diskinizi birləşdirin. Sabit diskinizin müntəzəm birləşdirilməsi kompüterdəki faylları səliqəli saxlayır və sürücüdə daha çox yer yaradır. Disk Birləşdiricisi bu məqsədlə xüsusi olaraq hazırlanmış böyük bir daxili vasitədir.
Sabit diskinizi birləşdirin. Sabit diskinizin müntəzəm birləşdirilməsi kompüterdəki faylları səliqəli saxlayır və sürücüdə daha çox yer yaradır. Disk Birləşdiricisi bu məqsədlə xüsusi olaraq hazırlanmış böyük bir daxili vasitədir. - Başlat düyməsini vurun.
- Axtarış qutusuna Disk Birləşdiricisi yazın.
- Disk Birləşdiricisi vurun.
- Mövcud vəziyyət altında birləşdirmək istədiyiniz diski seçin.
- Diski təhlil edin. Bu, həmin diski birləşdirməyiniz lazım olduğunu sizə xəbər verəcəkdir.
- Windows diski analiz etməyi bitirdikdən sonra diskdəki parçalanma faizini göstərəcəkdir. Bu rəqəm yüzdə 10-dan çoxdursa, diski birləşdirməlisiniz.
 Eyni zamanda daha az proqram çalıştırın. Çox sayda proqram eyni vaxtda işləyərkən PC performansınız zəifləyə bilər. Eyni zamanda daha az proqramla işləməyə çalışın.
Eyni zamanda daha az proqram çalıştırın. Çox sayda proqram eyni vaxtda işləyərkən PC performansınız zəifləyə bilər. Eyni zamanda daha az proqramla işləməyə çalışın. - Tapşırıq Menecerini açmaq üçün Ctrl + Shift + Esc düymələrini basın.
- Prosesləri vurun. Bu, PC-də işləyən Proseslərin siyahısını göstərəcəkdir.
- Proqramların tam siyahısı üçün aşağıya fırladın.
- Hər bir proqramı müəyyənləşdirmək üçün adını və təsvirini yoxlayın.
- Yaddaş sütununu yoxlayın ki, hər proses tərəfindən nə qədər yaddaş istifadə olunur.
- Hər hansı bir işləyən əməliyyata sağ vurun və "Prosesi bitir" seçin. Bu proqramı bağlayacaq.
 Hər dəfə yalnız bir antivirus proqramı çalıştırın. İki və ya daha çox antivirus proqramının işə salınması zamanla kompüterinizi ləngidə bilər.
Hər dəfə yalnız bir antivirus proqramı çalıştırın. İki və ya daha çox antivirus proqramının işə salınması zamanla kompüterinizi ləngidə bilər. - Birdən çox antivirus proqramı işlədirsinizsə, Windows Fəaliyyət Mərkəzi ümumiyyətlə sizə xəbər verəcəkdir.
 Kompüterinizi mütəmadi olaraq yenidən başladın. Həftədə ən azı bir dəfə kompüteri yenidən başladın. Bu, yaddaşın təmizlənməsinə və sizin biliksiz və ya olmayan bir şəkildə arxa planda işləyən bütün proqramları düzgün şəkildə bağlamağa kömək edir.
Kompüterinizi mütəmadi olaraq yenidən başladın. Həftədə ən azı bir dəfə kompüteri yenidən başladın. Bu, yaddaşın təmizlənməsinə və sizin biliksiz və ya olmayan bir şəkildə arxa planda işləyən bütün proqramları düzgün şəkildə bağlamağa kömək edir.
Göstərişlər
- PC'niz üçün bir yedek plan yaratmaq arzu edilir. Beləliklə, sisteminizdə bir şey ciddi şəkildə səhv etməlidirsə, həmişə sənədlərinizin bir ehtiyat nüsxəsinə sahibsiniz.
- Son proqramın və ya bir yeniləmənin sisteminizi ləngitdiyindən şübhələnirsinizsə, sisteminizi əvvəlki bir tarixə qaytarmaq üçün Sistem Geri Yükləmə istifadə edə bilərsiniz.