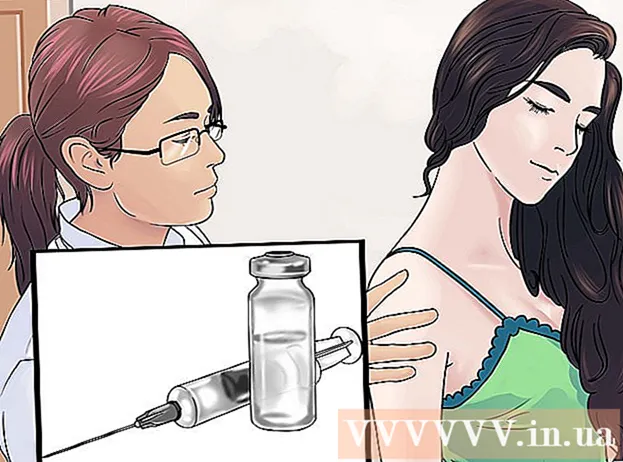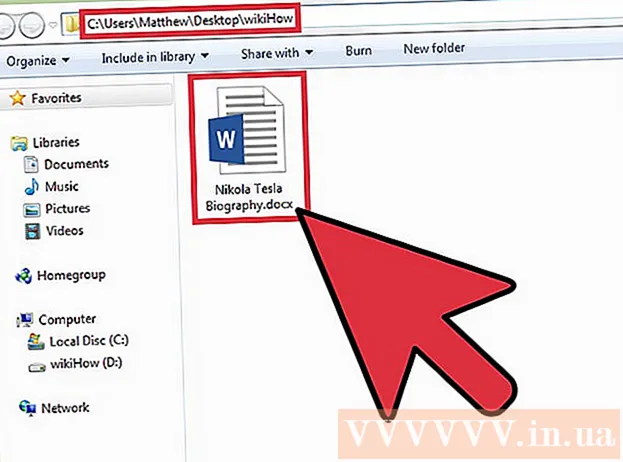Müəllif:
Tamara Smith
Yaradılış Tarixi:
28 Yanvar 2021
YeniləMə Tarixi:
1 İyul 2024

MəZmun
SQL Server verilənlər bazaları qismən yaradıldığı və saxlanıldığı üçün asanlıqla istifadə edildiyi üçün ən çox istifadə edilənlər arasındadır. SQL Server Management kimi pulsuz bir qrafik istifadəçi interfeysi (GUI) ilə yanaşı, əmr istəməsindəki əmrləri dəf etmək məcburiyyətində deyilsiniz. Dəqiqələr içində bir verilənlər bazası yaratmaq və məlumatlarınızı daxil etməyə başlamaq üçün aşağıdakı Addım 1-də oxuyun.
Addımlamaq
 SQL Server Management Studio proqramını quraşdırın. Bu proqram Microsoft veb saytından pulsuz olaraq yüklənə bilər və əmr istəyi əvəzinə qrafik interfeys vasitəsi ilə SQL serverinə qoşulma və idarə etmə imkanı təklif edir.
SQL Server Management Studio proqramını quraşdırın. Bu proqram Microsoft veb saytından pulsuz olaraq yüklənə bilər və əmr istəyi əvəzinə qrafik interfeys vasitəsi ilə SQL serverinə qoşulma və idarə etmə imkanı təklif edir. - Xarici bir SQL serverinə qoşula bilmək üçün bu və ya ona bərabər bir proqrama ehtiyacınız var.
- Bir Mac'ınız varsa, DbVisualizer və ya SQuirreL SQL kimi açıq mənbəli proqramdan istifadə edə bilərsiniz. İnterfeyslər fərqlidir, amma prinsiplər eynidir.
- Komanda istemi vasitələrindən istifadə edərək verilənlər bazası yaratma məqalələri üçün wikiHow-a baxın.
 SQL Server Management Studio'ya başlayın. Proqramı ilk dəfə başlatdığınız zaman hansı serverə qoşulmaq istədiyiniz soruşulacaq. Zaten çalışan bir serveriniz varsa və ona qoşulma hüququnuz varsa, server ünvanını və giriş məlumatlarını daxil edə bilərsiniz. Yerli verilənlər bazası yaratmaq istəyirsinizsə, daxil edin . verilənlər bazası adı və giriş metodunu "Windows Doğrulama" olaraq təyin edin.
SQL Server Management Studio'ya başlayın. Proqramı ilk dəfə başlatdığınız zaman hansı serverə qoşulmaq istədiyiniz soruşulacaq. Zaten çalışan bir serveriniz varsa və ona qoşulma hüququnuz varsa, server ünvanını və giriş məlumatlarını daxil edə bilərsiniz. Yerli verilənlər bazası yaratmaq istəyirsinizsə, daxil edin . verilənlər bazası adı və giriş metodunu "Windows Doğrulama" olaraq təyin edin. - Davam etmək üçün Bağlan vurun.
 Verilənlər bazası qovluğuna baxın. Yerli və ya uzaqdan serverlə əlaqə qurulduqdan sonra, Ekranın sol tərəfində Obyekt Explorer pəncərəsi açılacaqdır. Object Explorer ağacının yuxarı hissəsində bağlı olduğunuz server tapa bilərsiniz. Genişləndirilməyibsə, yanında yerləşən "+" düyməsini vurun. İndi verilənlər bazası qovluğunu tapdınız.
Verilənlər bazası qovluğuna baxın. Yerli və ya uzaqdan serverlə əlaqə qurulduqdan sonra, Ekranın sol tərəfində Obyekt Explorer pəncərəsi açılacaqdır. Object Explorer ağacının yuxarı hissəsində bağlı olduğunuz server tapa bilərsiniz. Genişləndirilməyibsə, yanında yerləşən "+" düyməsini vurun. İndi verilənlər bazası qovluğunu tapdınız.  Yeni bir verilənlər bazası yaradın. Verilənlər bazaları qovluğuna sağ vurun və "Yeni verilənlər bazası ..." seçin. Verilənlər bazasını konfiqurasiya etmədən əvvəl onu konfiqurasiya etməyə imkan verən bir pəncərə görünəcəkdir. Verilənlər bazasına müəyyən bir ad verin. Çox istifadəçi qalan parametrləri olduğu kimi tərk edə bilər.
Yeni bir verilənlər bazası yaradın. Verilənlər bazaları qovluğuna sağ vurun və "Yeni verilənlər bazası ..." seçin. Verilənlər bazasını konfiqurasiya etmədən əvvəl onu konfiqurasiya etməyə imkan verən bir pəncərə görünəcəkdir. Verilənlər bazasına müəyyən bir ad verin. Çox istifadəçi qalan parametrləri olduğu kimi tərk edə bilər. - Verilənlər bazasının adını daxil etdiyiniz zaman iki əlavə sənədin yaradılacağını görəcəksiniz: Məlumat və Giriş faylı. Məlumat faylı verilənlər bazanızdakı bütün məlumatları ehtiva edir və qeyd faylı verilənlər bazasındakı dəyişiklikləri izləyir.
- Verilənlər bazasını yaratmaq üçün OK düyməsini vurun. Yeni verilənlər bazasının genişlənmiş verilənlər bazası qovluğunda göründüyünü görəcəksiniz. İkon kimi silindr var.
 Cədvəl yaradın. Verilənlər bazası yalnız məlumatları saxlaya bilər, əgər əvvəlcə bu məlumatlar üçün bir quruluş yaratsanız. Cədvəl verilənlər bazanıza daxil etdiyiniz məlumatları ehtiva edir və davam etmədən əvvəl belə bir cədvəl yaratmalısınız. Verilənlər bazaları qovluğunda yeni verilənlər bazasını genişləndirin və Cədvəllər qovluğuna sağ vurun və "Yeni Cədvəl ..." seçin.
Cədvəl yaradın. Verilənlər bazası yalnız məlumatları saxlaya bilər, əgər əvvəlcə bu məlumatlar üçün bir quruluş yaratsanız. Cədvəl verilənlər bazanıza daxil etdiyiniz məlumatları ehtiva edir və davam etmədən əvvəl belə bir cədvəl yaratmalısınız. Verilənlər bazaları qovluğunda yeni verilənlər bazasını genişləndirin və Cədvəllər qovluğuna sağ vurun və "Yeni Cədvəl ..." seçin. - Yeni cədvəli redaktə etməyə imkan verən bir neçə pəncərə görünəcəkdir.
 Əsas açarı yaradın. Cədvəlinizin ilk sütunu kimi bir əsas açar yaratmağınız tövsiyə olunur. Bu, bu girişləri daha sonra asanlıqla xatırlaya biləcəyiniz bir şəxsiyyət və ya qeyd (sıra) nömrəsi kimi davranır. Bunu yaradın və Sütun Adı sahəsinə bir "ID" daxil edin, yazın int Data Type sahəsində və "Nulls İzin Ver" qutusunun işarəsini götürün. Bu sütunu əsas düymə olaraq təyin etmək üçün menyu çubuğundakı düymə düyməsini vurun.
Əsas açarı yaradın. Cədvəlinizin ilk sütunu kimi bir əsas açar yaratmağınız tövsiyə olunur. Bu, bu girişləri daha sonra asanlıqla xatırlaya biləcəyiniz bir şəxsiyyət və ya qeyd (sıra) nömrəsi kimi davranır. Bunu yaradın və Sütun Adı sahəsinə bir "ID" daxil edin, yazın int Data Type sahəsində və "Nulls İzin Ver" qutusunun işarəsini götürün. Bu sütunu əsas düymə olaraq təyin etmək üçün menyu çubuğundakı düymə düyməsini vurun. - Sıfır dəyərləri qəbul etmək istəmirsiniz, çünki giriş həmişə ən azı "1" olmalıdır. Sıfır bir dəyərə icazə verirsinizsə, ilk girişiniz "0" olacaq.
- Sütun xüsusiyyətləri pəncərəsində şəxsiyyət spesifikasiyası seçimini görənə qədər aşağıya fırladın. Genişləndirin və "(ls Identity)" "Bəli" olaraq ayarlayın. Bu, əlavə edilmiş hər bir yeni sətir üçün şəxsiyyət vəsiqəsinin dəyərini avtomatik olaraq artıracaq, yəni hər yeni giriş avtomatik olaraq nömrələnir.
 Cədvəllərin necə qurulduğunu anlayın. Cədvəllər sütun adlanan sahələrdən ibarətdir. Hər bir sütun bir verilənlər bazası girişinin təmsilidir. Məsələn, işçilərin məlumat bazasını yaradırsınızsa, məsələn, "Ad", "Soyad" və "Ünvan" sütunu və "Telefon nömrəsi" sütunu olacaqdır.
Cədvəllərin necə qurulduğunu anlayın. Cədvəllər sütun adlanan sahələrdən ibarətdir. Hər bir sütun bir verilənlər bazası girişinin təmsilidir. Məsələn, işçilərin məlumat bazasını yaradırsınızsa, məsələn, "Ad", "Soyad" və "Ünvan" sütunu və "Telefon nömrəsi" sütunu olacaqdır.  Qalan sütunlarınızı yaradın. Birincil açar üçün sahələri doldurduqdan sonra, altındakı yeni sahələrin göründüyünü görəcəksiniz. Bu, növbəti məlumat sırasına daxil olma seçimini verir. Sahələri uyğun gördüyünüz kimi doldurun və bu sütuna daxil etdiyiniz məlumatlar üçün düzgün məlumat növündən istifadə etdiyinizə əmin olun:
Qalan sütunlarınızı yaradın. Birincil açar üçün sahələri doldurduqdan sonra, altındakı yeni sahələrin göründüyünü görəcəksiniz. Bu, növbəti məlumat sırasına daxil olma seçimini verir. Sahələri uyğun gördüyünüz kimi doldurun və bu sütuna daxil etdiyiniz məlumatlar üçün düzgün məlumat növündən istifadə etdiyinizə əmin olun: - nchar (#) - Bu adlar, ünvanlar və s. Kimi mətn üçün istifadə etdiyiniz məlumat tipidir. Mötərizədəki rəqəmlər müəyyən bir sahədə icazə verilən maksimum simvol sayını göstərir. Bir limit təyin etməklə verilənlər bazanızın ölçüsünün idarə oluna biləcəyinə əmin ola bilərsiniz. Telefon nömrələri bu formatda saxlanmalıdır, çünki onlar üzərində heç bir hesab əməliyyatı aparmırsınız.
- int - Bu tam ədədlər üçündür və ümumiyyətlə ID sahəsi üçün istifadə olunur.
- ondalık (X,y) - Nömrələri ondalık formada saxlayır və mötərizədəki rəqəmlər müvafiq olaraq rəqəmlərin ümumi sayını və ondalık yerlərin sayını göstərir. Məsələn: ondalık (6.2) kimi nömrələri saxlayır 0000.00.
 Cədvəlinizi saxla. Sütunlar yaratmağı bitirdikdən sonra, məlumat daxil etmədən əvvəl cədvəli saxlamalı olacaqsınız. Alətlər panelindəki Saxla simgesini vurun və cədvəl üçün bir ad daxil edin. Ən yaxşısı cədvəlinizə məzmununun nə olduğunu aydınlaşdıran bir ad verməkdir, xüsusən də bir neçə cədvəlli daha böyük verilənlər bazaları ilə.
Cədvəlinizi saxla. Sütunlar yaratmağı bitirdikdən sonra, məlumat daxil etmədən əvvəl cədvəli saxlamalı olacaqsınız. Alətlər panelindəki Saxla simgesini vurun və cədvəl üçün bir ad daxil edin. Ən yaxşısı cədvəlinizə məzmununun nə olduğunu aydınlaşdıran bir ad verməkdir, xüsusən də bir neçə cədvəlli daha böyük verilənlər bazaları ilə.  Məlumatlarınızı masanıza daxil edin. Cədvəli saxladıqdan sonra məlumat daxil etməyə başlaya bilərsiniz. Object Explorer pəncərəsindəki Cədvəllər qovluğunu genişləndirin. Yeni cədvəl siyahıda deyilsə, Cədvəllər qovluğuna sağ vurun və Yeniləyin seçin. Cədvəlin üzərinə sağ vurun və "Ən Yaxşı 200 Sıra Düzəliş et" seçin.
Məlumatlarınızı masanıza daxil edin. Cədvəli saxladıqdan sonra məlumat daxil etməyə başlaya bilərsiniz. Object Explorer pəncərəsindəki Cədvəllər qovluğunu genişləndirin. Yeni cədvəl siyahıda deyilsə, Cədvəllər qovluğuna sağ vurun və Yeniləyin seçin. Cədvəlin üzərinə sağ vurun və "Ən Yaxşı 200 Sıra Düzəliş et" seçin. - Orta pəncərə məlumat daxil edə biləcəyiniz sahələri göstərəcəkdir. Şəxsiyyət vəsiqəsi sahəsi avtomatik olaraq doldurulacaq, buna görə əvvəlcə laqeyd qala bilərsiniz. Qalan sahələrdə məlumatları doldurun. Növbəti sətrə vurduğunuzda birinci sətirdə şəxsiyyət vəsiqəsinin avtomatik olaraq doldurulduğunu görəcəksiniz.
- Bütün lazımi məlumatları daxil etməyinizə qədər buna davam edin.
 Veriləri saxlamaq üçün cədvəli emal edin. Veriləri daxil etməyi bitirdikdən sonra onu saxlamaq üçün alətlər panelindəki SQL-i icra et düyməsini vurun. SQL server, sütunlarda olan bütün məlumatları işləyərək arxa planda işləməyə davam edir. Düymə qırmızı bir nida işarəsinə bənzəyir. Siz də basa bilərsiniz Ctrl+R. çalıştırmak.
Veriləri saxlamaq üçün cədvəli emal edin. Veriləri daxil etməyi bitirdikdən sonra onu saxlamaq üçün alətlər panelindəki SQL-i icra et düyməsini vurun. SQL server, sütunlarda olan bütün məlumatları işləyərək arxa planda işləməyə davam edir. Düymə qırmızı bir nida işarəsinə bənzəyir. Siz də basa bilərsiniz Ctrl+R. çalıştırmak. - Səhvlər aşkar edilərsə, cədvəl işlənmədən əvvəl girişlərin səhv daxil edildiyi ümumi bir məlumat əldə edəcəksiniz.
 Məlumatlarınıza müraciət edin. Bu anda verilənlər bazanız yaradıldı. Hər bir verilənlər bazası daxilində lazım olan qədər cədvəl yarada bilərsiniz (bir məhdudiyyət var, lakin istifadəçilərin əksəriyyəti müəssisə səviyyəli verilənlər bazaları ilə işləmədikləri müddətdə bu barədə narahat olmaq lazım deyil). İndi hesabat və ya digər inzibati məqsədlər üçün məlumatlarınızı istəyə bilərsiniz. Çalışan sorğular haqqında daha ətraflı məlumat üçün wikiHow-da məqalələri oxuyun.
Məlumatlarınıza müraciət edin. Bu anda verilənlər bazanız yaradıldı. Hər bir verilənlər bazası daxilində lazım olan qədər cədvəl yarada bilərsiniz (bir məhdudiyyət var, lakin istifadəçilərin əksəriyyəti müəssisə səviyyəli verilənlər bazaları ilə işləmədikləri müddətdə bu barədə narahat olmaq lazım deyil). İndi hesabat və ya digər inzibati məqsədlər üçün məlumatlarınızı istəyə bilərsiniz. Çalışan sorğular haqqında daha ətraflı məlumat üçün wikiHow-da məqalələri oxuyun.