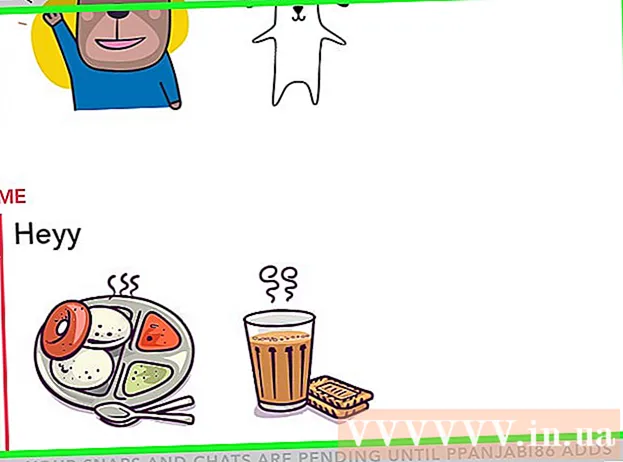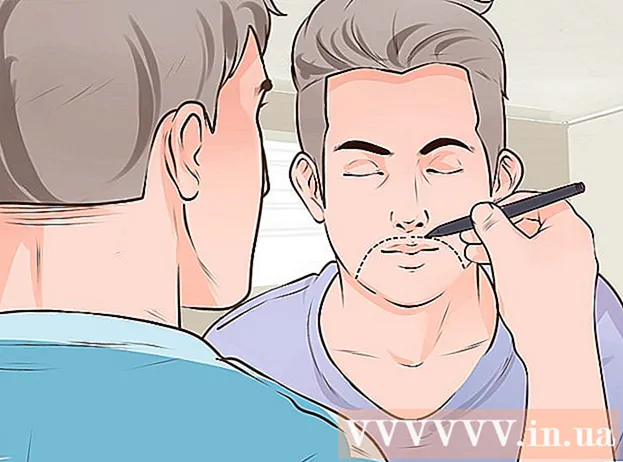Müəllif:
Frank Hunt
Yaradılış Tarixi:
12 Mart 2021
YeniləMə Tarixi:
1 İyul 2024
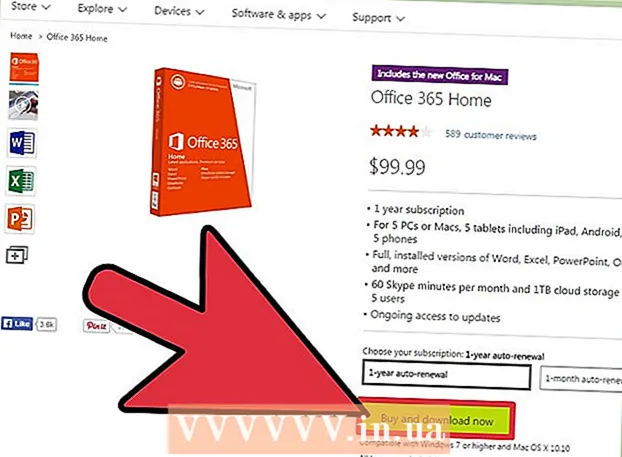
MəZmun
- Addımlamaq
- Metod 3-dən 1: Word sənədlərinin konvertasiyası
- Metod 3-dən 2: Worddə yeni bir PowerPoint sənəd yaradın
- Metod 3-dən 3-ü: Problemlərin aradan qaldırılması
- Göstərişlər
- Xəbərdarlıqlar
PowerPoint təqdimatlar üçün mətn və vizualları birləşdirməyə imkan verir, maraq dairələrini, şəkillər və diaqramlar əlavə edərkən məlumat axınını istiqamətləndirməyə imkan verir. Bir neçə dəyişikliklə özünüzü bir sənəd yenidən yazmaqdan xilas edə və Word sənədlərinizi dərhal PowerPoint təqdimatına çevirə bilərsiniz.
Addımlamaq
Metod 3-dən 1: Word sənədlərinin konvertasiyası
 Sənədinizi Microsoft Word istifadə edərək açın. Word'ü başladın və sənədi "Fayl" → "Aç" vasitəsilə açın. İstənilən sənəd PowerPoint-ə çevrilə bilər. Şəkilləri əl ilə kopyalayıb yapışdırmalı olduğunuzu unutmayın.
Sənədinizi Microsoft Word istifadə edərək açın. Word'ü başladın və sənədi "Fayl" → "Aç" vasitəsilə açın. İstənilən sənəd PowerPoint-ə çevrilə bilər. Şəkilləri əl ilə kopyalayıb yapışdırmalı olduğunuzu unutmayın.  Hər bir "slayd" ı başlıqlarla yaradın. PowerPoint-ə səhifələrin slaydlara necə çevriləcəyini söyləmək üçün Word sənədinin məzmununu təşkil etməlisiniz. Tipik olaraq, ayrı bir slayd halına gətirmək istədiyiniz hər siyahının, abzasın və ya cümlənin üstündə, slayd üçün "Birinci rüb rəqəmləri" və ya "Mənbələr" kimi bir başlıq yazacaqsınız.
Hər bir "slayd" ı başlıqlarla yaradın. PowerPoint-ə səhifələrin slaydlara necə çevriləcəyini söyləmək üçün Word sənədinin məzmununu təşkil etməlisiniz. Tipik olaraq, ayrı bir slayd halına gətirmək istədiyiniz hər siyahının, abzasın və ya cümlənin üstündə, slayd üçün "Birinci rüb rəqəmləri" və ya "Mənbələr" kimi bir başlıq yazacaqsınız. - Bu, hər PowerPoint slaydının üstündəki böyük, qalın mətn olacaqdır.
 "Üslublar" menyusuna gedin. Word əsas menyusunun solundakı "Başlat" düyməsini basın. Əsas menyunun yuxarı hissəsində "Styles" adı altında böyük bir qutu görəcəksiniz. Burada "Standart", "Boşluq yoxdur", "Başlıq 1" və s. Kimi bir neçə formatlama nümunəsi tapa bilərsiniz.
"Üslublar" menyusuna gedin. Word əsas menyusunun solundakı "Başlat" düyməsini basın. Əsas menyunun yuxarı hissəsində "Styles" adı altında böyük bir qutu görəcəksiniz. Burada "Standart", "Boşluq yoxdur", "Başlıq 1" və s. Kimi bir neçə formatlama nümunəsi tapa bilərsiniz.  Başlıqlarınızı seçin və "Başlıq 1" düyməsini basın. Hər bir başlığı ayrıca formatlaşdırmalısınız.Mətn daha böyük, qalın və mavi olacaq - və PowerPoint bu formatlaşdırmadan slayd adı kimi hansı mətndən istifadə olunacağını təyin edəcəkdir.
Başlıqlarınızı seçin və "Başlıq 1" düyməsini basın. Hər bir başlığı ayrıca formatlaşdırmalısınız.Mətn daha böyük, qalın və mavi olacaq - və PowerPoint bu formatlaşdırmadan slayd adı kimi hansı mətndən istifadə olunacağını təyin edəcəkdir.  Slaydın məzmunu "Başlıq 2" olaraq formatlaşdırın. Hər bir mətn parçası arasında bir-birindən ayırmaq istədiyiniz boşluq yaratmaq üçün "Enter" düyməsini basın. Mətni vurgulayın və "Üslublar" menyusundan "Başlıq 2" seçin. Mətn mavi olur. Hər bir sətir və ya abzas son slaydınızda ayrıca bir abzasa çevriləcəkdir.
Slaydın məzmunu "Başlıq 2" olaraq formatlaşdırın. Hər bir mətn parçası arasında bir-birindən ayırmaq istədiyiniz boşluq yaratmaq üçün "Enter" düyməsini basın. Mətni vurgulayın və "Üslublar" menyusundan "Başlıq 2" seçin. Mətn mavi olur. Hər bir sətir və ya abzas son slaydınızda ayrıca bir abzasa çevriləcəkdir. - Bölünmüş mətn, "Başlıq 2" kimi formatlandığı təqdirdə, eyni slayda daxil ediləcək.
 "Başlıq 3" istifadə edərək alt nöqtələr əlavə edin. "Başlıq 3" ə bir şey təyin etsəniz, ayrı bir sətirdə girintili olacaqdır. PowerPoint slaydı bundan sonra belə görünür:
"Başlıq 3" istifadə edərək alt nöqtələr əlavə edin. "Başlıq 3" ə bir şey təyin etsəniz, ayrı bir sətirdə girintili olacaqdır. PowerPoint slaydı bundan sonra belə görünür: - "Başlıq 2" ilə formatlanmış mətn
- "Başlıq 3" ilə formatlanmış mətn
- "Başlıq 2" ilə formatlanmış mətn
 Hər slayd arasında bir boşluq qoyun. Hər yeni başlıq üçün "Enter" düyməsini basın. Bu, PowerPoint üçün ümumi bir baxış yaradacaqdır. Hər bir böyük qalın sətir bir başlığı göstərir və altındakı kiçik mavi mətn slaydınızın məzmundur. Boş bir boşluq varsa, ardından başqa bir başlıq varsa, PowerPoint hər ikisindən ayrı slaydlar yaradacaqdır.
Hər slayd arasında bir boşluq qoyun. Hər yeni başlıq üçün "Enter" düyməsini basın. Bu, PowerPoint üçün ümumi bir baxış yaradacaqdır. Hər bir böyük qalın sətir bir başlığı göstərir və altındakı kiçik mavi mətn slaydınızın məzmundur. Boş bir boşluq varsa, ardından başqa bir başlıq varsa, PowerPoint hər ikisindən ayrı slaydlar yaradacaqdır.  Mətninizi istəyinizə uyğunlaşdırın. Baxışı tamamladıqdan sonra PowerPoint-ə çevriləcək mətninizin ölçüsünü, rəngini və şriftini dəyişə bilərsiniz. Mətn artıq mavi və ya qalın olmamalıdır - PowerPoint-ə çevrilmə üçün kodlama artıq hazırdır.
Mətninizi istəyinizə uyğunlaşdırın. Baxışı tamamladıqdan sonra PowerPoint-ə çevriləcək mətninizin ölçüsünü, rəngini və şriftini dəyişə bilərsiniz. Mətn artıq mavi və ya qalın olmamalıdır - PowerPoint-ə çevrilmə üçün kodlama artıq hazırdır. - Xəttlər arasındakı boşluğu silsəniz və ya yeni mətn əlavə etmək istəyirsinizsə, formatlama səhv ola bilər, bu addımı daima sonuncu edin.
- Sənədinizi saxlamağı unutmayın!
 Sənədi "Fayl →" PowerPoint-ə göndər "istifadə edərək PowerPoint-ə göndərin. PowerPoint sənədinizi avtomatik olaraq slaydlara çevirəcəkdir. "PowerPoint-ə göndər" düyməsini görmürsənsə, aşağıdakıları et:
Sənədi "Fayl →" PowerPoint-ə göndər "istifadə edərək PowerPoint-ə göndərin. PowerPoint sənədinizi avtomatik olaraq slaydlara çevirəcəkdir. "PowerPoint-ə göndər" düyməsini görmürsənsə, aşağıdakıları et: - Seçimlər pəncərəsini açmaq üçün "Fayl" → "Seçimlər" düyməsini basın.
- "Tez Giriş Alətləri Çubuğu" na vurun.
- "Aşağıdakı əmrləri seçin" altından "Bütün əmrlər" seçin.
- "Microsoft Powerpoint-ə göndər" tapana qədər əlifba sırası ilə sıralanmış tapşırıqlar arasında aşağıya fırladın. "Əlavə et >>" düyməsinə vurun.
- Sağ alt küncdə OK düyməsini vurun. İndi Word pəncərəsinin sol üst küncündə sənədi PowerPoint-ə göndərməyə imkan verən kiçik bir düymə görünəcək.
 PowerPoint-də təqdimatınızı fərdiləşdirin. Slayd animasiyaları, səslər, temalar və ya şəkillər kimi təqdimatınıza son toxunuşları əlavə edin.
PowerPoint-də təqdimatınızı fərdiləşdirin. Slayd animasiyaları, səslər, temalar və ya şəkillər kimi təqdimatınıza son toxunuşları əlavə edin. - Word sizin üçün şəkilləri avtomatik olaraq çevirməyəcək - onları əl ilə kopyalayıb yapışdırmalı və ya slaydlarınıza əlavə etməlisiniz.
Metod 3-dən 2: Worddə yeni bir PowerPoint sənəd yaradın
 PowerPoint üçün yeni bir Word sənədini təşkil etmək üçün "Anahat" görünüşünü istifadə edin. Word avtomatik olaraq başlıqları və mətni formatlaşdıracaq ki, slaydlara çevirmədən əvvəl bir PowerPoint sənədini yazıb düzəldə bilərsiniz.
PowerPoint üçün yeni bir Word sənədini təşkil etmək üçün "Anahat" görünüşünü istifadə edin. Word avtomatik olaraq başlıqları və mətni formatlaşdıracaq ki, slaydlara çevirmədən əvvəl bir PowerPoint sənədini yazıb düzəldə bilərsiniz. - Hələ də PowerPoint-ə əl ilə şəkillər əlavə etməlisiniz.
 Word-də "Yeni Sənəd" başlayın. Boş bir sənədi başlamaq üçün "Fayl" → "Yeni" düyməsinə vurun. Eyni zamanda "Ctrl" və "N" düymələrinə basa bilərsiniz.
Word-də "Yeni Sənəd" başlayın. Boş bir sənədi başlamaq üçün "Fayl" → "Yeni" düyməsinə vurun. Eyni zamanda "Ctrl" və "N" düymələrinə basa bilərsiniz.  "Bax" → "Baxış" düyməsinə vurun. "Görünüş" sekmesini əsas menyuda tapa bilərsiniz. Bunun üzərinə vurun və lentdə "Sənəd Görünüşləri" sekmesi görünəcək. "Baxış" düyməsini vurun. Bu, Baxış düzəliş pəncərəsini açacaqdır.
"Bax" → "Baxış" düyməsinə vurun. "Görünüş" sekmesini əsas menyuda tapa bilərsiniz. Bunun üzərinə vurun və lentdə "Sənəd Görünüşləri" sekmesi görünəcək. "Baxış" düyməsini vurun. Bu, Baxış düzəliş pəncərəsini açacaqdır. - Bu görünüş yuxarıdakı nişanlar olan böyük, ağ bir ekrana bənzəyir.
 İlk slaydınızın adını yazın və "Enter" düyməsini basın. Mətniniz böyük bir şriftdə görünür və tünd göy rənglidir - bu hər slaydın başlığını təmsil edir.
İlk slaydınızın adını yazın və "Enter" düyməsini basın. Mətniniz böyük bir şriftdə görünür və tünd göy rənglidir - bu hər slaydın başlığını təmsil edir.  Slaydınız üçün mətn yazmaq üçün "nişanı" basın. Bu xətt sağa girəcəkdir. İndi yazacağınız hər şey slaydınızın mətninə aiddir. Enter düyməsini hər basdığınızda yeni bir sətrə keçin - bu, PowerPoint-dəki "güllə" və ya güllələrə uyğundur.
Slaydınız üçün mətn yazmaq üçün "nişanı" basın. Bu xətt sağa girəcəkdir. İndi yazacağınız hər şey slaydınızın mətninə aiddir. Enter düyməsini hər basdığınızda yeni bir sətrə keçin - bu, PowerPoint-dəki "güllə" və ya güllələrə uyğundur. - Yenidən nişanı vurursanız, "alt-güllə" yaradırsınız, belə:
- Bu alt güllədir.
- Yenidən nişanı vurursanız, "alt-güllə" yaradırsınız, belə:
 Sol üst küncdə "Səviyyə 1" seçərək yeni bir slayda başlayın. Slaydınız üçün bütün mətni yazdıqdan sonra yeni bir sətir başlamaq üçün Enter düyməsini basın. Sol üst küncdə "Baxış Alətləri" altında "Səviyyə" yazan bir menyu görəcəksiniz. Yaşıl oxlardan və ya açılır menyudan istifadə edin və yeni bir başlıq yaratmaq üçün "Səviyyə 1" seçin.
Sol üst küncdə "Səviyyə 1" seçərək yeni bir slayda başlayın. Slaydınız üçün bütün mətni yazdıqdan sonra yeni bir sətir başlamaq üçün Enter düyməsini basın. Sol üst küncdə "Baxış Alətləri" altında "Səviyyə" yazan bir menyu görəcəksiniz. Yaşıl oxlardan və ya açılır menyudan istifadə edin və yeni bir başlıq yaratmaq üçün "Səviyyə 1" seçin. - Mətninizin yanındakı kiçik boz dairələri də vurub sürükləyə bilərsiniz. Bir dairəni sola qədər sürükləyirsinizsə, bu bir başlığa çevrilir.
 Slaydlarınızı formatlaşdırmaq üçün "Səviyyə" ləri seçin. Bir sətri vurun və istədiyiniz zaman "Səviyyə" ni dəyişdirin. Səviyyəni PowerPoint-ə aşağıdakı kimi çevirin:
Slaydlarınızı formatlaşdırmaq üçün "Səviyyə" ləri seçin. Bir sətri vurun və istədiyiniz zaman "Səviyyə" ni dəyişdirin. Səviyyəni PowerPoint-ə aşağıdakı kimi çevirin: - Səviyyə 1= slayd başlıqları
- Səviyyə 2= slayd mətn
- Səviyyə 3 və yuxarıda = alt güllə
- Əsas mətn PowerPoint-də görünmür.
 Sənədi "Fayl →" PowerPoint-ə göndər "istifadə edərək PowerPoint-ə göndərin. PowerPoint sənədinizi avtomatik olaraq slaydlara çevirəcəkdir. "PowerPoint-ə göndər" düyməsini görmürsənsə, aşağıdakıları et.
Sənədi "Fayl →" PowerPoint-ə göndər "istifadə edərək PowerPoint-ə göndərin. PowerPoint sənədinizi avtomatik olaraq slaydlara çevirəcəkdir. "PowerPoint-ə göndər" düyməsini görmürsənsə, aşağıdakıları et. - Seçimlər pəncərəsini açmaq üçün "Fayl" → "Seçimlər" düyməsini basın.
- "Tez Giriş Alətləri Çubuğu" na vurun.
- "Buradan əmrləri seçin:" altından "Bütün əmrlər" seçin.
- "Microsoft Powerpoint-ə göndər" tapana qədər əlifba sırası ilə sıralanmış tapşırıqlar arasında aşağıya fırladın. "Əlavə et >>" düyməsini vurun.
 Sağ alt küncdə OK düyməsini vurun. İndi Word pəncərəsinin sol üst küncündə sənədi PowerPoint-ə göndərməyə imkan verən kiçik bir düymə görünəcək.
Sağ alt küncdə OK düyməsini vurun. İndi Word pəncərəsinin sol üst küncündə sənədi PowerPoint-ə göndərməyə imkan verən kiçik bir düymə görünəcək.  Nə edə bilsəniz sənədinizi birbaşa PowerPoint-də açın. PowerPoint avtomatik olaraq sizin üçün Kontur formatında yazılmış sənədləri çevirir. PowerPoint-də "Fayl" → "Aç" düyməsini basın. Word sənədlərinə baxmaq üçün Açıq sahənin arxasındakı açılır menyudan "Bütün fayllar" ı seçin. Avtomatik olaraq çevirmək üçün sənədinizi tapın və açın.
Nə edə bilsəniz sənədinizi birbaşa PowerPoint-də açın. PowerPoint avtomatik olaraq sizin üçün Kontur formatında yazılmış sənədləri çevirir. PowerPoint-də "Fayl" → "Aç" düyməsini basın. Word sənədlərinə baxmaq üçün Açıq sahənin arxasındakı açılır menyudan "Bütün fayllar" ı seçin. Avtomatik olaraq çevirmək üçün sənədinizi tapın və açın.  PowerPoint-də təqdimatınızı fərdiləşdirin. Slayd animasiyaları, səslər, temalar və şəkillər kimi təqdimatınıza son toxunuşları əlavə edin.
PowerPoint-də təqdimatınızı fərdiləşdirin. Slayd animasiyaları, səslər, temalar və şəkillər kimi təqdimatınıza son toxunuşları əlavə edin. - Word sizin üçün şəkilləri avtomatik olaraq çevirməyəcək - onları əl ilə kopyalayıb yapışdırmalı və ya slaydlarınıza əlavə etməlisiniz.
Metod 3-dən 3-ü: Problemlərin aradan qaldırılması
 Başlıq olmadan fərdi slaydlar yaradın. Başlıqsız yeni bir slayd yaratmaq üçün, yan mətnin üstündə yeni bir sətir yaratmaq üçün sadəcə "Enter" düyməsini basın. Boşluq düyməsini bir dəfə basın, sonra siçan ilə boşluğu seçin. Boşluğu üslub alətlər çubuğunda "Başlıq 1" olaraq formatlayın. Bu bitişik slaydlar, başlıqsız slaydlar yaratmaq və ya şəkillər üçün boş slaydlar yaratmaq istədiyiniz zaman faydalıdır.
Başlıq olmadan fərdi slaydlar yaradın. Başlıqsız yeni bir slayd yaratmaq üçün, yan mətnin üstündə yeni bir sətir yaratmaq üçün sadəcə "Enter" düyməsini basın. Boşluq düyməsini bir dəfə basın, sonra siçan ilə boşluğu seçin. Boşluğu üslub alətlər çubuğunda "Başlıq 1" olaraq formatlayın. Bu bitişik slaydlar, başlıqsız slaydlar yaratmaq və ya şəkillər üçün boş slaydlar yaratmaq istədiyiniz zaman faydalıdır. - Baxış görünüşündə "Səviyyə 1" etiketli sətirləri boş buraxın və "Enter" düyməsini basın
 Konvertasiya etmədən əvvəl işinizi yoxlayın. Əsas Word menyusundakı "Bax" sekmesini vurun və yuxarı sol küncdə "Görünüş" seçin. Bu sənədinizi dəyişdirmir, ancaq sizə göstərilən qaydada göstərir. Pəncərənin yuxarı hissəsindəki hər "Səviyyə" (yaşıl oxlarla dəyişə bilərsiniz), PowerPoint təqdimatınızın fərqli bir hissəsinə uyğundur:
Konvertasiya etmədən əvvəl işinizi yoxlayın. Əsas Word menyusundakı "Bax" sekmesini vurun və yuxarı sol küncdə "Görünüş" seçin. Bu sənədinizi dəyişdirmir, ancaq sizə göstərilən qaydada göstərir. Pəncərənin yuxarı hissəsindəki hər "Səviyyə" (yaşıl oxlarla dəyişə bilərsiniz), PowerPoint təqdimatınızın fərqli bir hissəsinə uyğundur: - Səviyyə 1= slayd başlıqları
- Səviyyə 2= slayd mətn
- Səviyyə 3 və yuxarı = alt güllə
- Əsas mətn PowerPoint-də görünmür.
 Mövcud bir PowerPoint təqdimatına Word-dən slaydlar əlavə edin. Yalnız Word sənədindən bir neçə slayd əlavə etmək istəyirsinizsə, PowerPoint-dən Word sənədindən yeni slaydlar yaratmasını təmin edə bilərsiniz. Bunu slaydlar əlavə etmək istədiyiniz nöqtəyə gələrək edirsiniz. "Yeni Slayd" altındakı kiçik aşağı oxu vurun və "Konturdan Slayd" seçin.
Mövcud bir PowerPoint təqdimatına Word-dən slaydlar əlavə edin. Yalnız Word sənədindən bir neçə slayd əlavə etmək istəyirsinizsə, PowerPoint-dən Word sənədindən yeni slaydlar yaratmasını təmin edə bilərsiniz. Bunu slaydlar əlavə etmək istədiyiniz nöqtəyə gələrək edirsiniz. "Yeni Slayd" altındakı kiçik aşağı oxu vurun və "Konturdan Slayd" seçin. - Slaydları düzgün yerə qoymaq üçün Word sənədinizin qarşısında, "Yeni Slayd" ın qarşısında yerləşdirmək istədiyiniz slaydı vurun.
- PowerPoint avtomatik olaraq sənədinizdəki hər bir slaydı ilk olaraq deyil, ardıcıllıqla yaradır.
 Word sənədlərini PowerPoint-də bağlayın. Microsoft sənədi bütün təqdimata çevirmək istəmirsinizsə, Word sənədlərini birbaşa PowerPoint-dən açmağı təklif edir. Bu, həqiqətən yeni bir slayd dəsti yaratmağa ehtiyac olmadan Word sənədinizə müraciət etməyə imkan verir. Slayd şousunu göstərdiyiniz zaman sənədinizi açmaq üçün linki vura bilərsiniz. Təqdimatı bağladığınızda PowerPoint avtomatik olaraq dayandırdığınız yerdən başlayacaq.
Word sənədlərini PowerPoint-də bağlayın. Microsoft sənədi bütün təqdimata çevirmək istəmirsinizsə, Word sənədlərini birbaşa PowerPoint-dən açmağı təklif edir. Bu, həqiqətən yeni bir slayd dəsti yaratmağa ehtiyac olmadan Word sənədinizə müraciət etməyə imkan verir. Slayd şousunu göstərdiyiniz zaman sənədinizi açmaq üçün linki vura bilərsiniz. Təqdimatı bağladığınızda PowerPoint avtomatik olaraq dayandırdığınız yerdən başlayacaq. - Bağlamaq istədiyiniz mətni və ya şəkli sağ vurun.
- "Hyperlink .." seçimini seçin.
- Menyudan açmaq istədiyiniz faylı seçin və "Tamam" düyməsini basın.
- İndi Word sənədini açmaq üçün slayd nümayişi zamanı şəkli və ya mətni vurun.
 Word-dən kopyalayıb yapışdıraraq şəkillər əlavə edin. Təəssüf ki, PowerPoint şəkillərinizi Word-dən çevirə bilmir. Onları sənədə qaytarmaq üçün Worddəki şəklin üzərinə sağ vurun və "Kopyala" seçin. Sonra PowerPoint-də şəkli yerləşdirmək istədiyiniz slayda gedin, sağ vurun və "Yapışdır" seçin. PowerPoint-də şəkli köçürə, yenidən bölə bilər və ya kəsə bilərsiniz.
Word-dən kopyalayıb yapışdıraraq şəkillər əlavə edin. Təəssüf ki, PowerPoint şəkillərinizi Word-dən çevirə bilmir. Onları sənədə qaytarmaq üçün Worddəki şəklin üzərinə sağ vurun və "Kopyala" seçin. Sonra PowerPoint-də şəkli yerləşdirmək istədiyiniz slayda gedin, sağ vurun və "Yapışdır" seçin. PowerPoint-də şəkli köçürə, yenidən bölə bilər və ya kəsə bilərsiniz. - Şəkillər əlavə etmək üçün kompüterinizə baxmaq üçün PowerPoint-də "Taxmaq" düyməsini də istifadə edə bilərsiniz.
 Microsoft Office-in ən son versiyasını yükləyin. Hər şeyi düzgün təşkil etdiyinizə və açdığınıza baxmayaraq sənədlərinizi çevirə bilmirsinizsə, ehtimal ki, Microsoft Office-in köhnə bir versiyasına sahibsiniz. Əgər belədirsə, son versiyasını Microsoft-un veb saytından yükləyin.
Microsoft Office-in ən son versiyasını yükləyin. Hər şeyi düzgün təşkil etdiyinizə və açdığınıza baxmayaraq sənədlərinizi çevirə bilmirsinizsə, ehtimal ki, Microsoft Office-in köhnə bir versiyasına sahibsiniz. Əgər belədirsə, son versiyasını Microsoft-un veb saytından yükləyin. - Yalnız bir neçə sənədi çevirmək lazımdırsa, bir [sınaq versiyası] da tələb edə bilərsiniz.
Göstərişlər
- Fərqli yanaşmaları sınayın! Zamanınıza, sənəd ölçünüzə və digər amillərə görə fərqli dönüşüm metodlarını sınamağınız lazım ola bilər.
Xəbərdarlıqlar
- Dönüşümdən sonra PowerPoint təqdimatınızı sınayın. Dönüşümdən sonra tam PowerPoint təqdimatından razı deyilsinizsə, əl ilə bəzi düzəlişlər etməlisiniz.