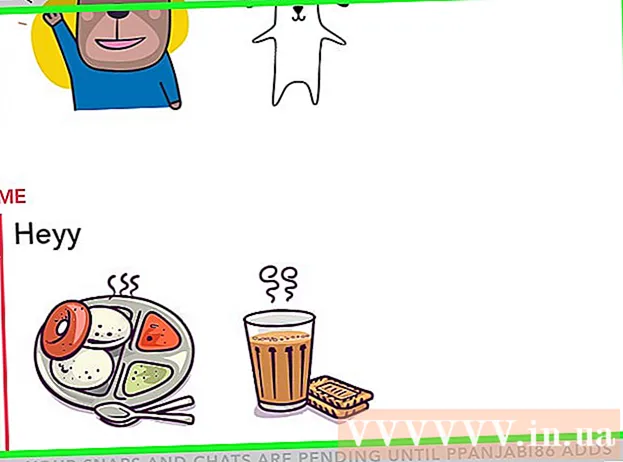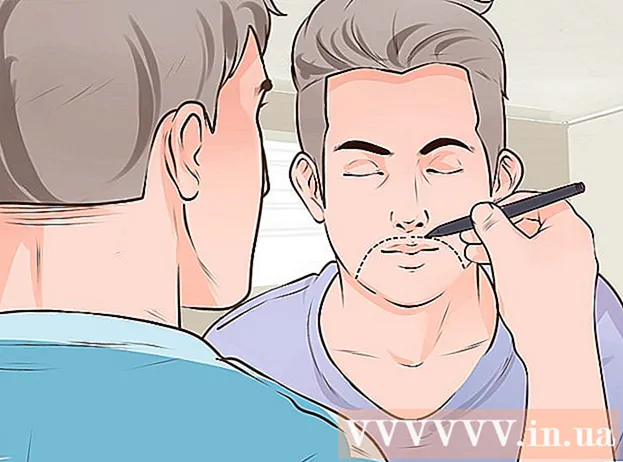Müəllif:
Roger Morrison
Yaradılış Tarixi:
25 Sentyabr 2021
YeniləMə Tarixi:
1 İyul 2024
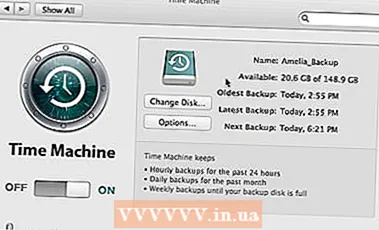
MəZmun
- Addımlamaq
- Metod 5-dən 1: Bir kompüterin ehtiyat nüsxəsini çıxarın (Windows 7 və daha yeni)
- Metod 5-dən 2: Bir Mac'ü (OS X Leopard və daha yeni) yedəkləyin
- Metod 5-dən 3: Bir iPad-in ehtiyat nüsxəsini çıxarın
- Metod 5-dən 4: Bir Galaxy Tabın ehtiyat nüsxəsini çıxarın
- Metod 5-dən 5: Tək faylları yedəkləyin
- Göstərişlər
- Xəbərdarlıqlar
Bu gün getdikcə daha çox insan mühüm sənədlər, şəkillər, videolar və e-poçt mübadilələri şəklində hər cür xatirələr kimi uzunmüddətli fərdi məlumatları saxlamaq üçün kompüterdən istifadə edir. Bu səbəbdən bir kompüterin və ya tabletin ehtiyat nüsxəsini çıxarmaq çox vacibdir. Xoşbəxtlikdən, çox asandır, burada bunu necə edəcəyini oxuya bilərsiniz.
Addımlamaq
Metod 5-dən 1: Bir kompüterin ehtiyat nüsxəsini çıxarın (Windows 7 və daha yeni)
- Müvafiq bir saxlama cihazı əldə edin. Yeterli saxlama qabiliyyətinə sahib bir cihaza ehtiyacınız var. Yedəkləmək istədiyiniz sabit diskin ən azı iki dəfə ölçüsünü götürün. Xarici sabit disk ən yaxşı seçimdir, bir çox yerdə satın alına bilər və hər zaman ucuzlaşır.
- Eyni kompüterə ehtiyat nüsxəsini çıxarmaq istəyirsinizsə, fərqli bir bölmə də saxlaya bilərsiniz. Bununla birlikdə, bu seçim daha az təhlükəsizdir, əgər sabit disk uğursuz olarsa, birdən çox bölmə faydasızdır və viruslar bunları ayırd etmir.
- Cihazı kompüterinizə qoşun. USB kabeldən istifadə edin və sürücüyü kompüterinizə qoşun. Cihazla nə etmək istədiyinizi soruşan bir pəncərə avtomatik olaraq açılmalıdır. Seçimlərdən biri, cihazı "Fayl Tarixçəsi üçün konfiqurasiya etmək" olub-olmadığını və ya Windows'un sözləri ilə ehtiyat olaraq istifadə etməkdir. Bu seçimi seçin.
- Sabit diski quraşdırarkən pəncərə avtomatik olaraq açılmırsa, Fayl Tarixçəsini əl ilə axtara bilərsiniz. Axtarış qutusuna "fayl tarixi" yazın və ya idarəetmə panelindəki proqramı tapın.
- Qabaqcıl parametrləri konfiqurasiya edin. Proqramı açdıqdan sonra soldakı "Qabaqcıl Ayarlar" bölməsində bəzi parametrləri tənzimləmək istəyə bilərsiniz. Burada, məsələn, bir ehtiyat nüsxəsinin nə qədər edildiyini, nə qədər sənədlərin saxlanıldığını və nüsxələr üçün nə qədər yerin olduğunu təyin edə bilərsiniz.
- Yedək üçün bir disk seçin. Bütün parametrlər istədiyiniz kimi konfiqurasiya edildikdə, düzgün sürücünün Fayl Tarixçəsi tərəfindən istifadə olunduğunu yoxlamaq yaxşıdır (xarici sabit disk standart olaraq seçilir).
- Fayl Tarixçəsini aktiv edin. Bütün parametrlər düzgündürsə, "Enable" düyməsinə basa bilərsiniz. İndi proqram yedəkləmə etməyə başlayacaq. İlk yedəkləmə uzun çəkə bilər, gecənin axşamında bunu etmək faydalı ola bilər, belə ki, ehtiyatı gecə etmək olar. İşiniz bitdi!
Metod 5-dən 2: Bir Mac'ü (OS X Leopard və daha yeni) yedəkləyin
- Müvafiq bir saxlama cihazı əldə edin. Yeterli saxlama qabiliyyətinə sahib bir cihaza ehtiyacınız var. Yedəkləmək istədiyiniz sabit diskin ən azı iki dəfə ölçüsünü götürün. Xarici bir sabit disk ən yaxşı seçimdir, hər yerdə satın alın və ucuzlaşır.
- Eyni kompüterə ehtiyat nüsxə etmək istəyirsinizsə, fərqli bir bölməyə də köçürə bilərsiniz. Bununla birlikdə, bu seçim daha az təhlükəsizdir, əgər sabit disk uğursuz olarsa, birdən çox bölmə faydasızdır və viruslar bunları ayırd etmir.
- Cihazı kompüterinizə qoşun. USB kabeldən istifadə edin və sürücüyü kompüterinizə qoşun. Bu sürücünü Mac-un daxili ehtiyat proqramı olan "Time Machine" üçün istifadə etmək istədiyinizi soruşan bir pəncərə avtomatik olaraq açılacaqdır. Yedəkləmə edərkən şifrələmədən istifadə etmək istəyirsinizsə "Yedək diskini şifrələyin" seçin. Sonra "Yedək disk kimi istifadə et" düyməsini vurun.
- Pəncərə avtomatik olaraq açılmırsa, Sistem Tercihlərindən Time Machine-i aça bilərsiniz.
- Time Machine-in ehtiyat nüsxəsini çıxarmasına icazə verin. Yedəkləmə avtomatik olaraq başlayacaq. İlk yedəkləmə uzun müddət çəkə bilər, gecənin axırında bunu etmək faydalı ola bilər ki, ehtiyatı gecə etmək olar.
- Parametrləri tənzimləyin. Sistem Tercihlərindəki Time Machine düyməsini basaraq parametrləri tənzimləyə bilərsiniz. Sağ alt küncdəki "Seçimlər" düyməsini vurun, burada müəyyən məlumatların saxlanmamalı olduğunu və bildirişləri açıb söndürə biləcəyinizi göstərə bilərsiniz.
Metod 5-dən 3: Bir iPad-in ehtiyat nüsxəsini çıxarın
- Ən son iTunes versiyası quraşdırılmış bir iPad-i bir kompüterə qoşun. Kompüterinizin sabit diski yedəklədiyiniz sürücüdür, buna görə kifayət qədər yeriniz olduğundan əmin olun.
- "Fayl" menyusunu vurun.
- "Cihazlar" ı seçin və "Yedəkləmə" düyməsini basın.
- Yedək üçün istədiyiniz yeri seçin. Solda, iCloud-da və ya kompüterinizdə ehtiyat nüsxəsini saxlamaq istədiyinizi göstərə bilərsiniz.
- "İndi yedəklə" düyməsini vurun. Hazır!
Metod 5-dən 4: Bir Galaxy Tabın ehtiyat nüsxəsini çıxarın
- Parametrlər vurun.
- Hesablar və Sinxronizasiya et seçin.
- Kopyalamaq istədiyiniz bütün məlumatların seçildiyinə əmin olun. Qeyd: hər şeyi bu şəkildə saxlaya bilməzsiniz. Aşağıdakı metoddan istifadə edərək tək sənədləri saxlamalı olacaqsınız.
- Google istifadəçi adınızın yanında yaşıl "Sinxronizasiya" düyməsini vurun. Seçdiyiniz fayllar artıq yedəklənəcəkdir.
Metod 5-dən 5: Tək faylları yedəkləyin
- Verilərinizi saxlamaq üçün bir cihaz seçin. Sənədlərinizi bir USB çubuqda, xarici bir sabit diskdə, buludda, CD-də, istədiyiniz kimi saxlaya bilərsiniz. Seçim etməzdən əvvəl nə qədər yerə ehtiyacınız olduğunu yoxlayın.
- Faylları bir qovluğa kopyalayın. Kompüterinizdə bir qovluq yaradın və yedəkləmək istədiyiniz bütün sənədləri ora qoyun. Lazım gələrsə qovluqda alt qovluqlar yaradın.
- Bunu edirsiniz, çünki ehtiyat nüsxəsini düzəltməyi asanlaşdırır. Artıq bir dəfədə sənədləri istədiyiniz cihaza köçürə bilərsiniz və heç bir faylı atlamayacağınıza əmin ola bilərsiniz. Əlavə bir üstünlük, kopyalanan sənədləri seçdiyiniz cihazdakı digər fayllardan asanlıqla ayırd edə bilməkdir.
- Bir zip faylı yaradın. İstəsəniz əvvəlki addımda yaratdığınız qovluğu sıxa bilərsiniz. Bu, bir çox fayla gəldikdə və ya fayllar çox böyük olduqda xüsusilə faydalıdır.
- Sənədlərinizi qoruyun. Şifrələmə qatını əlavə edə və ya qovluğunuzu və ya zip sənədinizi parolla qoruya bilərsiniz. Fayllarda həssas məlumatlar varsa, fayllarınızı qorumaq yaxşı olar. Parolu unutmadığınızdan əmin olmalısınız.
- Qovluğu və ya zip sənədini cihaza və ya buluda köçürün. Qovluq və ya zip faylı ehtiyata hazır olduqda, kopyalamaq və yapışdırmaq kombinasiyasından istifadə edərək saxlaya bilərsiniz.
- Lazım gələrsə məlumatları başqa bir kompüterə kopyalayın. Məsələn, yaddaş üçün bir USB çubuq istifadə etdinizsə, məlumatları başqa bir kompüterdə də saxlamaq yaxşıdır. USB çubuğunu asanlıqla itirə bilərsiniz!
Göstərişlər
- Yedək cədvəlini təyin edin. Əksər proqramlarla müəyyən bir qovluğun nə qədər və nə vaxt bir nüsxəsinin hazırlanacağını təyin edə bilərsiniz. Xarici sürücünüzün kompüterinizə qoşulduğundan və kompüterinizin açıq olduğundan əmin olun.
- Yedəkləri təhlükəsiz yerdə saxlayın. Yanmaz seyflər ən yaxşı seçimdir. Seyfiniz yoxdursa, ehtiyat nüsxənizi başqa bir evdə, məsələn ailənizdə saxlamağınız faydalıdır.
- Yedəklərinizi yoxlamaq üçün təqviminizə bir xatırlatma yazın. Yedəkləmələrdə hər şeyin yaxşı olduğunu, əslində aylardır heç bir şeyin qorunmadığını düşünməkdən daha pis bir şey yoxdur.
- Ən yaxşı yedəkləmə, hamısı müntəzəm olaraq yoxlanılan bir neçə metoddan ibarətdir.
Xəbərdarlıqlar
- Yedək hazırlanarkən kompüterinizi istifadə etməmək yaxşıdır. Yedəkləmə zamanı bir sənəd dəyişdirsəniz, hansı versiyanın saxlanıldığını bilməyəcəksiniz. Yedəkləmə prosesi zamanı kompüterin bir az daha yavaş cavab verdiyini də görəcəksiniz.
- Sabit disklərinizi heç vaxt nəmli yerlərdə saxlamayın. Cihazlar bunun üçün çox həssasdır, ehtiyatlarınızı itirmə riskiniz var.