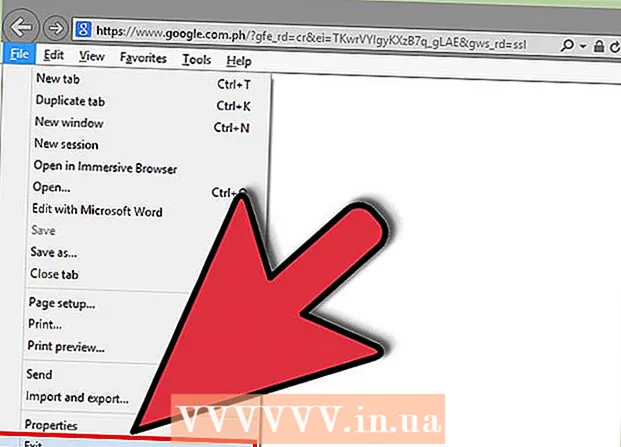Müəllif:
Robert Simon
Yaradılış Tarixi:
22 İyun 2021
YeniləMə Tarixi:
1 İyul 2024

MəZmun
- Addımlamaq
- Metod 3-dən 1: Bir informasiya qutusu tapmaq üçün klaviaturadan istifadə
- Metod 3-dən 2: Əlavəni söndürün
- Metod 3-dən 3: Qorumalı Görünüşü deaktiv edin
Bu wikiHow, Word'ün açıq bir informasiya qutusu səbəbindən müəyyən bir əməliyyatı yerinə yetirə bilməməsi barədə Microsoft Word səhv mesajını necə düzəltməyi öyrədir. Bu tip səhvlər ümumiyyətlə pis Word eklentisinə və ya əlavə ciddi təhlükəsizlik parametrlərinə görə baş verir.
Addımlamaq
Metod 3-dən 1: Bir informasiya qutusu tapmaq üçün klaviaturadan istifadə
 basın tamam səhv mesajı pəncərəsində. Word'ün bir informasiya qutusu açıq olduğu üçün bir əməliyyatı tamamlaya bilməyəcəyini söyləyən bir mesaj görürsən, ancaq bir informasiya qutusu görmürsənsə, klaviatura qısayolundan istifadə edərək tapa bilərsiniz.
basın tamam səhv mesajı pəncərəsində. Word'ün bir informasiya qutusu açıq olduğu üçün bir əməliyyatı tamamlaya bilməyəcəyini söyləyən bir mesaj görürsən, ancaq bir informasiya qutusu görmürsənsə, klaviatura qısayolundan istifadə edərək tapa bilərsiniz.  Basın Alt+Nişan ↹. Bu, kompüterinizdəki açıq pəncərələrdən keçir. İndi açıq bir informasiya qutusu ola biləcək açıq olan növbəti pəncərəni görəcəksiniz.
Basın Alt+Nişan ↹. Bu, kompüterinizdəki açıq pəncərələrdən keçir. İndi açıq bir informasiya qutusu ola biləcək açıq olan növbəti pəncərəni görəcəksiniz.  Yenidən basın Alt+Nişan ↹ informasiya qutusunu tapana qədər. Dialoq qutusu başqa bir açıq pəncərənin arxasında gizlənirsə, onu bu şəkildə tapa bilməlisiniz.
Yenidən basın Alt+Nişan ↹ informasiya qutusunu tapana qədər. Dialoq qutusu başqa bir açıq pəncərənin arxasında gizlənirsə, onu bu şəkildə tapa bilməlisiniz.  basın Yaxın və ya tamam. Kimi müəyyən informasiya qutularını bağlamaq üçün başqa bir düyməni basmalı ola bilərsiniz Ləğv et, Yox, və ya Bəli.
basın Yaxın və ya tamam. Kimi müəyyən informasiya qutularını bağlamaq üçün başqa bir düyməni basmalı ola bilərsiniz Ləğv et, Yox, və ya Bəli.
Metod 3-dən 2: Əlavəni söndürün
 Təhlükəsiz rejimdə Wordə başlayın. Bir informasiya qutusu açıq olduğu üçün Word'ün bir əməliyyatı tamamlaya bilməyəcəyini bildirən bir mesaj görürsən, ancaq bir informasiya qutusu görmürsənsə, Word əlavələrindən biri problem yarada bilər. Word'ü Təhlükəsiz rejimdə aşağıdakı şəkildə açaraq problemin həllini tapın:
Təhlükəsiz rejimdə Wordə başlayın. Bir informasiya qutusu açıq olduğu üçün Word'ün bir əməliyyatı tamamlaya bilməyəcəyini bildirən bir mesaj görürsən, ancaq bir informasiya qutusu görmürsənsə, Word əlavələrindən biri problem yarada bilər. Word'ü Təhlükəsiz rejimdə aşağıdakı şəkildə açaraq problemin həllini tapın: - Sözü açıqdırsa bağlayın.
- Basın ⊞ Qazan+R. Çalıştır'ı açmaq üçün.
- Yazın Winword / təhlükəsiz və basın ↵ daxil edin.
 Problemi çoxaltmağa çalışın. Hata mesajı ilə nəticələndiyiniz kimi eyni şeyi etməyə çalışın. Artıq bir səhv görmürsənsə, problem çox güman ki, problemli bir əlavə ilə bağlıdır.
Problemi çoxaltmağa çalışın. Hata mesajı ilə nəticələndiyiniz kimi eyni şeyi etməyə çalışın. Artıq bir səhv görmürsənsə, problem çox güman ki, problemli bir əlavə ilə bağlıdır. - Hələ də səhv görürsənsə, fərqli bir üsul sınayın.
 Əlavəni deaktiv edin. Bunu aşağıdakı kimi edirsiniz:
Əlavəni deaktiv edin. Bunu aşağıdakı kimi edirsiniz: - Menyuya vurun Fayl.
- basın Seçimlər.
- basın Əlavələr.
- basın Başlamaq arxasında "İdarə et".
- İlk eklentinin işarəsini götürün. Hər birinin ayrı-ayrılıqda sınanması lazım olduğundan yalnız bir eklentinin işarəsini götürün.
- basın tamam.
 Microsoft Word'ü bağlayın və yenidən açın. Təhlükəsiz Rejim yerinə Word'ü normal olaraq yenidən başladın (Başlat menyusuna vuraraq). Tətbiq əlil etdiyiniz istisnalar xaricindəki bütün eklentilərlə başlayacaq.
Microsoft Word'ü bağlayın və yenidən açın. Təhlükəsiz Rejim yerinə Word'ü normal olaraq yenidən başladın (Başlat menyusuna vuraraq). Tətbiq əlil etdiyiniz istisnalar xaricindəki bütün eklentilərlə başlayacaq.  Problemi çoxaltmağa çalışın. Hata mesajı ilə nəticələnən əməliyyatı təkrarlayın.
Problemi çoxaltmağa çalışın. Hata mesajı ilə nəticələnən əməliyyatı təkrarlayın. - Artıq bir səhv görmürsənsə, əlil etdiyin əlavə əlavə günahkar idi.
- Hələ də səhv görürsənsə, əlil etdiyiniz eklenti problem deyildi.
 Başqa bir əlavəni deaktiv edin. Əlavələr siyahısına qayıdın və başqa bir əlavənin işarəsini götürün. Daha əvvəl əlil etdiyiniz eklentini yenidən istifadə edə bilməsi üçün yenidən yoxlaya bilərsiniz.
Başqa bir əlavəni deaktiv edin. Əlavələr siyahısına qayıdın və başqa bir əlavənin işarəsini götürün. Daha əvvəl əlil etdiyiniz eklentini yenidən istifadə edə bilməsi üçün yenidən yoxlaya bilərsiniz.  Eklentini tapana qədər test prosesini təkrarlayın. Səhvə səbəb olan əlavəni tapdıqdan sonra onu aradan qaldırmağı və ya daimi olaraq söndürməyi seçə bilərsiniz.
Eklentini tapana qədər test prosesini təkrarlayın. Səhvə səbəb olan əlavəni tapdıqdan sonra onu aradan qaldırmağı və ya daimi olaraq söndürməyi seçə bilərsiniz.
Metod 3-dən 3: Qorumalı Görünüşü deaktiv edin
 Microsoft Word'ü açın. İnternetdən yüklədiyiniz (veb brauzerdə, e-poçtda və ya mesajlaşma tətbiqetməsində) bir sənədi açmağa çalışarsanız, '' Dialoq qutusu açıq olduğu üçün Word bunu edə bilməz. . Davam etmək üçün informasiya qutusunu bağlayın. "Bu, çox vaxt təhlükəsizlik ayarlarınızla əlaqəlidir. Word'ü Başlat menyusundan açaraq başlayın - qovluqda tapa bilərsiniz Microsoft Office aşağıda Bütün proqramlar.
Microsoft Word'ü açın. İnternetdən yüklədiyiniz (veb brauzerdə, e-poçtda və ya mesajlaşma tətbiqetməsində) bir sənədi açmağa çalışarsanız, '' Dialoq qutusu açıq olduğu üçün Word bunu edə bilməz. . Davam etmək üçün informasiya qutusunu bağlayın. "Bu, çox vaxt təhlükəsizlik ayarlarınızla əlaqəlidir. Word'ü Başlat menyusundan açaraq başlayın - qovluqda tapa bilərsiniz Microsoft Office aşağıda Bütün proqramlar. - Açmağa çalışdığınız sənədin etibarlı olduğundan əmin olmadığınız halda bu metodu sınamayın.
- Qorunan Görünüşü deaktiv etmək kompüterinizi viruslara aça bilər, bu səbəbdən bu metoddan istifadə edin.
 Menyuya vurun Fayl. Ekranın yuxarı sol küncündədir.
Menyuya vurun Fayl. Ekranın yuxarı sol küncündədir.  basın Seçimlər. Menyunun altındadır.
basın Seçimlər. Menyunun altındadır.  basın Etibar Mərkəzi. Pəncərənin sol tərəfindədir.
basın Etibar Mərkəzi. Pəncərənin sol tərəfindədir.  basın Etibar Mərkəzi Ayarları . Bu, sağ panelin sol alt küncündə tapıla bilər.
basın Etibar Mərkəzi Ayarları . Bu, sağ panelin sol alt küncündə tapıla bilər.  basın Qorunan görünüş. Bu solda. Onay qutuları olan üç parametr görəcəksiniz.
basın Qorunan görünüş. Bu solda. Onay qutuları olan üç parametr görəcəksiniz.  İlk qutudan onay işarəsini çıxarın. "İnternetdən gələn fayllar üçün qorunan görünüşü aktivləşdirin" yazan qutudur.
İlk qutudan onay işarəsini çıxarın. "İnternetdən gələn fayllar üçün qorunan görünüşü aktivləşdirin" yazan qutudur.  basın tamam.
basın tamam. Microsoft Word-dən çıxın. Qorumalı Görünüşü söndürdükdən sonra yüklədiyiniz sənədi (və ya Gələnlər qutunuzda) cüt vurub problemsiz açmağı bacarmalısınız.
Microsoft Word-dən çıxın. Qorumalı Görünüşü söndürdükdən sonra yüklədiyiniz sənədi (və ya Gələnlər qutunuzda) cüt vurub problemsiz açmağı bacarmalısınız. - İşiniz bitdikdən sonra Qorunan Görünüşü yenidən açdığınızdan əmin olun.