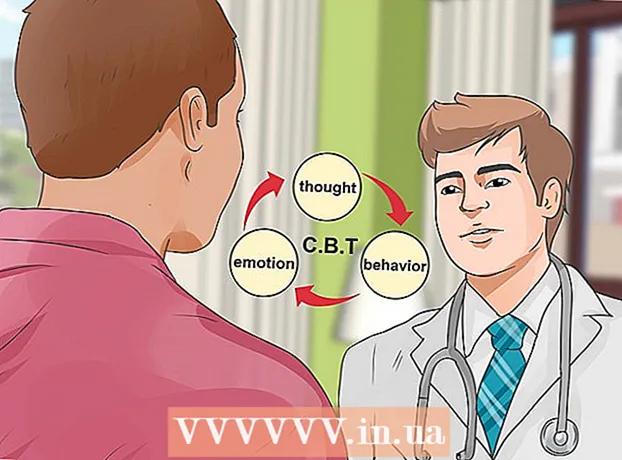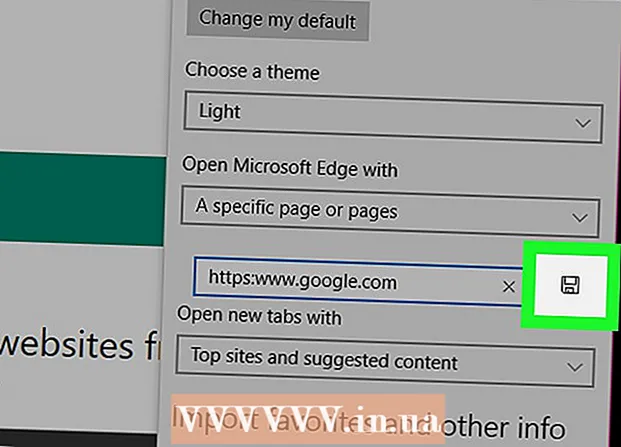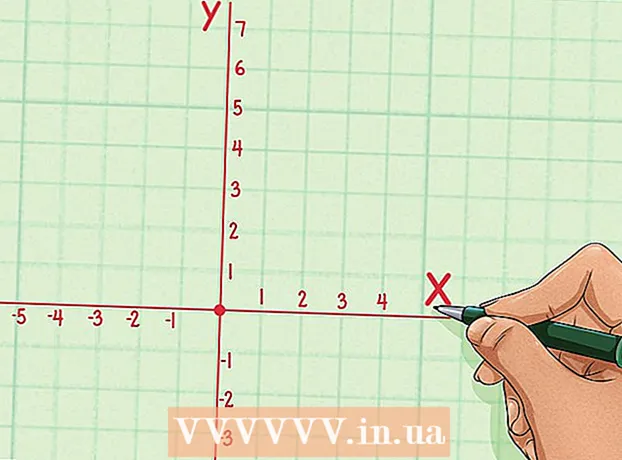Müəllif:
John Pratt
Yaradılış Tarixi:
17 Fevral 2021
YeniləMə Tarixi:
1 İyul 2024

MəZmun
- Addımlamaq
- 3-dən 1-ci hissə: Quraşdırmaya hazırlaşırıq
- 3-cü hissə 2: Windows-da quraşdırılma
- 3-ün 3-cü hissəsi: Mac-da
- Göstərişlər
- Xəbərdarlıqlar
Bu wikiHow, Windows və ya Mac kompüterinizdə Canon simsiz printerini necə bağlamağı və qurmağı öyrədir. Bunu internet vasitəsi ilə və ya yazıcınızı USB kabeli vasitəsilə kompüterinizə bağlayaraq və printerin quraşdırılıb özünə qoşularaq edə bilərsiniz.
Addımlamaq
3-dən 1-ci hissə: Quraşdırmaya hazırlaşırıq
 Yazıcınızın bağlı və açıq olduğundan əmin olun. Yazıcınızın internetə girməsi üçün bir ethernet bağlantısı tələb olunursa, printeri routerinizə bağlamaq üçün bir ethernet kabelindən də istifadə etməlisiniz.
Yazıcınızın bağlı və açıq olduğundan əmin olun. Yazıcınızın internetə girməsi üçün bir ethernet bağlantısı tələb olunursa, printeri routerinizə bağlamaq üçün bir ethernet kabelindən də istifadə etməlisiniz.  Yazıcınızda quraşdırma proqramının olub olmadığını yoxlayın. Yazıcınız bir CD ilə gəlmişsə, ehtimal ki, CD-ni kompüterinizə yerləşdirməyiniz və printeri qurmadan əvvəl quraşdırıcınızı çalıştırmanız lazımdır.
Yazıcınızda quraşdırma proqramının olub olmadığını yoxlayın. Yazıcınız bir CD ilə gəlmişsə, ehtimal ki, CD-ni kompüterinizə yerləşdirməyiniz və printeri qurmadan əvvəl quraşdırıcınızı çalıştırmanız lazımdır. - Bunun müasir printerlər üçün ehtimalı yoxdur, lakin bəzi köhnə printerlərin qoşula bilməyinizdən əvvəl CD-nin quraşdırılmasını tələb edir.
- CD-ni quraşdırmaq üçün CD-ni kompüterinizin CD qabına qoyun və ekrandakı təlimatları izləyin. Bir Mac üçün bu addımı yerinə yetirmək üçün xarici bir CD oxuyucuya ehtiyacınız olacaq.
 Yazıcınızı internetə qoşun. Bunu, ümumiyyətlə, simsiz şəbəkə seçmək və şifrəni daxil etmək üçün printerin LCD panelindən istifadə edərək edirsiniz.
Yazıcınızı internetə qoşun. Bunu, ümumiyyətlə, simsiz şəbəkə seçmək və şifrəni daxil etmək üçün printerin LCD panelindən istifadə edərək edirsiniz. - Yazıcınızı internetə necə bağlayacağınıza dair xüsusi təlimatlar üçün printer təlimatınıza baxın.
- Yazıcınızın təlimatının onlayn versiyasını Canon veb saytında "düyməsinə basaraq tapa bilərsiniz.DƏSTƏK vurmaq üçün, TƏLİMATLAR açılır menyudan tıklayarak Yazıcılar və printerinizin model nömrəsini tapın.
 Kompüterinizin printerinizlə eyni şəbəkədə olduğundan əmin olun. Simsiz printerinizin kompüterinizdən əmr alması üçün həm kompüteriniz, həm də printeriniz eyni Wi-Fi şəbəkəsinə qoşulmalıdır.
Kompüterinizin printerinizlə eyni şəbəkədə olduğundan əmin olun. Simsiz printerinizin kompüterinizdən əmr alması üçün həm kompüteriniz, həm də printeriniz eyni Wi-Fi şəbəkəsinə qoşulmalıdır. - Yazıcınız kompüterinizdən fərqli bir Wi-Fi şəbəkəsinə bağlıdırsa, davam etmədən əvvəl kompüterinizə qoşduğunuz Wi-Fi şəbəkəsini dəyişdirin.
3-cü hissə 2: Windows-da quraşdırılma
 Başlat'ı açın
Başlat'ı açın  Parametrləri açın
Parametrləri açın  basın Texnikalar. Bunu Ayarlar pəncərəsinin yuxarı hissəsində tapa bilərsiniz.
basın Texnikalar. Bunu Ayarlar pəncərəsinin yuxarı hissəsində tapa bilərsiniz.  basın Yazıcılar və skanerlər. Bu nişan pəncərənin sol tərəfində yerləşir.
basın Yazıcılar və skanerlər. Bu nişan pəncərənin sol tərəfində yerləşir.  basın + Bir printer və ya skaner əlavə edin. Bu səhifənin yuxarı hissəsindədir. Bu bir açılan pəncərə açacaq.
basın + Bir printer və ya skaner əlavə edin. Bu səhifənin yuxarı hissəsindədir. Bu bir açılan pəncərə açacaq. - "Yazıcılar və skanerlər" bölməsində printerin adını (məsələn, "Canon [model nömrəsi]") görürsünüzsə, printeriniz artıq bağlıdır.
 Yazıcınızın adını basın. Açılan pəncərədə olmalıdır. Bu, kompüterinizdən printerə qoşulmağı xahiş edəcəkdir. Bağlantı prosesi başa çatdıqdan sonra printerdən kompüterinizdən istifadə edə bilərsiniz.
Yazıcınızın adını basın. Açılan pəncərədə olmalıdır. Bu, kompüterinizdən printerə qoşulmağı xahiş edəcəkdir. Bağlantı prosesi başa çatdıqdan sonra printerdən kompüterinizdən istifadə edə bilərsiniz. - Windows printeri tapa bilmirsə, növbəti addıma keçin.
 Yazıcıyı USB kabeli ilə quraşdırmağa çalışın. Yazıcınızı pəncərədə görmürsənsə Əlavə et printeri kompüterinizə bir kabellə qoşaraq quraşdıra bilərsiniz:
Yazıcıyı USB kabeli ilə quraşdırmağa çalışın. Yazıcınızı pəncərədə görmürsənsə Əlavə et printeri kompüterinizə bir kabellə qoşaraq quraşdıra bilərsiniz: - Yazıcınızı USB-dən USB kabeli ilə kompüterinizə qoşun.
- Quraşdırma pəncərəsinin görünməsini gözləyin.
- Ekrandakı təlimatları izləyin.
3-ün 3-cü hissəsi: Mac-da
 Apple menyusunu açın
Apple menyusunu açın  basın Sistem üstünlükləri .... Açılan menyunun yuxarı hissəsindədir.
basın Sistem üstünlükləri .... Açılan menyunun yuxarı hissəsindədir.  basın Yazıcılar və skanerlər. Bu printer şəklində ikon Sistem Tercihləri pəncərəsində yerləşir.
basın Yazıcılar və skanerlər. Bu printer şəklində ikon Sistem Tercihləri pəncərəsində yerləşir.  basın +. Bu pəncərənin sol alt hissəsindədir. Bu açılan pəncərəni göstərəcəkdir.
basın +. Bu pəncərənin sol alt hissəsindədir. Bu açılan pəncərəni göstərəcəkdir. - Yazıcınız artıq şəbəkə ilə bağlıdırsa, sol bölmədə adını (məsələn, "Canon [model nömrəsi]") görəcəksiniz.
 Yazıcınızın adını basın. Seçimlər menyusunda görünməlidir. Bu, printeri quraşdırmağa başlamağı təklif edəcəkdir. Tamamlandıqda, yazıcının adını pəncərənin sol tərəfindəki pəncərədə görəcəksiniz ki, bu da printerinizin Mac-a uğurla qoşulduğunu göstərir.
Yazıcınızın adını basın. Seçimlər menyusunda görünməlidir. Bu, printeri quraşdırmağa başlamağı təklif edəcəkdir. Tamamlandıqda, yazıcının adını pəncərənin sol tərəfindəki pəncərədə görəcəksiniz ki, bu da printerinizin Mac-a uğurla qoşulduğunu göstərir. - Yazıcının adını görmürsənsə, növbəti addımı davam etdir.
 Yazıcıyı USB kabeli ilə quraşdırmağa çalışın. Mac yazıcınızı tapa bilmirsə, printeri birbaşa USB kabeldən istifadə edərək quraşdıra bilərsiniz:
Yazıcıyı USB kabeli ilə quraşdırmağa çalışın. Mac yazıcınızı tapa bilmirsə, printeri birbaşa USB kabeldən istifadə edərək quraşdıra bilərsiniz: - Mac'inizi yeniləyin.
- Yazıcıyı USB ilə USB-C kabeli ilə kompüterinizə qoşun.
- Quraşdırma pəncərəsinin görünməsini gözləyin.
- Ekrandakı təlimatları izləyin.
Göstərişlər
- Yazıcınızın istifadə kitabçası həmişə xüsusi printer modeliniz üçün ən yaxşı təlimatları təqdim edəcəkdir.
Xəbərdarlıqlar
- Xüsusi bir əməliyyat sistemi üçün hazırlanmış bir printer (məsələn, Mac) alsanız, böyük ehtimalla həmin printeri başqa bir əməliyyat sistemində (məsələn, Windows) istifadə edə bilməyəcəksiniz.