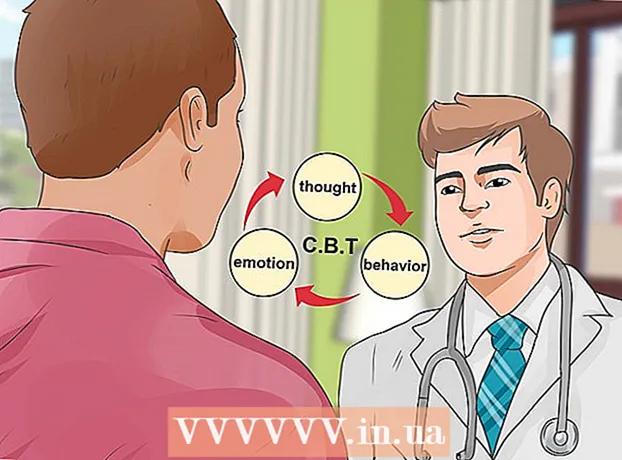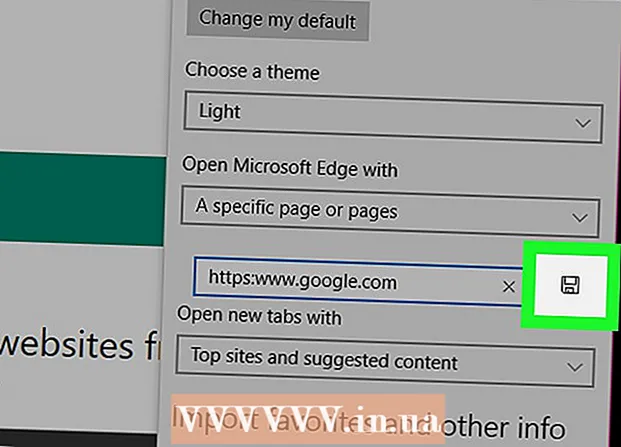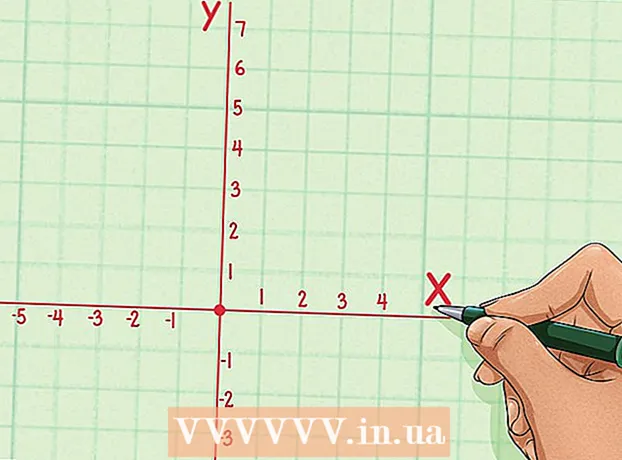Müəllif:
Frank Hunt
Yaradılış Tarixi:
11 Mart 2021
YeniləMə Tarixi:
1 İyul 2024

MəZmun
- Addımlamaq
- 3-cü hissə 1: Kartınızdakı məlumatları bərpa edin
- 3-cü hissə 2: Windows-da bir yaddaş kartının təmiri
- 3-dən 3-cü hissə: Mac-də yaddaş kartının təmiri
- Göstərişlər
- Xəbərdarlıqlar
Bu yazıda, işləməyən bir yaddaş kartından fotoları və ya digər məlumatları necə bərpa etməyi öyrədəcəyik. Yaddaş kartını yenidən təmir etdikdən sonra istifadə etməyə davam edə biləcəyiniz şəkildə yenidən formatlaşdırmağı da öyrədəcəyik.
Addımlamaq
3-cü hissə 1: Kartınızdakı məlumatları bərpa edin
 Kartınızı dərhal istifadə etməyi dayandırın. Kameranızda "Kart Error" və ya "Read Error" və ya buna bənzər bir səhv mesajı görünsə, kameranı söndürün və kartı çıxarın. Kartı sınamağa davam etsəniz, məlumatları bərpa etmək şansı azalacaq.
Kartınızı dərhal istifadə etməyi dayandırın. Kameranızda "Kart Error" və ya "Read Error" və ya buna bənzər bir səhv mesajı görünsə, kameranı söndürün və kartı çıxarın. Kartı sınamağa davam etsəniz, məlumatları bərpa etmək şansı azalacaq.  Məlumat bərpa proqramına baxın. Kartınız qurtarıla bilən olmaya bilər, ancaq bunun üzərindəki məlumatları bərpa edə bilərsiniz. Veriləri bərpa etməyə kömək edə biləcək bəzi məşhur pulsuz proqramlar:
Məlumat bərpa proqramına baxın. Kartınız qurtarıla bilən olmaya bilər, ancaq bunun üzərindəki məlumatları bərpa edə bilərsiniz. Veriləri bərpa etməyə kömək edə biləcək bəzi məşhur pulsuz proqramlar: - Recuva - Sabit diskinizin yerini (bu halda SD kartınızı) seçdikdən və "Fotoşəkillər" seçimini yoxladıqdan sonra Recuva məlumatlarınızı arxa planda bərpa etməyə çalışacaq. Çox istifadəçi üçün tövsiyə olunur.
- CardRecovery - Proqramı qurduqdan sonra CardRecovery əlavə edilmiş SD kartları taramağa başlayacaq. Demo müddəti bitdikdə, xidmətlərdən istifadə etmək üçün ödəməlisiniz.
- Photo Rec - Bu proqram sadə bir interfeysə malikdir və Komut İstemi proqramı ilə bağlı bəzi əsas biliklərə ehtiyac duyduğu üçün yeni başlayanlar üçün tövsiyə edilmir.
 Seçdiyiniz məlumat bərpa proqramını yükləyin və quraşdırın. Bunu, sözügedən proqramın veb səhifəsinə daxil olaraq, "Yükləmə" düyməsini vuraraq, yüklənmiş quraşdırıcıya iki dəfə basaraq edə bilərsiniz.
Seçdiyiniz məlumat bərpa proqramını yükləyin və quraşdırın. Bunu, sözügedən proqramın veb səhifəsinə daxil olaraq, "Yükləmə" düyməsini vuraraq, yüklənmiş quraşdırıcıya iki dəfə basaraq edə bilərsiniz. - Proqramı yükləmək üçün düymənin yeri saytdan sayta dəyişir. Düyməni dərhal görmürsənsə, veb saytın yuxarı və ya yan tərəfinə bax.
 Yaddaş kartını kompüterinizə daxil edin. Əksər kompüterlərdə nazik, düzbucaqlı bir SD kart yuvası var. Ümumiyyətlə yanında "SD" yazılmışdır. Bir dizüstü kompüter vəziyyətində, yuva, ehtimal ki, yan tərəfdə olacaq, adi bir kompüterdə USB portlarının yaxınlığında axtarış edə bilərsiniz.
Yaddaş kartını kompüterinizə daxil edin. Əksər kompüterlərdə nazik, düzbucaqlı bir SD kart yuvası var. Ümumiyyətlə yanında "SD" yazılmışdır. Bir dizüstü kompüter vəziyyətində, yuva, ehtimal ki, yan tərəfdə olacaq, adi bir kompüterdə USB portlarının yaxınlığında axtarış edə bilərsiniz. - PC'nizdə və ya Mac'inizdə SD yuvası yoxdursa, kompüterinizdəki USB portuna bağladığınız SD kart oxuyucusu ala bilərsiniz. Bu kart oxuyucular tez-tez 10 avrodan çox olmur.
- Kartı açmazdan əvvəl SD kartdan istifadə etmək üçün kompüterinizdə icazə verməyiniz tələb oluna bilər.
 Məlumat bərpa proqramınızı açın. Proqramı quraşdırdığınız yerdə tapa bilərsiniz.
Məlumat bərpa proqramınızı açın. Proqramı quraşdırdığınız yerdə tapa bilərsiniz.  Ekrandakı təlimatları izləyin. Ümumiyyətlə, taranacaq yer olaraq SD kartı seçməlisiniz və SD kartı bərpa etməyə başlamazdan əvvəl kriteriyalardakı "Şəkillər" seçimini yoxlamalısınız.
Ekrandakı təlimatları izləyin. Ümumiyyətlə, taranacaq yer olaraq SD kartı seçməlisiniz və SD kartı bərpa etməyə başlamazdan əvvəl kriteriyalardakı "Şəkillər" seçimini yoxlamalısınız. - Tarama tamamlandıqda, tapılmış fotoşəkilləri istədiyiniz yerə (məsələn, masaüstünüzə) bərpa etmək və ya ixrac etmək seçimi veriləcəkdir.
3-cü hissə 2: Windows-da bir yaddaş kartının təmiri
 Yaddaş kartını kompüterinizə daxil edin. Əksər kompüterlərdə nazik, düzbucaqlı bir SD kart yuvası var. Ümumiyyətlə yanında "SD" yazılır. bir dizüstü kompüter vəziyyətində yuva USB portlarına yaxın normal bir kompüterlə yan tərəfdə olacaq.
Yaddaş kartını kompüterinizə daxil edin. Əksər kompüterlərdə nazik, düzbucaqlı bir SD kart yuvası var. Ümumiyyətlə yanında "SD" yazılır. bir dizüstü kompüter vəziyyətində yuva USB portlarına yaxın normal bir kompüterlə yan tərəfdə olacaq. - Kompüterinizdə SD yuvası yoxdursa, kompüterinizdəki USB portuna qoşduğunuz SD kart oxuyucusu ala bilərsiniz. Bu kart oxuyucular çox vaxt 10 avrodan çox olmur
- Kartı açmazdan əvvəl SD kartdan istifadə etmək üçün kompüterinizdə icazə verməyiniz tələb oluna bilər.
 basın ⊞ Qazan. Bunu ekranınızın sol alt küncündə tapa bilərsiniz.
basın ⊞ Qazan. Bunu ekranınızın sol alt küncündə tapa bilərsiniz.  Axtarış sahəsinə "Kompüterim" yazın. Windows 8 və 10-da "Bu PC" və ya "Mənim PC" adlanır, lakin "Mənim kompüterim" axtarış termini ilə bütün Windows versiyaları üçün doğru proqramı tapacaqsınız.
Axtarış sahəsinə "Kompüterim" yazın. Windows 8 və 10-da "Bu PC" və ya "Mənim PC" adlanır, lakin "Mənim kompüterim" axtarış termini ilə bütün Windows versiyaları üçün doğru proqramı tapacaqsınız.  Basın ↵ daxil edin. İndi "Bu PC" pəncərəsi açılır.
Basın ↵ daxil edin. İndi "Bu PC" pəncərəsi açılır.  "Cihazlar və disk sürücüləri" bölməsinə baxın. Bu "Bu PC" pəncərəsinin alt hissəsindədir. "OS (C :)" etiketli bir sürücünü (bu əsas sabit sürücünüzdür) və yaddaş kartınız daxil olmaqla bütün bağlı sürücüləri görəcəksiniz.
"Cihazlar və disk sürücüləri" bölməsinə baxın. Bu "Bu PC" pəncərəsinin alt hissəsindədir. "OS (C :)" etiketli bir sürücünü (bu əsas sabit sürücünüzdür) və yaddaş kartınız daxil olmaqla bütün bağlı sürücüləri görəcəksiniz. - Hansı sürücünün yaddaş kartı olduğunu bilmirsinizsə, yaddaş kartını ayırın və hansı sürücünün siyahıdan itdiyini görün. Davam etmədən əvvəl kartı yenidən qoymağı unutmayın.
 Yaddaş kartının məktubuna diqqət yetirin. Əsas sabit sürücünüzün standart məktubu "C" dir, buna görə yaddaş kartı fərqli bir hərflə müəyyən edilir.
Yaddaş kartının məktubuna diqqət yetirin. Əsas sabit sürücünüzün standart məktubu "C" dir, buna görə yaddaş kartı fərqli bir hərflə müəyyən edilir.  Eyni zamanda basın ⊞ Qazan və X in. İndi ekranın sol alt küncündə başlanğıc düyməsinin üstündə bir Windows qısayol menyusu açılacaqdır.
Eyni zamanda basın ⊞ Qazan və X in. İndi ekranın sol alt küncündə başlanğıc düyməsinin üstündə bir Windows qısayol menyusu açılacaqdır. - Sağ düyməni basaraq menyunu aça bilərsiniz Başlamaq təkan.
 Komut İstemi (İdarəetmə) düyməsini vurun. Bu, SD kartı yenidən formatlaşdıracağımız Komut İstemi proqramını açacaqdır.
Komut İstemi (İdarəetmə) düyməsini vurun. Bu, SD kartı yenidən formatlaşdıracağımız Komut İstemi proqramını açacaqdır. - Bunu yalnız kompüterinizin administrator hesabı ilə daxil olduqda edə bilərsiniz.
 Yazın çkdsk m:/ r bir komut istemi pəncərəsində. "M:" işarəsini yaddaş kartınızın disk sürücüsü hərfi ilə əvəz edin (məs. "E:"). "Chkdsk" funksiyası seçilmiş diskin səhvlərini yoxlayır və sonra təmir ediləcək sahələri formatlaşdırır.
Yazın çkdsk m:/ r bir komut istemi pəncərəsində. "M:" işarəsini yaddaş kartınızın disk sürücüsü hərfi ilə əvəz edin (məs. "E:"). "Chkdsk" funksiyası seçilmiş diskin səhvlərini yoxlayır və sonra təmir ediləcək sahələri formatlaşdırır. - "M:" və "/ r" arasında yalnız bir boşluq var.
 Basın ↵ daxil edin. İndi disk yoxlanılır. Komut İstemi düzəldilə bilən problemlər taparsa, dərhal düzəldiləcəkdir.
Basın ↵ daxil edin. İndi disk yoxlanılır. Komut İstemi düzəldilə bilən problemlər taparsa, dərhal düzəldiləcəkdir. - Komut istemi icazə istədikdə, basın Daxil edin razılıq vermək.
- Tıkladıqdan sonra "Birbaşa giriş üçün səs açıla bilmir" deyərək bir səhv ala bilərsiniz Daxil edin preslər. Bu mesaj sürücünüzün yenidən formatlanmasına ehtiyac olmadığı (yəni sürücünün zədələnmədiyi) və ya sürücünün təmir edilə bilməyəcəyi anlamına gəlir.
- Bəzi hallarda, "Doğrudan giriş üçün səs açıla bilmir" səhv mesajı, antivirus proqramınızın formatlaşdırma qarşısını alır. Antivirus proqramınızı müvəqqəti olaraq söndürün və yenidən cəhd edin.
 SD kartınızı çıxarın. Proses başa çatdıqda SD kartınızı kompüterinizdən asanlıqla çıxarıb kameranıza qoya bilərsiniz.
SD kartınızı çıxarın. Proses başa çatdıqda SD kartınızı kompüterinizdən asanlıqla çıxarıb kameranıza qoya bilərsiniz.
3-dən 3-cü hissə: Mac-də yaddaş kartının təmiri
 Yaddaş kartını kompüterinizə daxil edin. Bütün Maclarda SD kart yuvası olmadığına görə bir SD kart oxuyucusu almanız lazım ola bilər.
Yaddaş kartını kompüterinizə daxil edin. Bütün Maclarda SD kart yuvası olmadığına görə bir SD kart oxuyucusu almanız lazım ola bilər. - Mac'inizin SD kartı varsa, onu yan tərəfdən (noutbukdan) və ya arxadan (iMac) tapa bilərsiniz.
- Bəzi kompüterlərdə əvvəl sürücülərin USB vasitəsilə istifadəsinə icazə verməlisiniz, əks halda kompüteriniz kartı tanımayacaq.
 Finder'ı açın. Bu dokunuzdakı mavi üzlü ikon.
Finder'ı açın. Bu dokunuzdakı mavi üzlü ikon.  Get düyməsini basın. Bu menyu çubuğunun yuxarı hissəsindədir.
Get düyməsini basın. Bu menyu çubuğunun yuxarı hissəsindədir.  Utilities düyməsini vurun. İndi Utilities qovluğu açılacaqdır.
Utilities düyməsini vurun. İndi Utilities qovluğu açılacaqdır. - Utilities qovluğunu açmağın başqa bir yolu düymələrin birləşməsidir İft Shift + And əmr + SƏN.
 Disk Utility-yə iki dəfə vurun. Bu proqram stetoskoplu boz bir sabit disk tərəfindən tanınır.
Disk Utility-yə iki dəfə vurun. Bu proqram stetoskoplu boz bir sabit disk tərəfindən tanınır.  Yaddaş kartınızı seçin. Kartınız "Xarici" bölməsində sol sütunda görünməlidir.
Yaddaş kartınızı seçin. Kartınız "Xarici" bölməsində sol sütunda görünməlidir. - Kartınızı çıxartın və kartı görməsəniz yenidən kompüterinizə daxil edin.
 Diskin ilk yardımı vurun. Diskin İlk Yardımını pəncərənin yuxarı hissəsindəki stetoskop işarəsi ilə tanıya bilərsiniz.
Diskin ilk yardımı vurun. Diskin İlk Yardımını pəncərənin yuxarı hissəsindəki stetoskop işarəsi ilə tanıya bilərsiniz.  Çalıştır'a vurun. "Sürücünüz sıradan çıxmaq üzrədir" yazılı bir pəncərə görünsə, yaddaş kartını təmir edə bilməzsiniz.
Çalıştır'a vurun. "Sürücünüz sıradan çıxmaq üzrədir" yazılı bir pəncərə görünsə, yaddaş kartını təmir edə bilməzsiniz.  Yaddaş kartınızın təmir olunmasını gözləyin. Prosesin tamamlandığı mesajını aldıqda yaddaş kartınızı kompüterinizdən çıxarıb yenidən kameranıza qoya bilərsiniz.
Yaddaş kartınızın təmir olunmasını gözləyin. Prosesin tamamlandığı mesajını aldıqda yaddaş kartınızı kompüterinizdən çıxarıb yenidən kameranıza qoya bilərsiniz. - Aşağıdakı mesajı ala bilərsiniz: "Əsas tapşırıq bir səhv bildirdi". Bu vəziyyətdə Mac'ınızı yenidən başladaraq yenidən cəhd edə bilərsiniz.
Göstərişlər
- Yaddaş kartınızın zədələnməsinin qarşısını bir neçə yolla ala bilərsiniz. Kartı yazarkən və ya oxuyarkən heç vaxt çıxarmayın, batareya az olduqda kartda bir şey saxlamayın və mümkünsə kartı çıxarmazdan əvvəl cihazınızı söndürün.
- Yaddaş kartları əbədi qalmır. Flaş yaddaş normal olaraq on min ilə on milyonluq yazma və silmə dövrüdür, bu səbəbdən kartın nə qədər istifadə olunduğuna görə həmişə bir neçə ildə bir kartın ehtiyat nüsxəsini çıxarmaq və dəyişdirmək məsləhət görülür.
- Yeni 8GB SD kartın qiyməti artıq 10 avrodan azdır.
Xəbərdarlıqlar
- Kartınız təmir olunsa da, yenidən formatlaşdırmaq əvəzinə yeni bir kart alın. Problemə səbəb olan kartlar yeni SD kartdan daha az etibarlıdır.