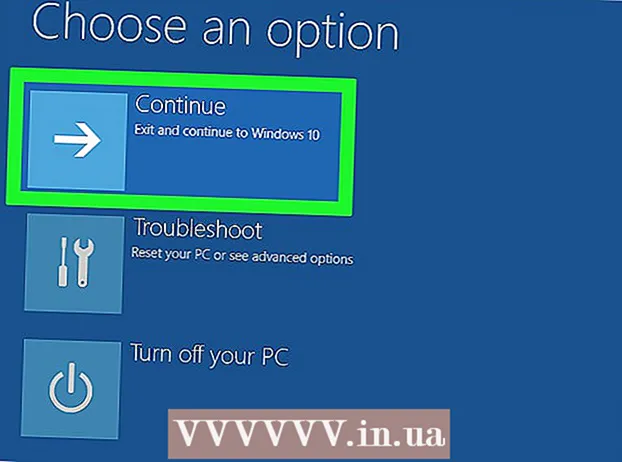Müəllif:
Morris Wright
Yaradılış Tarixi:
25 Aprel 2021
YeniləMə Tarixi:
1 İyul 2024
![Find Network Vulnerabilities with Nmap Scripts [Tutorial]](https://i.ytimg.com/vi/3U1pJ-eJrAU/hqdefault.jpg)
MəZmun
- Addımlamaq
- 3-cü hissə 1: Tarayıcınızı birləşdirmək
- 3-cü hissə 2: Bir tarama proqramı seçmək
- 3-cü hissə: Tarama üstünlüklərini tənzimləmək
- Göstərişlər
- Xəbərdarlıqlar
- Ehtiyaclar
Satın alındıqda, bir Apple kompüterində əvvəlcədən taraya biləcəyiniz bir proqram var. Skanerinizi və ya çoxfunksiyalı yazıcınızı quraşdırdıqdan sonra onu Mac'inizdəki "Cihazlar" a əlavə edə və Önizləmə və ya Şəkil Çəkmə proqramları ilə taraya bilərsiniz.
Addımlamaq
3-cü hissə 1: Tarayıcınızı birləşdirmək
 Tarayıcınızı və ya çoxfunksiyalı yazıcınızı Mac-ə qoşun. Tarama cihazınızı və ya çoxfunksiyalı printerinizi printerin portundan Mac-un arxasına və ya yanına uzanan bir USB kabeli ilə qoşun.
Tarayıcınızı və ya çoxfunksiyalı yazıcınızı Mac-ə qoşun. Tarama cihazınızı və ya çoxfunksiyalı printerinizi printerin portundan Mac-un arxasına və ya yanına uzanan bir USB kabeli ilə qoşun. - Bunun əvəzinə, yerli WiFi şəbəkənizə qoşulmuş simsiz skanerdən və ya printerdən istifadə edə bilərsiniz.
- Tarayıcınızı və ya yazıcınızı simsiz bir şəkildə bağlamağa üstünlük verirsinizsə, skanerinizin və ya yazıcınızın quraşdırma proseduruna əməl edin. Tarama cihazınızın Mac ilə eyni simsiz şəbəkəyə qoşulduğundan əmin olun.
 Masaüstünüzün sol üst hissəsindəki Apple simgesini vurun. "Sistem Tercihləri" ni seçin. Hardware menyusundan "Print & Fax" seçin.
Masaüstünüzün sol üst hissəsindəki Apple simgesini vurun. "Sistem Tercihləri" ni seçin. Hardware menyusundan "Print & Fax" seçin.  Mac'inizin skaner / printer əlavə etməsini gözləyin. Əks təqdirdə, Mac'unuzun cihazı tanıması üçün artı (+) işarəsini vurun. "Əlavə et" düyməsini vurun.
Mac'inizin skaner / printer əlavə etməsini gözləyin. Əks təqdirdə, Mac'unuzun cihazı tanıması üçün artı (+) işarəsini vurun. "Əlavə et" düyməsini vurun.
3-cü hissə 2: Bir tarama proqramı seçmək
 Taranacaq sənədi tarama lövhəsinə qoyun. Bir qidalandırıcı ilə bir skanerdən istifadə edirsinizsə, sənədi qidalandırıcının qarşısına qoyun.
Taranacaq sənədi tarama lövhəsinə qoyun. Bir qidalandırıcı ilə bir skanerdən istifadə edirsinizsə, sənədi qidalandırıcının qarşısına qoyun.  Tarama proqramını açın. Mac'inizdə avtomatik olaraq quraşdırılmış bir sıra tarama proqramları arasından seçim edə bilərsiniz. Aşağıdakı tətbiqetmələrdən birini seçin:
Tarama proqramını açın. Mac'inizdə avtomatik olaraq quraşdırılmış bir sıra tarama proqramları arasından seçim edə bilərsiniz. Aşağıdakı tətbiqetmələrdən birini seçin: - Preview istifadə edin. Masaüstünüzdə varsa, Önizləmə taramanın ən sürətli yoludur.
- Image Capture istifadə edin. Şəbəkədə cihazlardan istifadə edirsinizsə, birbaşa Mac-a qoşulmuş kameralar, paylaşılan cihazlar və cihazlardan asanlıqla seçim edə bilərsiniz.
- Skaner nişanından istifadə edin. Tarama cihazı quraşdırıldıqda onu dokunuza yerləşdirə bilərsiniz. Daha sonra çap etmək və ya taramaq istəyirsinizsə, tarama simgesini vurun və sağ üst küncdə "Skaner" seçin.
- Tarama cihazınızın simgesini "Sistem Tercihləri" altındakı "Çap və Faks Tercihləri" ndə də tapa bilərsiniz. "Scanner" düyməsini basın və sonra "Open Scanner" düyməsini basın.
 Kompüterinizdəki skaneri açın.
Kompüterinizdəki skaneri açın.- Önizləmə istifadə edirsinizsə, "Fayl" və "Skanerdən İdxal et" düymələrini basın.
- Image Capture istifadə edirsinizsə, dokdakı və ya Proqramlar qovluğundakı proqram simgesini iki dəfə vurun.
- Skaner nişanından istifadə edirsinizsə, sağ üst küncdəki "Skaner" düyməsini vurun.
3-cü hissə: Tarama üstünlüklərini tənzimləmək
 Taranacaq sənədin şüşə qabda və ya qidalandırıcıda olduğunu seçin. Tarayıcınızda şəffaflar kimi müxtəlif növ taramalar üçün əlavə seçimlər ola bilər.
Taranacaq sənədin şüşə qabda və ya qidalandırıcıda olduğunu seçin. Tarayıcınızda şəffaflar kimi müxtəlif növ taramalar üçün əlavə seçimlər ola bilər.  Tarama cihazınızı istiləşdirmək üçün "Tara" düyməsini vurun. Bu, düzəlişlər edə bilmək üçün skana ümumi baxış verir. Cihaz avtomatik tararsa, yenidən taramadan əvvəl tənzimləmək üçün tarama menyusuna qayıda bilərsiniz.
Tarama cihazınızı istiləşdirmək üçün "Tara" düyməsini vurun. Bu, düzəlişlər edə bilmək üçün skana ümumi baxış verir. Cihaz avtomatik tararsa, yenidən taramadan əvvəl tənzimləmək üçün tarama menyusuna qayıda bilərsiniz.  Tarama sahəsini tənzimləmək üçün Kəs / Yenidənqurma seçimini (İngilis dilində "Kəs") istifadə edin. Bunu sənədin ətrafındakı nöqtəli xətt göstərir. Tarama sahəsini tənzimləmək üçün istənilən küncdən və ya tərəfdən içəri və ya kənara sürükləyə bilərsiniz.
Tarama sahəsini tənzimləmək üçün Kəs / Yenidənqurma seçimini (İngilis dilində "Kəs") istifadə edin. Bunu sənədin ətrafındakı nöqtəli xətt göstərir. Tarama sahəsini tənzimləmək üçün istənilən küncdən və ya tərəfdən içəri və ya kənara sürükləyə bilərsiniz.  Tarama ölçüsünü seçin. Sabit şrift ölçülərindən və ya qanuni olaraq təyin olunmuş standart ölçülərdən birini seçin.
Tarama ölçüsünü seçin. Sabit şrift ölçülərindən və ya qanuni olaraq təyin olunmuş standart ölçülərdən birini seçin.  "Tara" nın yanındakı açılır menyunu vurun. Taranan sənədinizin harada görünməsini istədiyinizi seçin. Masaüstünüz və ya Sənədləriniz və ya Foto qovluqlarınız arasında seçim edə bilərsiniz.
"Tara" nın yanındakı açılır menyunu vurun. Taranan sənədinizin harada görünməsini istədiyinizi seçin. Masaüstünüz və ya Sənədləriniz və ya Foto qovluqlarınız arasında seçim edə bilərsiniz. - Image Capture istifadə edirsinizsə, skan edilmiş dosyanı Preview, Mail və ya iPhoto-da açmağı da seçə bilərsiniz.
 Fərdi hissələri tanıma seçimini seçin və ya seçimini ləğv edin. Həm mətn, həm də şəkillərlə bir şey tarayırsınızsa, seçiminizi ləğv etsəniz yaxşı olar. Taramada fərqli hissələri ayırmaq istəyirsinizsə, bu seçim sizə kömək edə bilər.
Fərdi hissələri tanıma seçimini seçin və ya seçimini ləğv edin. Həm mətn, həm də şəkillərlə bir şey tarayırsınızsa, seçiminizi ləğv etsəniz yaxşı olar. Taramada fərqli hissələri ayırmaq istəyirsinizsə, bu seçim sizə kömək edə bilər.  Taramanızın istiqamətini, qətnaməsini, rəngini və ya fayl formatını daha da tənzimləmək üçün "Detalları Göstər" düyməsini vurun. Bir görüntünün parlaqlığını və rəng tonlarını belə tənzimləyə bilərsiniz.
Taramanızın istiqamətini, qətnaməsini, rəngini və ya fayl formatını daha da tənzimləmək üçün "Detalları Göstər" düyməsini vurun. Bir görüntünün parlaqlığını və rəng tonlarını belə tənzimləyə bilərsiniz.  Tarama adını verin. Basın və ya "Tara" düyməsini basın. Taranan faylı əvvəllər saxlama yeri olaraq təyin etdiyiniz qovluqda tapa bilərsiniz.
Tarama adını verin. Basın və ya "Tara" düyməsini basın. Taranan faylı əvvəllər saxlama yeri olaraq təyin etdiyiniz qovluqda tapa bilərsiniz.
Göstərişlər
- Bir skaner və ya printer bağlamadan əvvəl Software Update proqramını istifadə edərək kompüterinizi yeniləyin. Bunu "Sistem Tercihləri" ndə cüt vurun və sonra "Sistem" altındakı Proqram Yeniləmə simgesini vurun. Yeni proqramı tapmaq və quraşdırmaq üçün "İndi yoxla" seçin. Dəstəklənən printerlərin və skanerlərin siyahısı bu proqram vasitəsilə mütəmadi olaraq yenilənir.
- Kabelsiz qoşulmuş skaneriniz işləmirsə, cihaz bir müddət hərəkətsiz qaldıqdan sonra skanerin hələ də simsiz şəbəkəyə qoşulduğunu yoxlayın.
Xəbərdarlıqlar
- Yazıcınızı və ya skanerinizi quraşdırmaq üçün CD istifadə edirsinizsə ehtiyatlı olun. Əksər Maclar xarici cihazları avtomatik olaraq tanımaq və CD istifadə etmədən tarama prosesini başlamaq üçün proqramlaşdırılmışdır. Bəzi quraşdırma CD-ləri köhnəlmişdir və bu da Mac sisteminizdə problemlər yarada bilər.
Ehtiyaclar
- USB kabeli
- Skaner
- Çoxfunksiyalı printer