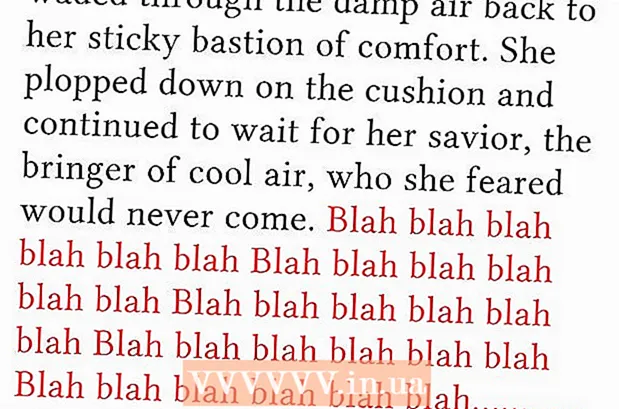Müəllif:
Frank Hunt
Yaradılış Tarixi:
17 Mart 2021
YeniləMə Tarixi:
1 İyul 2024

MəZmun
Bir fotoşəkili digərinə qarışdırmaq Adobe Photoshop-u istifadə etməyin bir çox yollarından biridir. Bunu şəkillərinizi qatlamaq və görüntünün qradiyentini və ya qeyri-şəffaflığını tənzimləməklə edə bilərsiniz. Bunu etmək üçün eyni şəkildəki iki şəkli fərqli qatlara yerləşdirir, bir qat maskası əlavə edir və sonra Gradient aləti ilə lazımi dəyişiklikləri edirsiniz. Əhatə dairəsinin tənzimlənməsi təxminən eyni prosesdir. Dəyişiklikləri düzgün yerdə etdiyinizə əmin olmaq üçün təbəqələrinizi yoxlamağı unutmayın.
Addımlamaq
Metod 2-dən 1: Qradiyentdən istifadə
 Photoshop-da bir şəkil açın. "Fayl" menyusundan "Aç" ı seçin və fon kimi istifadə etmək istədiyiniz ilk şəkilə baxın.
Photoshop-da bir şəkil açın. "Fayl" menyusundan "Aç" ı seçin və fon kimi istifadə etmək istədiyiniz ilk şəkilə baxın.  "Layers" menyusunu açın və "New Layer" seçin. Bu alt menyu əsas menyuda tapıla bilər. Laylar, orijinalını dəyişdirmədən bir şəkil dəyişdirməyə imkan verir.
"Layers" menyusunu açın və "New Layer" seçin. Bu alt menyu əsas menyuda tapıla bilər. Laylar, orijinalını dəyişdirmədən bir şəkil dəyişdirməyə imkan verir.  İki şəkli yeni təbəqəyə əlavə edin. "Fayl" menyusundan "Yerlər" seçin və birincisində bulanıklaşmaq üçün istifadə etmək istədiyiniz ikinci şəkilə baxın.
İki şəkli yeni təbəqəyə əlavə edin. "Fayl" menyusundan "Yerlər" seçin və birincisində bulanıklaşmaq üçün istifadə etmək istədiyiniz ikinci şəkilə baxın.  Yenidən yerləşdirmək üçün şəkilləri sürükləyin. Bulanıklaşma effektinin tətbiq olunmasını istədiyiniz yerdə şəkillərin kənarlarını bir-birinizin yanına qoyun.
Yenidən yerləşdirmək üçün şəkilləri sürükləyin. Bulanıklaşma effektinin tətbiq olunmasını istədiyiniz yerdə şəkillərin kənarlarını bir-birinizin yanına qoyun. - Arxa fon şəkilləri köçürülə bilməz. Şəkillərinizdən biri divar kağızı kimi qurulubsa, saxlayın Alt (Windows) və ya ⌥ Seçim (Mac) və normal bir təbəqəyə çevirmək üçün təbəqələr pəncərəsində (sağ alt küncdə) "Fon" düyməsini iki dəfə vurun.
 Qatlar pəncərəsində bulanmaq istədiyiniz təbəqəni seçin. Bu pəncərə bütün mövcud təbəqələrinizi göstərir və standart olaraq sağ alt küncdə tapıla bilər.
Qatlar pəncərəsində bulanmaq istədiyiniz təbəqəni seçin. Bu pəncərə bütün mövcud təbəqələrinizi göstərir və standart olaraq sağ alt küncdə tapıla bilər.  "Layer Mask əlavə et" düyməsini vurun. Bu düymə kvadrat daxilində bir dairə ilə təmsil olunur və qatlar pəncərəsinin alt alətlər panelində tapıla bilər. Əlavə edilmiş təbəqənin yanında maska işarəsi görünəcək.
"Layer Mask əlavə et" düyməsini vurun. Bu düymə kvadrat daxilində bir dairə ilə təmsil olunur və qatlar pəncərəsinin alt alətlər panelində tapıla bilər. Əlavə edilmiş təbəqənin yanında maska işarəsi görünəcək.  Lay qatını seçmək üçün işarəni vurun. İkonanın seçildiyi vurğulanır.
Lay qatını seçmək üçün işarəni vurun. İkonanın seçildiyi vurğulanır.  Alətlər pəncərəsindən "Gradient" seçin. "Gradient" bir-birinə qarışan iki rəngli bir kvadrat ilə göstərilir. Alətlər pəncərəsi standart olaraq pəncərənin sağ tərəfində tapıla bilər.
Alətlər pəncərəsindən "Gradient" seçin. "Gradient" bir-birinə qarışan iki rəngli bir kvadrat ilə göstərilir. Alətlər pəncərəsi standart olaraq pəncərənin sağ tərəfində tapıla bilər. - Klaviatura qısayolundan da istifadə edə bilərsiniz G. bu aləti seçmək üçün.
 Gradient Seçici açın. Gradient Picker, "Gradient" seçildikdən sonra əsas menyunun sol üst küncündə yerləşir və seçim etmək üçün fərqli gradiyanları olan bir paneli göstərir.
Gradient Seçici açın. Gradient Picker, "Gradient" seçildikdən sonra əsas menyunun sol üst küncündə yerləşir və seçim etmək üçün fərqli gradiyanları olan bir paneli göstərir.  Qara və ağ gradienti seçin. Qara və ağ gradient, Gradient Picker-in yuxarı sırasındakı soldan üçüncüsüdür.
Qara və ağ gradienti seçin. Qara və ağ gradient, Gradient Picker-in yuxarı sırasındakı soldan üçüncüsüdür. - Digər rəng gradiyentlərini də seçə bilərsiniz (məsələn rənglərlə), lakin standart qaranlıq effekti üçün qara ilə ağ arasında ən yaxşısıdır.
 Ləkənin başlamasını istədiyiniz şəkildəki nöqtəyə vurub sürükləyin.
Ləkənin başlamasını istədiyiniz şəkildəki nöqtəyə vurub sürükləyin.- Qradiyent tətbiq etməzdən əvvəl qat maskasının seçildiyinə əmin olun və ya bulanıklıq düzgün işləməyəcəkdir.
- Saxla İft Shift imleci düz bir xətt üzrə hərəkət etdirmək.
 Solmağı dayandırmaq istədiyiniz yerdə kursoru buraxın. Sərbəst buraxıldıqda bulanıklıq effekti son görüntüdə görünəcəkdir.
Solmağı dayandırmaq istədiyiniz yerdə kursoru buraxın. Sərbəst buraxıldıqda bulanıklıq effekti son görüntüdə görünəcəkdir. - Qradiyenti geri qaytarmaq və yenidən cəhd etmək istəyirsinizsə, basın Ctrl+Z (Windows) və ya M smd+Z (Makintoş).
Metod 2-dən 2: Şəffaflığı tənzimləyin
 Photoshop-da bir şəkil açın. "Fayl" menyusundan "Aç" ı seçin və arxa plan olaraq istifadə etmək istədiyiniz ilk şəkli axtarın.
Photoshop-da bir şəkil açın. "Fayl" menyusundan "Aç" ı seçin və arxa plan olaraq istifadə etmək istədiyiniz ilk şəkli axtarın.  "Layers" menyusunu açın və "New Layer" seçin. Bu alt menyu əsas menyuda tapıla bilər. Laylar, orijinalını dəyişdirmədən bir şəkil dəyişdirməyə imkan verir.
"Layers" menyusunu açın və "New Layer" seçin. Bu alt menyu əsas menyuda tapıla bilər. Laylar, orijinalını dəyişdirmədən bir şəkil dəyişdirməyə imkan verir.  İki şəkli yeni təbəqəyə əlavə edin. "Fayl" menyusundan "Yerlər" seçin və birincisində bulanıklaşmaq üçün istifadə etmək istədiyiniz ikinci şəkilə baxın.
İki şəkli yeni təbəqəyə əlavə edin. "Fayl" menyusundan "Yerlər" seçin və birincisində bulanıklaşmaq üçün istifadə etmək istədiyiniz ikinci şəkilə baxın.  Qatlar pəncərəsində bulanmaq istədiyiniz təbəqəni seçin. Bu pəncərə bütün mövcud təbəqələrinizi göstərir və standart olaraq sağ alt küncdə tapıla bilər.
Qatlar pəncərəsində bulanmaq istədiyiniz təbəqəni seçin. Bu pəncərə bütün mövcud təbəqələrinizi göstərir və standart olaraq sağ alt küncdə tapıla bilər. - Ləkələmək istədiyiniz təbəqənin digər görüntünün üstündə olduğundan əmin olun. Yenidən düzəltmək üçün qatlar pəncərəsindəki qatları vurub sürükləyə bilərsiniz. Başqalarının üstündə göstərilən təbəqələr üstdədir.
 "Əhatə dairəsi" menyusunu seçin. Bunu təbəqələr pəncərəsinin yuxarı hissəsində tapa bilərsiniz.
"Əhatə dairəsi" menyusunu seçin. Bunu təbəqələr pəncərəsinin yuxarı hissəsində tapa bilərsiniz.  Şəffaflığı axtardığınız şəffaflıq səviyyəsinə uyğunlaşdırın. Şəffaflığı aşağı salsanız, şəkil daha şəffaf olacaq və altdakı şəkli ortaya qoyacaqdır. 100% tamamilə qeyri-şəffaf, 0% isə tamamilə şəffafdır.
Şəffaflığı axtardığınız şəffaflıq səviyyəsinə uyğunlaşdırın. Şəffaflığı aşağı salsanız, şəkil daha şəffaf olacaq və altdakı şəkli ortaya qoyacaqdır. 100% tamamilə qeyri-şəffaf, 0% isə tamamilə şəffafdır. - Şəffaflığı sürgü ilə və ya əsas menyuda "Layers> Layer Style> Blending Options" vasitəsilə tənzimləyə bilərsiniz.
Ehtiyaclar
- Photoshop
- İki şəkil