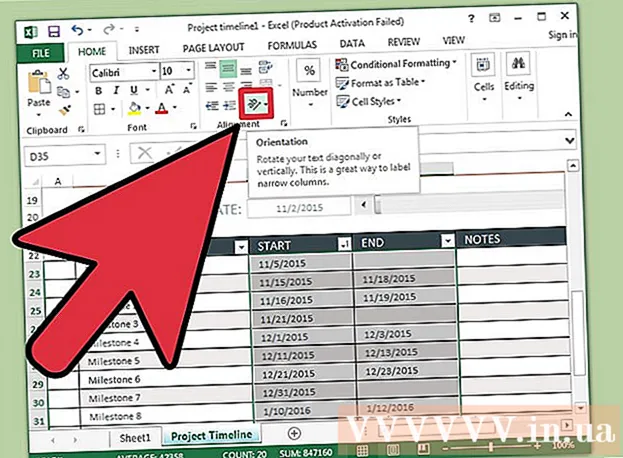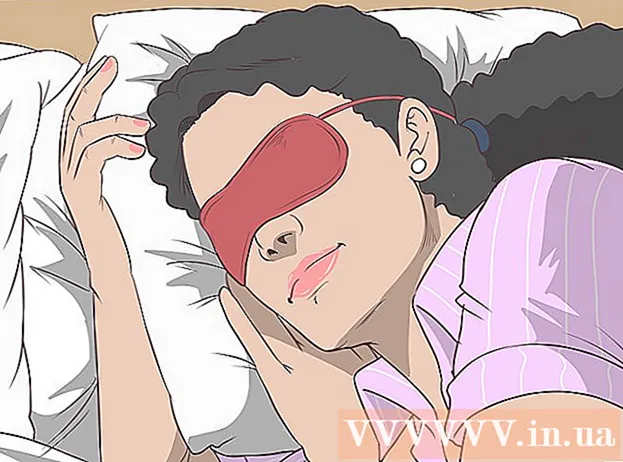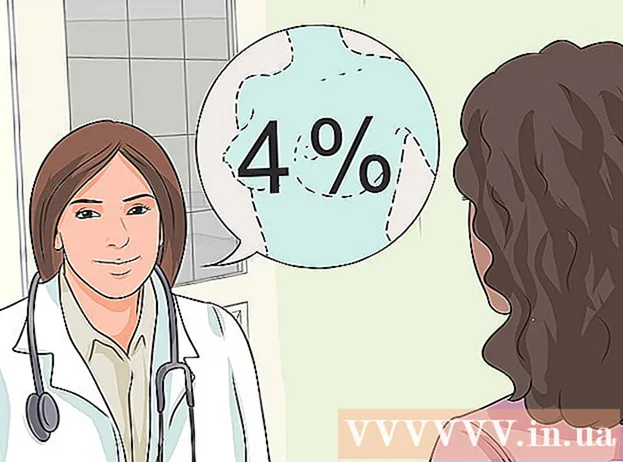Müəllif:
Judy Howell
Yaradılış Tarixi:
5 İyul 2021
YeniləMə Tarixi:
1 İyul 2024
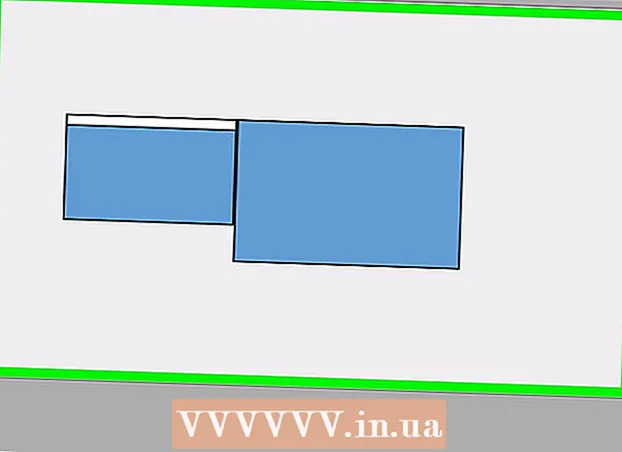
MəZmun
- Addımlamaq
- 4-dən 1-ci hissə: Kompüterinizin ikinci bir ekranı dəstəklədiyini öyrənin
- 4-dən 2-ci hissə: İkinci ekranın bağlanması
- 4-dən 4-cü hissə: Mac-də ekran seçimlərinin qurulması
- Göstərişlər
- Xəbərdarlıqlar
Bu wikiHow, ikinci bir monitoru Windows kompüterinizə və ya Mac-ə necə bağlayacağınızı göstərir. İki monitoru kompüterinizə bağlayaraq işləmək üçün iki dəfə çox ekran məkanına sahibsiniz.
Addımlamaq
4-dən 1-ci hissə: Kompüterinizin ikinci bir ekranı dəstəklədiyini öyrənin
 Əksər noutbukların ikinci bir ekranı dəstəklədiyini unutmayın. Ən azı bir video çıxışı olan bir dizüstü kompüteriniz varsa (məsələn, HDMI bağlantısı və ya VGA bağlantısı), ümumiyyətlə ikinci bir monitoru video bağlantısına bağlaya bilərsiniz.
Əksər noutbukların ikinci bir ekranı dəstəklədiyini unutmayın. Ən azı bir video çıxışı olan bir dizüstü kompüteriniz varsa (məsələn, HDMI bağlantısı və ya VGA bağlantısı), ümumiyyətlə ikinci bir monitoru video bağlantısına bağlaya bilərsiniz. - Bəzi Windows noutbukları ikinci bir ekranı dəstəkləmir, lakin bütün Apple MacBooks'ları dəstəkləyir. Mac noutbukunuz varsa, ikinci ekranınızı birləşdirmək üçün addımları atmaqdan çəkinməyin.
 Bütün masa üstü kompüterlərin ikinci bir ekranı dəstəkləmədiyini anlayın. Kompüterinizin video kartına və anakartına bağlı olaraq eyni anda iki monitor istifadə etmək mümkün olmaya bilər.
Bütün masa üstü kompüterlərin ikinci bir ekranı dəstəkləmədiyini anlayın. Kompüterinizin video kartına və anakartına bağlı olaraq eyni anda iki monitor istifadə etmək mümkün olmaya bilər. - Bir Apple iMac masaüstünüz varsa, ikinci bir ekran istifadə edə bilərsiniz.
 Kompüterinizdə hansı video çıxış olduğunu yoxlayın. Əksər kompüterlərdə ən azı iki video çıxış mövcuddur, yəni ümumiyyətlə ikinci bir ekran bağlaya bilərsiniz. Bununla birlikdə, iki (və ya daha çox) əlaqə bir-birinin yanında və ya bir-birinin üstündə deyilsə, ehtimal ki, eyni video karta aid deyil və ikinci bir ekranı bağlamaq üçün istifadə edə bilməzsiniz.
Kompüterinizdə hansı video çıxış olduğunu yoxlayın. Əksər kompüterlərdə ən azı iki video çıxış mövcuddur, yəni ümumiyyətlə ikinci bir ekran bağlaya bilərsiniz. Bununla birlikdə, iki (və ya daha çox) əlaqə bir-birinin yanında və ya bir-birinin üstündə deyilsə, ehtimal ki, eyni video karta aid deyil və ikinci bir ekranı bağlamaq üçün istifadə edə bilməzsiniz. - Məsələn, bir-birinin yanında və ya üstündə iki yatay HDMI bağlantısı görürsünüzsə, kompüterinizin video kartı iki ekranı dəstəkləyə bilər. Bu eyni zamanda iki fərqli video çıxışı üçün də tətbiq olunur (məsələn, HDMI bağlantısına əlavə olaraq VGA bağlantısı).
- Windows olan masaüstlü kompüterlərdə bu əlaqələr ümumiyyətlə kompüter kasasının arxasında yerləşir.
- Masaüstünüzdə yalnız bir video çıxışı varsa, kompüterinizin video kartı hər dəfə yalnız bir ekranı dəstəkləyir. Tək bir video çıxışı olan noutbuklar ümumiyyətlə birdən çox ekranı dəstəkləyir.
 Anakartınızın iki ekranı dəstəklədiyini təyin edin. Demək olar ki, bütün müasir anakartlar birdən çox monitoru dəstəkləyir, lakin köhnə anakartlarda həmişə belə deyil. Aşağıdakıları edərək anakartınızın ikili ekranı dəstəklədiyini yoxlaya bilərsiniz:
Anakartınızın iki ekranı dəstəklədiyini təyin edin. Demək olar ki, bütün müasir anakartlar birdən çox monitoru dəstəkləyir, lakin köhnə anakartlarda həmişə belə deyil. Aşağıdakıları edərək anakartınızın ikili ekranı dəstəklədiyini yoxlaya bilərsiniz: - Anakartınızın adını axtarın.
- Google kimi bir axtarış motoru ilə anakartınızın adını axtarın.
- Anakartınızın xüsusiyyətlərini göstərən bir axtarış nəticəsi seçin.
- "Birden çox ekran", "Birden çox monitor" və ya "İkili ekran" kimi bir xüsusiyyəti axtarın.
4-dən 2-ci hissə: İkinci ekranın bağlanması
 Kompüterinizin hansı video bağlantısı olduğunu öyrənin. Kompüterinizin arxasında (və ya bir iMac istifadə edirsinizsə monitor) bir dənəsini hazırda əsas monitorunuz tərəfindən istifadə olunan bir neçə əlaqəni görməlisiniz. Ümumi video əlaqələrinə aşağıdakılar daxildir:
Kompüterinizin hansı video bağlantısı olduğunu öyrənin. Kompüterinizin arxasında (və ya bir iMac istifadə edirsinizsə monitor) bir dənəsini hazırda əsas monitorunuz tərəfindən istifadə olunan bir neçə əlaqəni görməlisiniz. Ümumi video əlaqələrinə aşağıdakılar daxildir: - DVI - İçərisində çoxsaylı kiçik kvadrat açılışları olan geniş bir plastik parça.
- VGA - İçərisində bir neçə deşik olan trapezoid şəklində rəngli plastik parça.
- HDMI - Dar, düz altıbucaqlı əlaqə. Müasir kompüterlərin və televizorların çoxunun belə bir əlaqəsi var.
- DisplayPort - HDMI-yə bənzəyir, lakin bir tərəfi düzdür və simmetrik deyil.
- Şimşək - Bu bağlayıcı ən çox iMac ekranının arxasında tapıla bilər. Konnektorun altında bir ildırım simvolu var. Yuxarıdakı bütün video əlaqələri üçün bir Thunderbolt bağlantısına bir adapter bağlaya bilərsiniz (məsələn VGA - Thunderbolt).
 İkinci ekranınızın hansı əlaqə növünə sahib olduğunu yoxlayın. İkinci monitorunuz yuxarıda göstərilən video əlaqələrindən ən azı birinə sahib olmalıdır. İkinci ekranın ilk ekranla eyni tipli əlaqəyə sahib olması lazım deyil.
İkinci ekranınızın hansı əlaqə növünə sahib olduğunu yoxlayın. İkinci monitorunuz yuxarıda göstərilən video əlaqələrindən ən azı birinə sahib olmalıdır. İkinci ekranın ilk ekranla eyni tipli əlaqəyə sahib olması lazım deyil. - Məsələn, birinci ekranı DisplayPort kabeli ilə, ikinci ekranı isə HDMI kabeli ilə bağlaya bilərsiniz.
- Bəzi hallarda ikinci ekranı simsiz birləşdirə bilərsiniz. Məsələn, iPad-i ikinci bir ekran kimi istifadə etmək üçün Air Display adlı bir tətbiqdən istifadə edərək bəzi kompüterlərə simsiz qoşula bilərsiniz.
 Artıq olmayan kabellər və adapterlər alın. İkinci ekranınızı kompüterinizə bağlamaq üçün doğru kabel və ya adapteriniz yoxdursa, onu onlayn və ya elektronik mağazasında ala bilərsiniz.
Artıq olmayan kabellər və adapterlər alın. İkinci ekranınızı kompüterinizə bağlamaq üçün doğru kabel və ya adapteriniz yoxdursa, onu onlayn və ya elektronik mağazasında ala bilərsiniz. - İkinci bir ekranı bir iMac-a bağlayırsınızsa, ilk ekranın arxasındakı Thunderbolt konnektoruna fərqli bir əlaqə növü olan bir ekran bağlaya bilmək üçün bir Thunderbolt kabeli və ya bir adapterin olması vacibdir.
 İkinci monitoru kompüterə qoşun. İkinci ekran video kabelinin bir ucunu kompüterin arxasına qoşun. Sonra digər ucunu ikinci ekrana qoşun.
İkinci monitoru kompüterə qoşun. İkinci ekran video kabelinin bir ucunu kompüterin arxasına qoşun. Sonra digər ucunu ikinci ekrana qoşun.  İkinci ekranı elektrik şəbəkəsinə qoşun. İkinci ekranın güc kabelini dalğalanma qorunması olan bir elektrik prizinə və ya elektrik zolağına qoşun.
İkinci ekranı elektrik şəbəkəsinə qoşun. İkinci ekranın güc kabelini dalğalanma qorunması olan bir elektrik prizinə və ya elektrik zolağına qoşun.  İkinci ekranı açın. Güc düyməsini basın
İkinci ekranı açın. Güc düyməsini basın  Başlat'ı açın
Başlat'ı açın  Parametrləri açın
Parametrləri açın  basın Sistem. Bu, Ayarlar pəncərəsindəki monitor şəklində bir nişandır.
basın Sistem. Bu, Ayarlar pəncərəsindəki monitor şəklində bir nişandır.  Nişanı vurun Ekran. Bu nişanı pəncərənin sol üst küncündə tapa bilərsiniz.
Nişanı vurun Ekran. Bu nişanı pəncərənin sol üst küncündə tapa bilərsiniz.  "Birdən çox ekran" bölməsinə endirin. Bunu səhifənin aşağı hissəsində tapa bilərsiniz.
"Birdən çox ekran" bölməsinə endirin. Bunu səhifənin aşağı hissəsində tapa bilərsiniz.  "Birdən çox monitor" altındakı açılır menyunu vurun. Bu açılır menyu "Birdən çox monitor" başlığı altındadır. Açılan menyu indi açılacaqdır.
"Birdən çox monitor" altındakı açılır menyunu vurun. Bu açılır menyu "Birdən çox monitor" başlığı altındadır. Açılan menyu indi açılacaqdır.  Ekran seçimini seçin. Açılan menyudan seçimlərinizə görə aşağıdakı seçimlərdən birini basın:
Ekran seçimini seçin. Açılan menyudan seçimlərinizə görə aşağıdakı seçimlərdən birini basın: - Bu ekranları genişləndirin (tövsiyə olunur) - İkinci ekranı ilk ekranınızın uzantısı kimi istifadə edir.
- Bu ekranları kopyalayın - Birinci ekranın məzmununu ikinci ekranda göstərin.
- Yalnız 1-də göstərin - Məzmunu yalnız ilk ekranda göstərin.
- Yalnız 2-də göstərin - Məzmunu yalnız ikinci ekranda göstərin.
 basın Tətbiq etmək. Bu düyməni açılır menyu altında tapa bilərsiniz.
basın Tətbiq etmək. Bu düyməni açılır menyu altında tapa bilərsiniz.  basın Dəyişiklikləri saxlayın tələb olunduqda. Ekranlarınızı genişləndirməyi seçsəniz, məzmun birinci və ikinci ekranlar arasında bölünəcəkdir.
basın Dəyişiklikləri saxlayın tələb olunduqda. Ekranlarınızı genişləndirməyi seçsəniz, məzmun birinci və ikinci ekranlar arasında bölünəcəkdir.
4-dən 4-cü hissə: Mac-də ekran seçimlərinin qurulması
 Apple menyusunu açın
Apple menyusunu açın  basın Sistem Tercihləri .... Bu, demək olar ki, yuxarı hissədədir almaaçılır menyu.
basın Sistem Tercihləri .... Bu, demək olar ki, yuxarı hissədədir almaaçılır menyu.  basın Göstərir. Bu monitor şəklində ikon Sistem Tercihləri pəncərəsinin sol üst küncündə tapıla bilər.
basın Göstərir. Bu monitor şəklində ikon Sistem Tercihləri pəncərəsinin sol üst küncündə tapıla bilər.  Nişanı vurun Reytinq. Bu nişan səhifənin yuxarı hissəsindədir.
Nişanı vurun Reytinq. Bu nişan səhifənin yuxarı hissəsindədir.  "Video yansıtmasını aktivləşdir" üçün qutunun işarəsini götürün. Məzmunu ikinci ekrana uzatmaq istəyirsinizsə, "Video yansıtmasını aktivləşdir" qutusunun işarəsini götürdüyünüzdən əmin olun.
"Video yansıtmasını aktivləşdir" üçün qutunun işarəsini götürün. Məzmunu ikinci ekrana uzatmaq istəyirsinizsə, "Video yansıtmasını aktivləşdir" qutusunun işarəsini götürdüyünüzdən əmin olun. - Hər iki monitorda eyni məzmunu göstərmək istəyirsinizsə, "Video yansıtmasını aktivləşdir" qutusuna onay işarəsini buraxa bilərsiniz.
 Əsas ekranı dəyişdirin. İkinci ekranınızı əsas ekran kimi istifadə etmək istəyirsinizsə, mavi monitorlardan birinin yuxarı hissəsindəki ağ düzbucaqlı düyməni vurub ikinci monitora sürükləyə bilərsiniz.
Əsas ekranı dəyişdirin. İkinci ekranınızı əsas ekran kimi istifadə etmək istəyirsinizsə, mavi monitorlardan birinin yuxarı hissəsindəki ağ düzbucaqlı düyməni vurub ikinci monitora sürükləyə bilərsiniz.
Göstərişlər
- Kompüteriniz bunu dəstəkləyirsə, əlaqə prosesini birdən çox monitorla təkrarlaya bilərsiniz. Bu şəkildə masaüstünüz üçün üç və ya daha çox monitor istifadə edə bilərsiniz.
Xəbərdarlıqlar
- İkinci monitorun əsas monitorunuzdan daha yüksək bir çözünürlüğü varsa (və ya əksinə), daha yaxşı çözünürlüklü monitoru daha aşağı çözünürlüklü monitor ilə eyni çözünürlüğe sahib olaraq təyin etmək yaxşıdır. Bunu etməmək qrafik səhvləri ilə nəticələnə bilər.