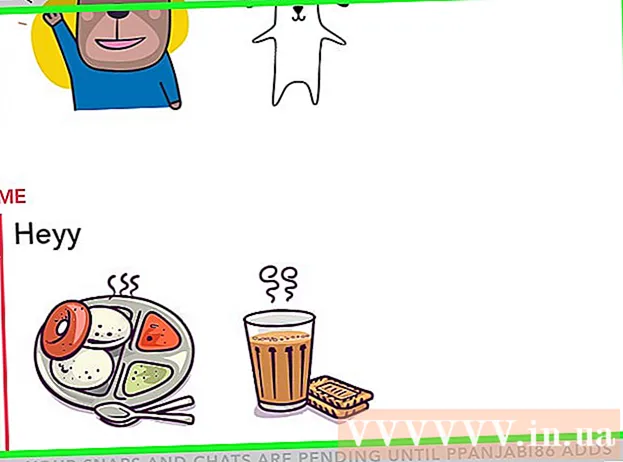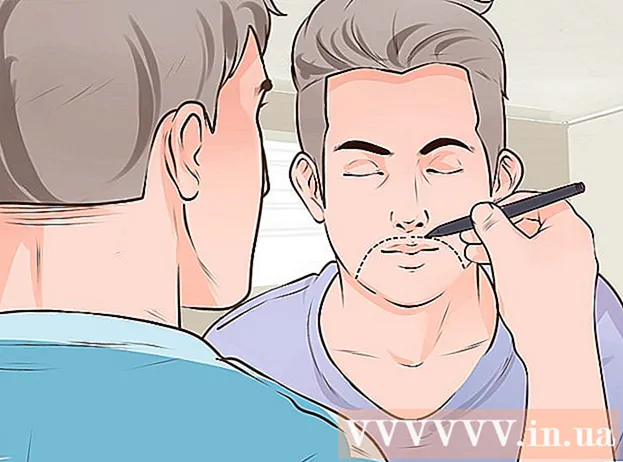Müəllif:
Laura McKinney
Yaradılış Tarixi:
9 Aprel 2021
YeniləMə Tarixi:
1 İyul 2024
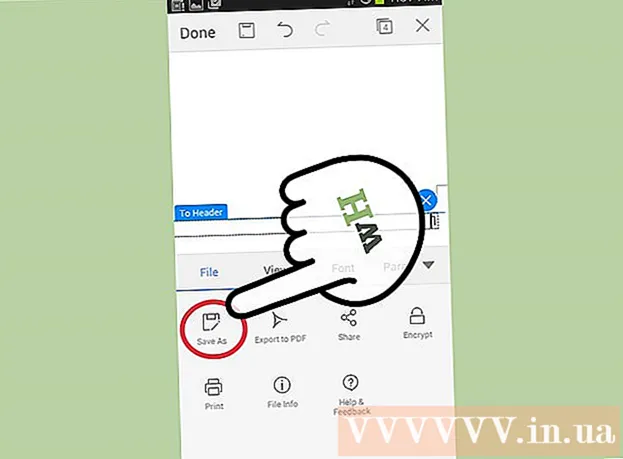
MəZmun
Microsoft Word dünyanın ən populyar kompüter redaktə proqramı olmasa da, ən çox istifadə olunan söz işlemcisidir. Performansdan maksimum dərəcədə faydalanmaq üçün, proqramın getdikcə daha da mürəkkəbləşən ekranlarında və menyularında necə hərəkət edəcəyinizi bilməlisiniz. Xoşbəxtlikdən səhifə nömrələrini əlavə etmək çətin deyil.
Addımlar
Metod 3-dən 1: Səhifə nömrələrini daxil edin
Səhifənin üstünə və ya altına iki dəfə vurun. Bu, səhifə nömrələri əlavə etməyə imkan verən "Dizayn Menyusu" nu aktivləşdirəcəkdir. Və ya yuxarı çubuqdakı "Taxmaq" sekmesini tıklaya bilərsiniz. Üst lent açılacaq və bir səhifə nömrəsi əlavə etməyə imkan verir.

Əlinizdə olan seçimləri açmaq üçün "Səhifə nömrəsi" ni seçin. Səhifə nömrəsinin yerləşdirilməsini seçə biləcəksiniz. Daha çox seçim görmək və nömrənin səhifənin sağında, solunda və ya mərkəzində olmasını istəməyinizə qərar vermək üçün hər seçimin ("Səhifənin üstü", "Səhifənin alt hissəsi" və s.) Üzərində sürüşdürün.- Dizayn menyusunda Səhifə nömrəsi seçimi sol tərəfdədir.
- Taxmaq menyusunda Səhifə nömrəsi seçimi mərkəzdə olacaq.

Nömrəni avtomatik qurmaq üçün səhifə nömrələmə üslubunu seçin. Səhifə kitabının dəqiq yerini seçdikdən sonra Word avtomatik olaraq bütün mətnə nömrələr əlavə edir.- Mövcud bir çox səhifələmə seçimi var. Bununla yanaşı, səhifə sayı istədiyiniz kimi görünmürsə, onu da bir az tənzimləyə bilərsiniz.

Qeyd: Word-un bəzi versiyaları nömrələnməsinə görə bir qədər fərqlənir. Bəzi funksiya düymələrinin mövqeləri Word versiyasından asılı olaraq dəyişə bilər. Bununla birlikdə, Word'ün bütün mövcud versiyaları səhifənin yuxarı və ya alt hissəsinə cüt vuraraq səhifə nömrələməsinə imkan verir. Bu, səhifə nömrəsi menyusunu açmağa imkan verir. reklam
Metod 3-dən 2: Səhifə nömrəsini formatlaşdırın
Şrifti, rəngi və ya kini dəyişdirmək üçün səhifə nömrəsini cüt vurun. Səhifə nömrələrinin müəyyən bir şriftdən istifadə etməsini istəyirsinizsə, üzərinə iki dəfə vurun. Səhifə nömrələri Word-də seçilmiş mətnə bənzər mavi rəngdə vurğulanacaqdır. Sonra, şrifti, rəngini və ölçüsünü normal qaydada tənzimləməlisiniz. Bu parametrlər mətn boyunca avtomatik olaraq tətbiq olunur.
Səhifə fasilələrindən istifadə edərək səhifə nömrələrinə başlayın. Sənədinizin növbəti səhifəsində "1" sözünün nömrələnməsinə başlamaq istəyirsinizsə, həmin səhifəni bölməlisiniz. Əvvəlcə siçan işarənizi nömrələməyə başlamaq istədiyiniz səhifənin üstünə qoyun. Sonra:
- Üst hissədən "Səhifə Düzeni" → "Qırılır" düyməsini vurun.
- "Sınaqlar" bölməsində "Növbəti səhifə" ni seçin.
- Cari səhifə nömrəsini cüt vurun.
- "Səhifə nömrəsi" ni basın və "Səhifə nömrələrini formatlaşdır" ı seçin.
- "Başla" etiketli köpüyü seçin, sonra bu səhifəni 1-dən yenidən nömrələmək üçün "1" seçin.
Daha yaxşı bir başlıq səhifəsi üçün ilk səhifə nömrəsini görməyin. Müvafiq menyunu açmaq üçün yenidən başlığı və ya altbilgini cüt vuraraq başlayın. Sonra, "Fərqli İlk Səhifə" qutusunu tapın və yoxlayın. Beləliklə, qalan səhifə nömrələrini saxlayaraq ilk səhifə nömrəsini vurub silə bilərsiniz.
- Dəfələrlə "Fərqli İlk Səhifə" düyməsini vurmanız lazımdır və ilk səhifə nömrəsi avtomatik olaraq silinəcəkdir.
- Əksər təqdimatlara və qəzetlərə ilk səhifə nömrəsinə ehtiyac olmur, çünki ilk səhifəyə görə əlbəttə ki, "1" rəqəminə malikdirlər.
Sayı növü və təyin olunmuş başlıq kimi xüsusi dəyişikliklər üçün "Səhifə Nömrələrini Formatlaşdır" seçimini istifadə edin. Bacarıqlarınızı inkişaf etdirmək istəyirsinizsə, səhifənin yuxarı və ya alt hissəsini yenidən iki dəfə klikləyə, "Səhifə Nömrələri" düyməsini basın və görünən menyunun altında "Səhifə Nömrələrini Formatla" seçimini edə bilərsiniz. Buradan Roma rəqəmləri və ya hərflər kimi bir çox fərqli növü qura bilərsiniz, eyni zamanda rəqəmlərin əsas görünüşünü fərdiləşdirə bilərsiniz. Bu xüsusiyyət çox güclü deyil, lakin olduqca təsirli olur.
Üst və altbilgi və ya Dizayn çubuğundan çıxmaq üçün "esc" düyməsini basın. Qaçış düyməsi sizi normal redaktə rejiminə qaytarır, eyni zamanda səhifə nömrəsi formatını tətbiq edir. İndi yazmağa davam edə bilərsiniz! reklam
Metod 3-dən 3: Mobil tətbiqə səhifə nömrəsi daxil edin
"Taxmaq" düyməsini basın. Sənədin formatlaşdırılması üçün sadələşdirilmiş bir menyu görünəcək, hətta istifadə etmək kompüterinizdəki proqramdan daha asandır.
Nömrələri qurmaq üçün "Səhifə Nömrələri" ni seçin. Səhifənin nömrəsi düzeni üçün sənət seçimləri də daxil olmaqla bir çox seçim var.
"Başlıqlar və altbilgilər" seçin, sonra nömrələri fərdiləşdirmək üçün "Seçimlər" düyməsini basın. Bu, fərqli bir ilk səhifə qurmağa, tək və cüt nömrəli səhifələrin görünüşünü dəyişdirməyə və ya bütün səhifələri silməyə imkan verəcəkdir.
Sənədləri Word tətbiqindən masa üstü proqramına rahatlıqla köçürün. Tətbiqdə etdiyiniz hər hansı bir dəyişiklik kompüter proqramına da tətbiq ediləcəkdir, beləliklə burada səhifə nömrələrini etibarlı bir şəkildə əlavə edə və ya dəyişdirə bilərsiniz və təqdim etdiyiniz zaman bütün məlumatlar qalacaqdır. sənədləri başqa bir proqrama. reklam
Məsləhət
- Mürəkkəb bir başlıq və ya son yaratmağı planlaşdırırsınızsa (adınız və ya başlığınız kimi), əvvəlcə səhifə nömrələrini əlavə etməyə çalışın. Bundan sonra əməliyyat daha asan olacaq.