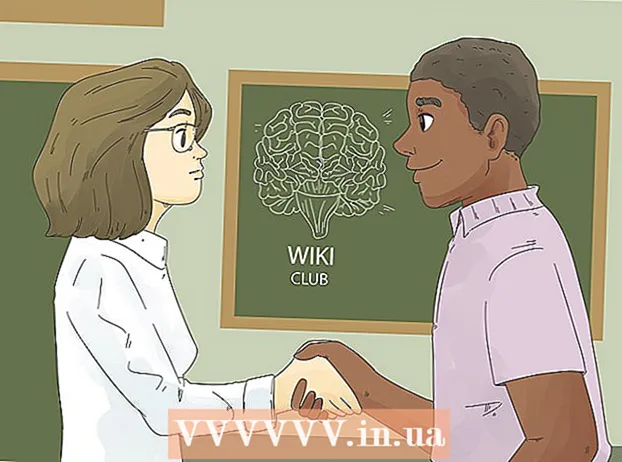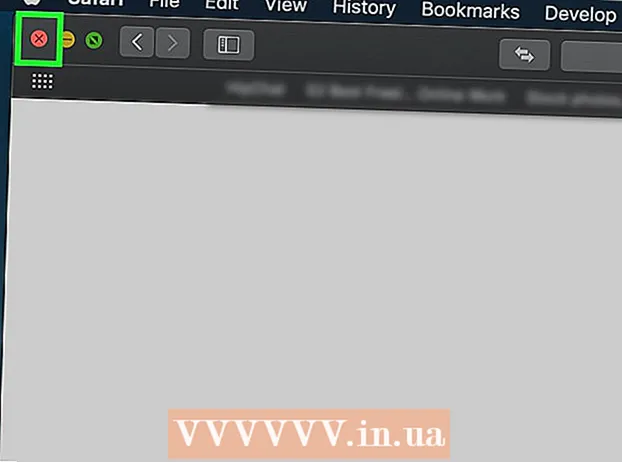Müəllif:
Peter Berry
Yaradılış Tarixi:
11 İyul 2021
YeniləMə Tarixi:
1 İyul 2024

MəZmun
Bu wikiHow sizə Audacity-də avtomatik tənzimləmə effekti tətbiq etməyi öyrədir. Bunun üçün "GSnap" eklentisini istifadə edəcəyik. Gözləntilərin əksinə olaraq GSnap həm Windows, həm də Mac kompüterləri üçün mövcud olsa da, yenidən quraşdırma prosesi o qədər də sadə deyil.
Addımlar
4-cü hissə: Windows-da GSnap-ın quraşdırılması
- GSnap plaginini yükləyin. Veb brauzerindən istifadə edərək http://www.gvst.co.uk/gsnap.htm saytına daxil olun, sonra linki vurun GSnap-ı yükləyin (32-bit VST hostları üçün) səhifənin altına yaxın. GSnap plagini bir ZIP qovluğu olaraq yükləyəcək.
- 64 bitlik versiyada GSnap-ın Effektlər menyusunda göstərilməsinə mane olan bir səhv var.
- GSnap qovluğunu çıxarın. Yeni yüklədiyiniz ZIP qovluğuna keçin, sonra:
- Poçt qovluğunu açmaq üçün iki dəfə vurun.
- Kartı vurun Çıxarış Pəncərənin yuxarı hissəsində (çıxarış).
- Basın Hamısını çıxarın (Hamısını çıxarın)
- Basın Çıxarış pəncərənin aşağı hissəsində.
- GSnap qovluğunun tərkibini kopyalayın. Açılan qovluqda vurun Ctrl+A qovluqdakı bütün faylları seçmək üçün basınCtrl+C kopyalamaq.
- Bir seçimi basın Bu kompüter qovluq şəkli File Explorer pəncərəsinin sol hissəsindədir. Bu PC qovluğu açılacaqdır.
- Bu qovluğu tapmaq üçün Fayl Explorer-in sol çubuğunda yuxarıya keçməlisiniz.
- Kompüterin sabit diskini iki dəfə vurun. Bu seçim səhifənin ortasındakı "Cihazlar və disklər" başlığının altındadır və ümumiyyətlə sürücüdür. Əməliyyat sistemi (C :).
- Burada hər hansı bir sürücü yoxdursa, əvvəlcə başlığı vurmalısınız Cihazlar və sürücülər sürücüləri göstərmək üçün.
- Audacity'nin "Plug-Ins" qovluğuna gedin:
- "Proqram Dosyaları (x86)" qovluğuna iki dəfə vurun.
- "Audacity" qovluğuna iki dəfə vurun.
- "Plug-Ins" qovluğuna iki dəfə vurun.
- GSnap sənədlərini yapışdırın. "Plug-Ins" qovluğunda hər hansı bir yerə vurun və sonra basın Ctrl+V. Daha əvvəl kopyalanan bütün GSnap sənədlərinin "Plug-Ins" qovluğunda göründüyünü görməlisiniz. Audacity üçün GSnap plaginini əlavə etdikdən sonra GSnap-ı aktivləşdirək.
- İstənirsə, vurmalısınız tiếp tục Dosyanı Audacity-yə yapışdırmaq üçün əvvəlcədən (Davam edin).
4-cü hissə 2: Mac-də GSnap-ın quraşdırılması
- GVST plagin paketini yükləyin. Veb brauzerinizi istifadə edərək http://www.gvst.co.uk/portpage.htm saytına daxil olun, sonra linki vurun Mac üçün GVST plaginlərini yükləyin (32 və 64 bitlik VST hostları üçün) "Mac OSX - BETA" başlığının altındadır.
- GSnap-da Mac-a məxsus bir yükləmə mövcud deyil, ona görə də bütün VST plaginlərini buradan yükləməlisiniz.
- Endirilmiş poçt qovluğunu açın. Yenidən yüklədiyiniz GVST plug-in ZIP qovluğuna iki dəfə vurun.
- Aşağıya fırladın və qovluğu cüt vurun "GSnap.vst". Bu qovluq qovluğun "G" hissəsində yerləşir.
- "İçindəkilər" qovluğunu cüt vurun. Bu "GSnap.vst" qovluğundakı yeganə qovluqdur.
- GSnap əlavə modulunu göstərmək üçün "MacOS" qovluğuna iki dəfə vurun.
- GSnap sənədini kopyalayın. "GSnap" başlıq sənədini vurun və sonra vurun And əmr+C.
- Siz də vura bilərsiniz Fayl (Fayl) seçin və seçin Kopyala Açılan menyudan (Kopyala).
- Menyu elementini vurun Gedin Ekranın yuxarı hissəsində (Get). Açılır menyu görünəcəkdir.
- Menyu elementini görmürsənsə Gedin Mac ekranınızın yuxarı hissəsində masaüstünüzü vurmalı və ya yeni bir Finder pəncərəsi açmalısınız.
- Basın Qovluğa keçin ... (Kataloqa gedin). Seçim menyunun altındadır Gedin. Bir pəncərə açılır.
- Audacity Application Support qovluğuna gedin. İdxal ~ / Kitabxana / Tətbiq dəstəyi / cəsarət açılan pəncərədəki mətn sahəsinə vurun, sonra vurun Gedin.
- "Plug-Ins" qovluğunu açın. Bu seçim "cəsarət" qovluğunda yerləşir.
- GSnap faylını yapışdırın. "Plug-Ins" qovluğunun içərisinə vurun və sonra vurun And əmr+V. GSnap faylı "Plug-Ins" qovluğuna yapışdırılacaq və eyni zamanda Audacity-ə əlavə olunacaq. Audacity üçün GSnap plaginini əlavə etdikdən sonra GSnap-ı aktivləşdirək.
- Siz də vura bilərsiniz Fayl və seçin Maddəni yapışdırın Görünən açılan menyudan (Məzmunu yapışdırın).
4-dən 3-cü hissə: Audacity-də GSnap-ın aktivləşdirilməsi
- Açıq cəsarət. Tətbiqdə mavi qulaqlıqlarla əhatə olunmuş narıncı bir səs dalğası işarəsi var. Audacity'nin mahnı redaktoru görünüşü yeni bir pəncərədə açılacaqdır.
- Kartı vurun Təsiri Audacity pəncərəsinin yuxarı hissəsində. Açılır menyu görünəcəkdir.
- Mac kompüterində, Təsiri ekranın yuxarı hissəsindəki menyu.
- Basın Eklentilər əlavə edin / silin ... (Eklentilər əlavə edin / silin). Bu seçim açılan menyunun yuxarı hissəsindədir Təsiri. Yeni bir pəncərə görünəcək.
- Bu seçimi tapmaq üçün yuxarıya keçməlisiniz.
- Aşağıya fırladın və vurun GSnap. Seçimlər pəncərədəki "G" kateqoriyasındadır.
- Düyməni vurun Aktiv edin (Aktivləşdirmə) mövcud plaginlər siyahısının altındadır. GSnap-ın statusu "Yeni" -dən "Enabled" -ə dəyişəcək.
- Düyməni vurun tamam pəncərənin altındakı dəyişikliyi təsdiqləmək və pəncərəni bağlamaq.
- GSnap-ın quraşdırıldığından əmin olun. Kartı vurun Təsiri və seçimi görənə qədər aşağıya fırladın GSnap menyunun alt hissəsində görünür. Bir seçim varsa GSnapSəsinizi Audacity ilə tonlamağa hazırsınız.
- Burada GSnap görmürsənsə, Windows PC-də 64 bitlik GSnap versiyası quraşdırılmış kimi görünür.GSnap faylını Audacity "Plug-Ins" qovluğundan silməlisiniz və 32 bitlik GSnap-ı yenidən yükləməlisiniz.
4-cü hissə 4: Səslə tənzimləmə
- Vokal daxil edin. Basın Fayl, seçin İdxal (Daxil edin) vurun Səs ... (Səs) və tənzimləmək istədiyiniz səs faylını iki dəfə vurun.
- Hələ qeydlər yoxdursa, davam etmədən əvvəl qeyd etməlisiniz. Buraya mikro USB-nin kompüterə qoşulması daxildir.
- Səs seçin. Siçanı vurub səsi işləmək istədiyiniz hissənin üzərinə sürükləyin.
- Tıklayarak Audacity-də bir şey seçə bilərsiniz Ctrl+A.
- Basın Təsiri. Açılır menyu görünəcəkdir.
- Əlavəni vurun GSnap ... açılır menyunun altına yaxın Təsiri. GSnap pəncərəsi açılacaqdır.
- Bir seçim tapmaq üçün açılır menyunun altına endirməlisiniz GSnap ....
- Səsi (və ya düyməni) seçin. Düyməni vurun MƏKTƏZİ SEÇİN ... Pəncərənin yuxarı hissəsində (miqyas seçin), mahnı tonunu seçin (misal: A) seçin Mayor (Birincil) və ya Kiçik (İkincil) düyməsini basın tamam
- Səs tənzimlənməsi üçün düymələri tənzimləyin. Bənzərsiz bir səs əldə etmək üçün düymələri fərdiləşdirə bilsəniz də, aşağıdakı "klassik" səs quraşdırmasına baxın:
- MIN FREQ (Minimum tezlik): 80Hz
- MAX FREQ (Maksimum tezlik): 2000Hz
- Qapı (Liman): -40 db
- SÜR (Sürət): 1 (qırıq səs) ilə 10 (daha hamar səs) arasında
- BƏSƏN (Siqnalın aşağı olduğu eşik hamısı süzülür): 100 qəpik
- Məbləğ (Tənzimləmə səviyyəsi): 100%
- HÜCUM (Səs siqnalı eşik həddini keçdikdən sonra limanın tam açıq olduğu vaxt): 1 ms
- AZADLIQ (Siqnal həddən aşağı düşdükdən sonra limanın tam bağlanması üçün vaxt): 61 ms
- Parametrləri nəzərdən keçirin. "Oynat" düyməsini vurun.

Pəncərənin sol alt hissəsində yaşıl rəngdə (Çal), sonra vokalları dinləyin. - Lazım olduqda tənzimləyin. Tənzimlənəcək iki əsas amil "MİKDAR" və "HIZ" dəyərləridir:
- Məbləğ - 100% ən yaxşı avtomatik tənzimləmə səsini verəcək, buna görə səsin çox tənzimləndiyini hiss etsəniz, bunu azalda bilərsiniz.
- Sürət - Yavaş sürətlər daha pozucu bir səslə (T-Pain tərzindəki səs), daha yüksək parametrlər isə daha səsli səslə nəticələnir.
- Pəncərənin sol tərəfində yerləşən qara kilidin üzərindəki yaşıl dairələri vuraraq kəskin və mənzilləri də çıxara bilərsiniz.
- Basın Müraciət edin Pəncərənin sağ alt küncündə (Tətbiq edin). Düzəliş edilmiş parametrlər qeydə tətbiq olunacaq.
- Səs emalını fərdiləşdirin. İstədiyiniz səsi tapmaq üçün parametrləri fərdiləşdirməyə davam edin, ancaq qeyd edin:
- "HÜCUM" və "ÇIXARIŞ" vaxtı nə qədər yüksəkdirsə, səsli səs o qədər təbii olur.
- Səsinizi daha təbii səsləndirmək üçün vibrato effekti əlavə edin.
- "THRESHOLD" parametri nə qədər aşağı olarsa, səs o qədər mexaniki olacaqdır.
- Sazdan nə qədər çox mahnı oxusan, işləndikdən sonra daha çox tanınan "avtomatik tənzimləmə" səsi olacaq.

Layihəni musiqi faylı kimi qeyd edin. Tıklayarak qeydləri ayrı bir parçaya ixrac edə bilərsiniz Fayl (Fayl) seçin Səsi ixrac edin ... (Səsi ixrac et), bir ad daxil edin, harada saxlayacağınızı seçin və vurun Yadda saxla (Yadda saxla).- Bir etiket əlavə etməsi istənirsə (sənətçi adı kimi), bütün prosesi əlavə edə və ya atlaya bilərsiniz.
Məsləhət
- Audacity-də mikro USB istifadə edərək qeyd aparırsınızsa, alət çubuğunun sol tərəfindəki "Mikrofon" açılan qutusunu vurub birləşdirilmiş mikrofonu seçməlisiniz.
Xəbərdarlıq
- GSnap pulsuz proqramlar üçün pulsuz bir əlavə olduğundan, mükəmməl deyil və peşəkar səs işləmə proqramını əvəz edə bilməz.