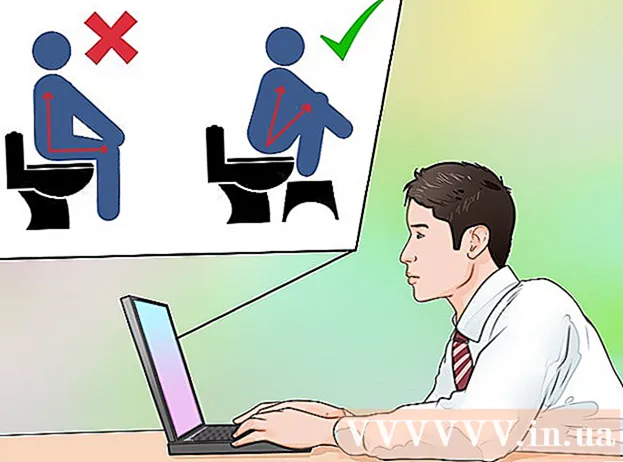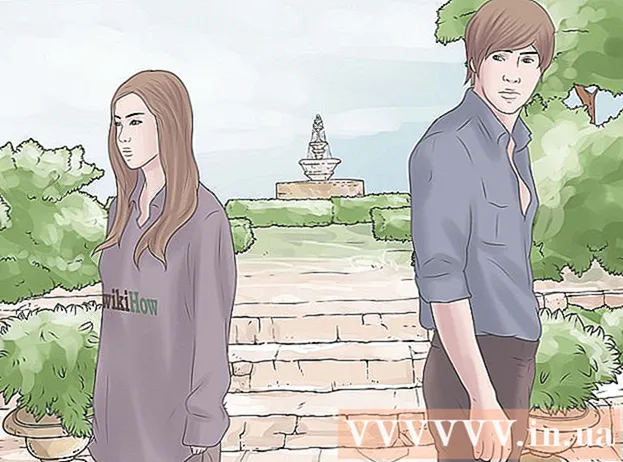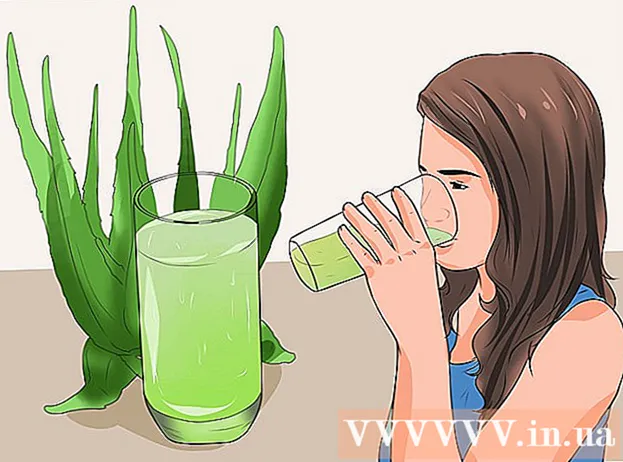Müəllif:
Laura McKinney
Yaradılış Tarixi:
3 Aprel 2021
YeniləMə Tarixi:
1 İyul 2024

MəZmun
Fikrinizi bildirdiyiniz üçün forumlardan çıxarmağınız qadağandır? Və ya bir video oyunu hack edirsən və indi oynamağa davam edə bilməzsən. IP qadağaları, xüsusən gündəlik şəbəkə fəaliyyətinizə müdaxilə etdikdə bezdiricidir. Windows-da ümumi IP ünvanını dəyişdirmək üçün modeminizi yenidən qura, başqa bir cihaza qoşula və ya proxy / VPN istifadə edə bilərsiniz. Kompüterinizin IP adresini şəbəkəyə görə dəyişə bilərsiniz, bu şəbəkə problemlərini həll etməyin təsirli bir yoludur. Yönləndiriciniz və ya Windows Şəbəkə Bağlantıları vasitəsilə bir IP ünvanı dəyişikliyi etməlisiniz.
Addımlar
Metod 2-dən 1-i: Ümumi IP Ünvanını dəyişdirin
Modemi ayırın. Əksər xidmət təminatçıları zamanla dəyişən dinamik IP təyin edirlər. Modemi bir müddət ayırdığınız zaman, modem açıldıqda maşına yeni bir ünvan təyin edilməsi ehtimalı daha yüksəkdir.

5 dəqiqə gözləyin. Bəzi şəbəkə xidmət təminatçıları (ISP) 5 dəqiqə ərzində yeni bir IP ünvanı təyin edəcəklər. Modemi yenidən qoşun və ümumi IP-ni yoxlayın. IP dəyişdirilməyibsə, modemi yenidən şəbəkədən çıxarın və bir gecədə (və ya ən azı 8 saat) buraxın.
Digər cihazlarla əlaqə qurun. IP ünvanının modemə qoşulmuş ilk cihaza əsasən təyin edilməsi mümkündür. İlk cihaz ümumiyyətlə yönləndiricidir. Yeni IP ünvanını almaq üçün bilgisayarı birbaşa modeme bağlamağı sınayın:
- Bütün cihazları söndürün. Modemin köhnə parametrlərini silmək üçün şəbəkə ilə əlaqəli bütün cihazları bağlamağı unutmayın, modemi routerdən ayırın. Modem işığı sönəcək. Kompüterin açıq olduğundan əmin olun.
- Kompüteriniz bir neçə dəqiqə ərzində yönləndiricinin qoruyucu qatından keçmədən birbaşa internetə qoşulacaq. Kompüterinizi bağlamadan və əməliyyata davam etmədən əvvəl antivirus proqramınızı açdığınızdan əmin olun.
- Modemi kompüterə bir Ethernet kabeli ilə qoşun. Şəbəkə kabelinin 2 ucunu modemdəki İnternet portuna və kompüterdəki Ethernet portuna qoşun.
- Əvvəlcə modemi açın. Modemin tam işə düşməsi üçün bir neçə dəqiqə gözləyin.
- Kompüteri açın.Kompüterinizin tamamilə açılışını və internetə qoşulmasını gözləyin. Şəbəkə bağlantısı olan kimi kompüteri söndürün.
- Yönləndiricini yenidən qoşun. Kompüteri söndürdükdən sonra modemin internet portunu şəbəkə kabelindən istifadə edərək routerdəki WAN portuna qoşun. Şəbəkə parametrləri dəyişdirilməyib, ancaq yeni bir ümumi IP ünvanınız var.

Xidmət təminatçınızla əlaqə saxlayın. Nadir hallarda, xidmət təminatçısı statik IP təyin edəcəkdir. Statik bir IP ünvanını dəyişdirmək üçün birbaşa texniki dəstəyə müraciət etməlisiniz. Ümumiyyətlə, IP adresinizi yalnız bir dəfə dəyişə bilərsiniz.
Proksi ilə IP ünvanını gizlədin. Bir əlaqənin digər IP ünvanını, ümumiyyətlə ölkənin və ya dünyanın başqa bir yerindən bir IP-ni göstərmək üçün bir proxy və ya VPN (Virtual Şəxsi Şəbəkə Sistemi) istifadə edin. Etibarlı proksi və VPN-lər çox vaxt aylıq abunə olmağı tələb edir. reklam
Metod 2-dən 2: Fərdi IP Ünvanını dəyişdirin

Komut istəməsində fərdi IP ünvanlarını yeniləyin. Komanda istemini açmaq üçün Başlat menyusunda Axtarış sahəsinə “cmd” yazın. Windows 8-də Başlanğıc ekranı görünəndə "cmd" yazın.- Komanda istemini açdıqdan sonra əmri daxil edin: "ipconfig / release"
- Mesajı göstərdikdən sonra əmri daxil edin: "ipconfig / renew"
- Yeni IP ünvanını görməlisiniz və digər şəbəkə bağlantısı parametrləri görünür.
Router vasitəsilə IP ünvanını dəyişdirin. Router şəbəkədəki hər cihazı fərdi bir IP ünvanı təyin edir. Yönləndiricinin konfiqurasiya səhifəsini açaraq hər cihazın IP ünvanını dəyişə bilərsiniz.
- LAN Quraşdırma maddəsini açın. Başlıq router istehsalçısından asılıdır. Ünvan Rezervasiya bölməsinə baxın. Bu bölmədə müəyyən bir cihaza daimi olaraq şəxsi IP ünvanı təyin edə bilərsiniz. Yeni bir başlıq yaradaq.
- Bağlı cihazların siyahısından bir cihaz seçin. Cihazınızı tapa bilmirsinizsə, MAC ünvanını və cihaz adını əl ilə daxil etməlisiniz.
- Bir IP ünvanı seçin. Ümumiyyətlə, IP adresinin ilk 3 hissəsini saxlaya bilərsiniz (ümumiyyətlə 192.168.1). Son hissə dəyişdiriləcək rəqəmdir. Bir çox marşrutlaşdırıcı ilə 1 ilə 100 arasında nömrələr daxil edə bilərsiniz, digəri isə 254 kimi böyük nömrələr daxil etməyə imkan verir.
- Seçdiyiniz nömrənin eyni şəbəkədəki başqa bir cihaz tərəfindən istifadə olunmadığından əmin olun. Əks təqdirdə bir cihazın bağlantısını itirəcəyi IP ünvanı çatışmazlığına səbəb olacaqdır.
IP adresini Windows Şəbəkə Bağlantıları vasitəsilə dəyişdirin. Şəbəkə əlaqələrini açın. Düyməni vurun Başlamaq (Başlayın), sağ vurun Şəbəkə (Şəbəkə). Seçin Xüsusiyyətlər Menyuda (Xüsusiyyətlər). Şəbəkə və Paylaşım Mərkəzi açılır. Seçin Şəbəkə əlaqələrini idarə edin / baxın Sol bölmədə (Şəbəkə əlaqələrini idarə et / göstər).
- Windows 8 istifadəçiləri Başlama ekranında "şəbəkə və paylaşma mərkəzi" açar sözünü daxil edib siyahıdan seçim edə bilərlər.
- Windows XP istifadəçiləri sağ düyməni basa bilərlər Şəbəkə yerlərim Başlat menyusundan (Şəbəkə Yerlərim) seçin və seçin Xüsusiyyətlər əlaqə siyahısını görmək.
Dəyişdirmək istədiyiniz əlaqəni sağ vurun. Seç düyməsini vurun Xüsusiyyətlər. Bir administrator şifrəsi və ya təsdiq istənirsə, parol yazın və ya təsdiq verin.
Şəbəkə nişanını vurun. Maddədə Bu əlaqə aşağıdakı maddələrdən istifadə edir (Bu əlaqə aşağıdakı məlumat sahələrini istifadə edir), seçin düyməsini vurun İnternet Protokol Versiyası 4 (TCP / IPv4) (İnternet Protokol Versiyası 4 (TCP / IPv4)) və ya İnternet Protokol Versiyası 6 (TCP / IPv6), sonra düyməni vurun Xüsusiyyətlər.
- IPv4 üçün IP ünvanını göstərmək üçün vurun Aşağıdakı IP ünvanından istifadə edin (Aşağıdakı IP ünvanını istifadə edin), sonra sahəyə qoyulmuş IP ünvanını daxil edin IP ünvanı (IP ünvanı), Alt maska (Şəbəkə maskası) və Varsayılan şlüz (Varsayılan şlüz).
- IPv6 üçün bir IP ünvanı göstərmək üçün vurun Aşağıdakı IPv6 adresindən istifadə edin (Aşağıdakı IPv6 adresini istifadə edin), sonra sahəyə qoyulmuş IP ünvanını daxil edin IPv6 ünvanı (IPv6 Ünvan), Alt şəbəkə prefiksi uzunluğu və Varsayılan şlüz.
- Ən çox istifadə olunan IPv4 ünvanı 192.168.1.2; Şəbəkə maskası 255.255.255.0-dır. Varsayılan şlüz marşrutlaşdırıcının ünvanıdır. Məsələn, ardıcıllığı aşağıdakı kimi daxil edirsiniz:
- IP ünvanı: 192.168.0.2 - 192.168.0.12 (bir çox kompüter üçün)
- Alt şəbəkə maskası: 255.255.255.0
- Varsayılan Gateway: 192.168.0.1
Basın tamam. reklam
Xəbərdarlıq
- Bir IP ünvanı özünüz təyin edə bilərsiniz, ancaq böyük ehtimalla xidmət təminatçınız tərəfindən şəbəkə bağlantınız tərəfindən bloklanacaqsınız. IP ünvanını əl ilə dəyişdirmək üçün Şəbəkə Bağlantıları bölməsindəki yuxarıdakı addımları izləyin. Komut istemi pəncərəsində görünən ilə eyni IP daxil edin. Məsələn, komut istəməsində görünən IP 75.1.2.3-dürsə, IP ünvanını 75.1.2.4 olaraq dəyişdirin. Subnet, Gateway və DNS Server IP adreslərini əl ilə daxil etməlisiniz. Yeni IP ünvanı kompüterin işini dayandırırsa, provayder böyük ehtimalla həmin IP ünvanını eyni şəbəkədəki başqa bir kompüterə təyin etmişdir. Növbəti IP ünvanına keçməlisiniz və maşın işləyənə qədər testləri davam etdirin. Bununla birlikdə, bəzi provayderlər MAC və ya modem məlumatlarını təyin olunmuş IP ilə uyğunlaşdırırlar. Yuxarıdakı 2 uyğun gəlmirsə, şəbəkəyə qoşula bilməyəcəksiniz. Kompüter yerinə router vasitəsilə IP qurarsanız, router interfeysinə http əlavə etməlisiniz və burada IP-i özünüz təyin etməlisiniz. Bu metod kompüterlərdəki IP təyinatına bənzəyir və marşrutlaşdırıcının interfeysindən asılıdır. Təlimatları istehsalçının veb saytından görə bilərsiniz.
- Daha əvvəl də qeyd edildiyi kimi, bu metodlar yalnız həm kompüter, həm də şəbəkə DHCP istifadə etdikdə tətbiq olunur. Bir marşrutlaşdırıcı istifadə edirsinizsə və DHCP-ni aktivləşdirmisinizsə, yuxarıdakı addımlar yalnız kompüterlə İnternet bağlantısında ilk "" olan router arasında lokal şəbəkə (LAN) istifadə edərək kompüterin IP adresini təsir edir. Xidmət təminatçınıza qoşulmaq üçün istifadə etdiyiniz ümumi IP ünvanını dəyişdirmək üçün cihazın (OSI Layer 3) kompüteri və şəbəkəni ayırmaq üçün istifadə etdiyi IP adresini dəyişdirməlisiniz.