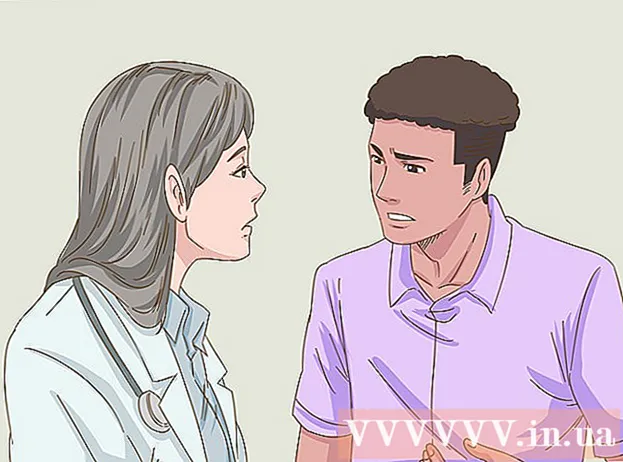Müəllif:
Randy Alexander
Yaradılış Tarixi:
3 Aprel 2021
YeniləMə Tarixi:
24 İyun 2024
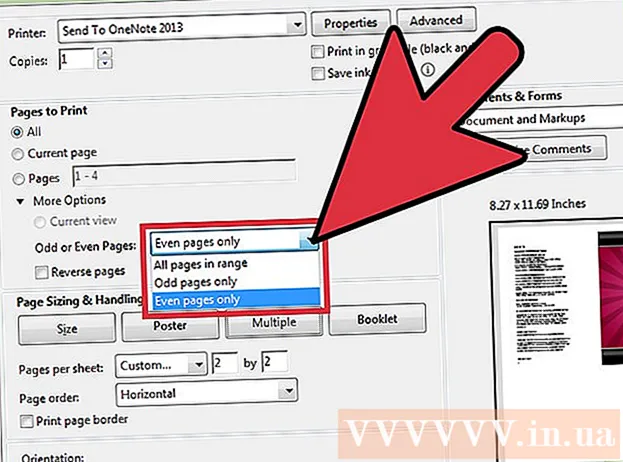
MəZmun
Tək bir səhifə PDF çap etmək əvəzinə, kağızın bir tərəfinə birdən çox səhifə PDF yazdırmaq olar. Bu çap üsulu N-up adlanır, burada "N" 1 tərəfdən yazdırmaq istədiyiniz hər hansı bir PDF səhifəsinin (2, 4, 6 ...) sayındadır. Məsələn, 6-up, kağızın 1 tərəfinə 6 PDF səhifə yazdırdığınız zamandır. Tək tərəfli PDF-dən çox səhifə çap etmək, çap xərclərini azaltmağa və tullantıları azaltmağa imkan verir.
Addımlar
Metod 3-dən 1: Birdən çox səhifə PDF tək tərəfli çap edin
“Çap et” seçin. Fayl vurun. Açılan menyudan "Çap et" seçin. Bir pəncərə və ya informasiya qutusu görünəcək.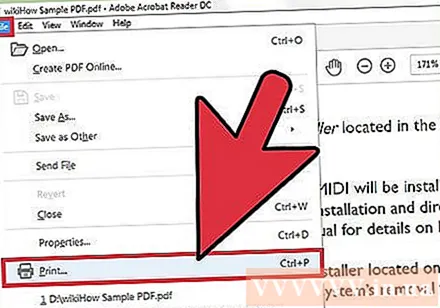
- Mac istifadəçiləri klaviatura qısayollarından istifadə edə bilərlər And əmrP.
- Windows istifadəçiləri klaviatura qısayollarından istifadə edə bilərlər CrtlP.
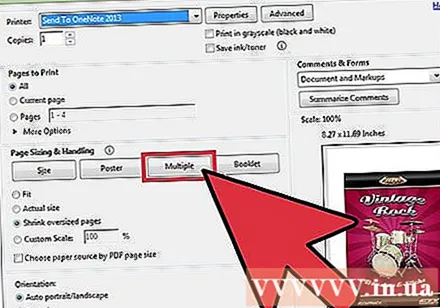
"Səhifə Ölçüsü" parametrlərini tənzimləyin. "Səhifə Ölçüsü" bölməsinə baxın. Menyunu genişləndirin. "Səhifə Ölçüsü" menyusundan "Vərəq başına birdən çox səhifə" seçin.- Adobe Reader-in son versiyasında bu maddə “Səhifə Ölçüsü və İdarəetmə” adlanır.
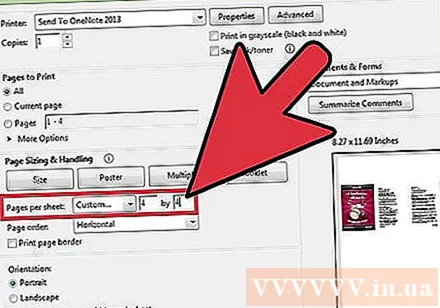
Hər tərəf üçün PDF səhifələrinin sayını seçin. "Vərəq başına birdən çox səhifə" seçdikdən sonra, informasiya qutusunda yeni bir giriş görünəcək: "Vərəq başına səhifələr." Kağızın bir tərəfinə yazdırmaq istədiyiniz PDF səhifələrinin sayını seçmək üçün bu maddənin yanında açılan menyudan istifadə edin.- Son versiyada ixtiyari sayda səhifə qura bilərsiniz.
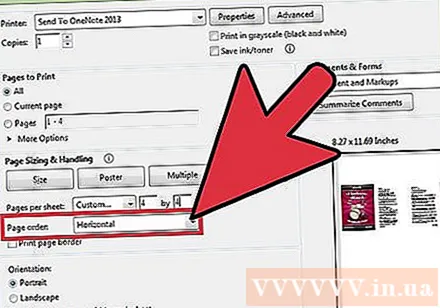
Səhifənin sırasını müəyyənləşdirir. "Səhifə Sifarişi" bölməsini tapın və açılan menyunu genişləndirin. 4 seçiminiz olacaq: Yatay, Yatay Ters, Şaquli və Şaquli Ters.- Üfüqi seçimi ilə səhifələr soldan sağa sıra ilə göstərilir.
- Horizontal Reversed seçimi ilə səhifələr sağdan sola sıra ilə görünəcəkdir.
- Şaquli seçim ilə səhifələr yuxarı sol küncdən başlayacaq və yuxarıdan aşağıya, soldan sağa görünəcəkdir.
- Vertical Reversed seçimi ilə səhifələr yuxarı sağ küncdən başlayacaq və yuxarıdan aşağıya, sağdan sola göstəriləcəkdir.
Sənədləri çap edin. Sənədi çap etmək üçün "Tamam" düyməsini basın. Sonda sənədlərinizi printerdən toplayın.
- Kağızı qənaət etmək üçün hər iki tərəfə də basmalısınız.
Metod 3-dən 2: Bir tərəfdən birdən çox eyni PDF səhifəsini çap edin
Birdən çox PDF səhifəsini vurun. "Səhifələri təşkil et" xüsusiyyəti, PDF səhifələrini çoxaltmağa və yenidən təşkil etməyə imkan verir, lakin bu xüsusiyyət pulsuz Adobe Reader-da mövcud deyil. Sənədinizi PDF sənədinə çevirmədən əvvəl birdən çox səhifəni vurun. Bunu etmək üçün bu xüsusiyyəti istifadə edirik:
- "Alətlər" sekmesini vurun və "Səhifələri təşkil et" seçin.
- Kopyalamaq istədiyiniz bir və ya daha çox səhifəni seçin.
- Basıb saxlayın Crtl və ya And əmr ayrıca kiçik vəziyyəti ikinci vəziyyətə sürükləyin.
“Çap et.”Kağızın bir tərəfinə birdən çox PDF səhifəsi yazdırmaq üçün çap parametrlərini dəyişdirməlisiniz.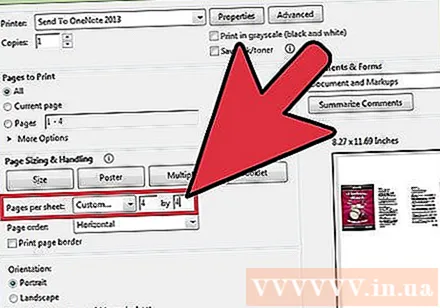
- Fayl vurun və "Çap et" seçin.
- "Səhifə Ölçüsü" və ya "Səhifə Ölçüsü və İdarəetmə" bölməsini tapın və "Səhifəyə Birdən çox Səhifəni" seçin.
- Kağızın bir tərəfinə yazdırmaq istədiyiniz PDF səhifələrinin sayını seçmək üçün "Səhifələr başına səhifələr" altındakı açılır menyudan istifadə edin.
Səhifə sifarişini qurun. "Səhifə Sifarişi" maddəsini tapın. 4 variantı görəcəksiniz.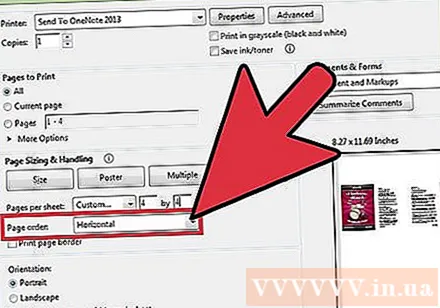
- Üfüqi seçsəniz, səhifələr soldan sağa sıra ilə görünəcəkdir.
- Horizontal Reversed seçsəniz, səhifələr sağdan sola sıra ilə görünəcəkdir.
- Şaquli seçsəniz, səhifələr yuxarı sol küncdən başlayacaq və yuxarıdan aşağıya, soldan sağa görünəcəkdir.
- Vertical Reversed düyməsini basarsanız, səhifələr yuxarı sağ küncdən başlayacaq və yuxarıdan aşağıya, sağdan sola görünəcəkdir.
Sənədləri çap edin. Ayarlarınızı tənzimlədikdən sonra PDF səhifələrini çap etmək üçün “Tamam” düyməsini basın. Sonda sənədlərinizi printerdən toplayın.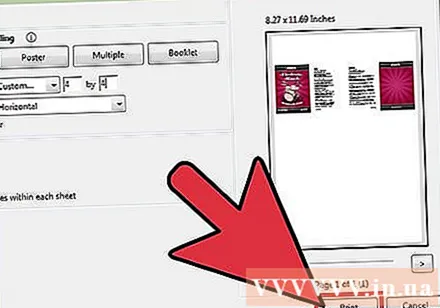
- Kağızı qənaət etmək üçün hər iki tərəfə də basmalısınız.
Metod 3-dən 3: Dupleks çap
Windows-da dubleks çap. Dupleks çap, sənədin həm önündə, həm də arxasında bir sənəd çap etməyə imkan verir.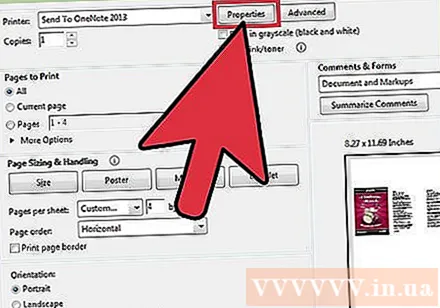
- "Fayl" düyməsini basın, sonra açılan menyudan "Çap et" seçin.
- "Xüsusiyyətlər" düyməsini vurun.
- “Layout” u seçin və “Hər iki tərəfə də çap et” seçin.
- Sənədi çap etmək üçün “Ok” düyməsini basın.
Mac-də iki tərəfli çap. Dupleks çap, kağıza qənaət edir, çünki kağızın ön və arxa hissələrindən istifadə edə bilərsiniz.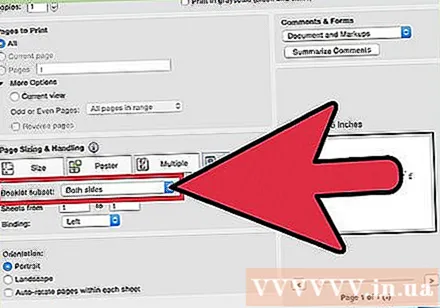
- “Fayl” düyməsini vurun və “Çap et” seçin.
- “Yazıcı” məlumat sahəsinin yanındakı mavi qutunu vuraraq Çap et informasiya qutusunu genişləndirin.
- “Səhifələr” sahəsinin altındakı açılan menyunu genişləndirin və “Layout” u seçin.
- "İki tərəfli" sahəsini tapın və açılan menyudan "Uzun Kenar bağlama" seçin.
- Sənədi çap etmək üçün “Ok” düyməsini basın.
Tək tərəfli printerdə cüt tərəfli çap. Yazıcınız dupleks çapla təchiz olunmayıbsa, kağızın hər tərəfində əl ilə çap edə bilərsiniz.
- "Fayl" düyməsini vurun və açılan menyudan "Çap et" seçin.
- "Alt dəst" bölməsini tapın və "Yalnız səhifələr" seçimini edin.
- "Səhifələri tərs çevirin" yanındakı qutunu işarələyin.
- Sənədi çap etmək üçün “Ok” düyməsini basın.
- Kağızı printerdən çıxarın. Sənəddə tək sayda səhifə varsa, boş bir kağız əlavə edin.
- Kağız dəstini kağız qutusuna qoyun. Hətta səhifələr üzü aşağı və yuxarı tərəfdən printerə doğru olmalıdır.
- Fayl> Çap et> Alt dəst> Yalnız Tək Səhifələr> Ters Səhifələr> Tamam seçin.