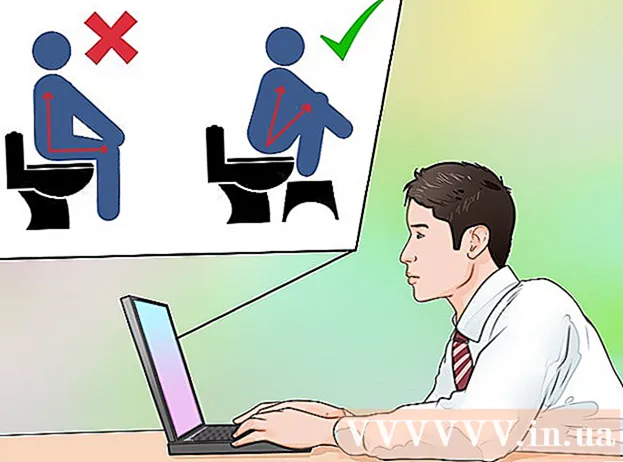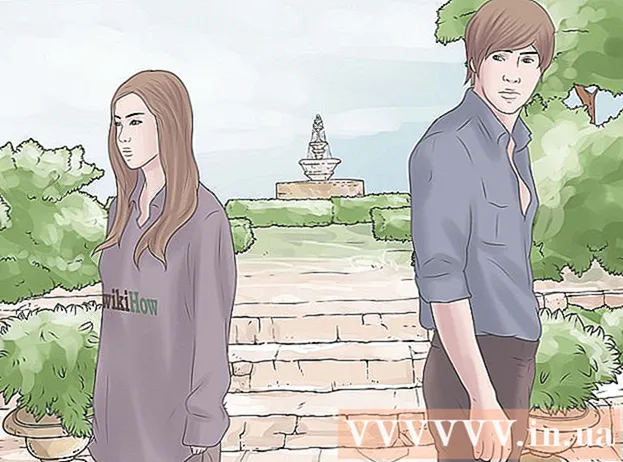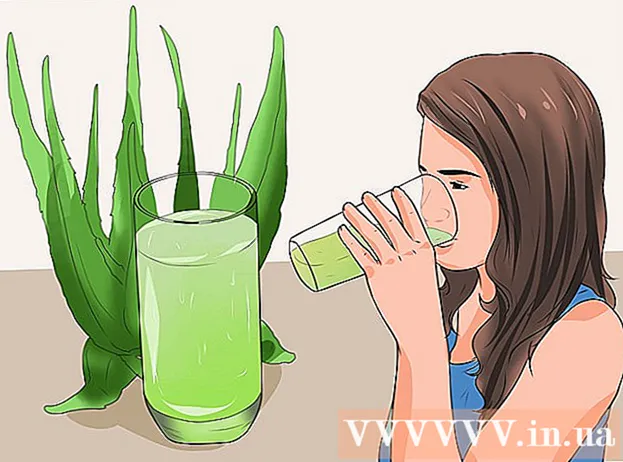Müəllif:
Lewis Jackson
Yaradılış Tarixi:
11 BiləR 2021
YeniləMə Tarixi:
1 İyul 2024
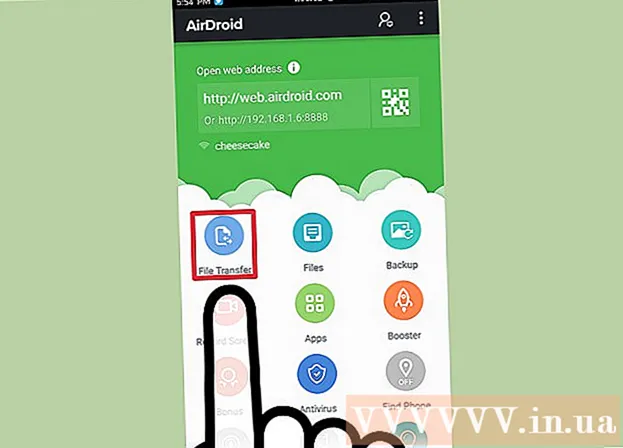
MəZmun
Android cihaz kabel bağlantısı, digər USB cihazlarında olduğu kimi telefonunuzun məzmununa baxmağa imkan verir. Bir Mac ilə bir Android geliştiricisinden Android File Transfer adlı xüsusi bir proqrama ehtiyacınız olacaq. Sürətli simsiz köçürmələr üçün AirDroid cross-platform proqramını da istifadə edə bilərsiniz.
Addımlar
Metod 3-dən 1: macOS istifadə edin
Mac istifadə edərək Android File Transfer veb saytına gedin. Android cihazınızı Mac-ə bağlamaq və faylları nəzərdən keçirmək üçün xüsusi bir proqrama ehtiyacınız olacaq File Transfer Transfer.
- Yükləmə səhifəsini açmaq üçün Safari ilə daxil olun.

Basın "İndi yüklə" Quraşdırma faylını Mac-ə yükləmək üçün (İndi yükləyin).
Endirdikdən sonra quraşdırma proqramını açın. Yalnız bir neçə MB ağırlığında olan DMG faylının yavaş bir əlaqə ilə də yüklənməsi yalnız bir neçə saniyə çəkir.

Utilities qovluğuna "Android File Transfer" sürüşdürün. Quraşdırma proqramını işə saldığınız zaman pəncərədəki hər iki nişan görünür.
Proqramlar qovluğunu açın. Masaüstündən "Get" menyusunu vurun və "Proqramlar" seçin.

Android Fayl Transferini çalıştırın. İstədiyi zaman çalıştırmak üçün "Aç" düyməsini basın. Qurulduqdan sonra yalnız ilk işləmə istənəcəkdir.
Android cihaz ekranının kilidini açın. Mac cihazının yaddaşına daxil olması üçün Android cihazının ekranının kilidini açmaq lazımdır.
Android cihazınızı Mac-ə bağlamaq üçün USB kabelindən istifadə edin. Android cihaz düzgün qurulubsa, ehtimal ki, Android File Transfer pəncərəsi görünəcəkdir.
Android cihazında Bildiriş Panelini açın. Bütün bildirişlərinizi göstərən panel açmaq üçün yuxarıdan aşağı sürüşdürün.
Cihazınız üçün USB rejimini seçmək üçün USB seçiminə vurun. Bildirişlər siyahısında USB loqosunu axtarın.
"Fayl ötürülməsi", "Media ötürülməsi" və ya seçin "M-TP". Bu rejim Android cihazının Mac-a USB yaddaş cihazı kimi qoşulmasına və Android Fayl Transferində açılmasına imkan verir.
Android File Transfer pəncərəsindəki fayla baxın. Bu pəncərədə göstərilən cihaz qovluqları, Finder pəncərəsində göstərilməsinə olduqca oxşayır.
Bitirdikdən sonra Android cihazı ilə əlaqəni kəsin. Android cihazınızdakı məzmunu köçürdükdən və əldə etdikdən sonra, Mac-dan ayırmaq üçün kabeli ayırın. Etdiyiniz zaman heç bir faylı çevirmədiyinizə əmin olun. reklam
Metod 3-dən 2: Windows istifadə
Android cihazını USB kabeldən istifadə edərək kompüterə qoşun. Burada telefonun şarj kabelinin özündən istifadə edə bilərsiniz.
Android cihazınızdakı Bildiriş Panelini açın. Ekrandakı bütün bildirişləri göstərmək üçün yuxarıdan aşağı sürüşdürün.
Bildiriş Panelinizdə göstərilən bildirişlər siyahısında mövcud olan "USB" seçimini vurun. USB loqosunu tapın.
"Fayl ötürülməsi", "Media ötürülməsi" və ya seçin "M-TP". Cihazınızdan asılı olaraq ad eyni olmaya bilər. Bu anda Android telefon kompüterdə bir cihaz olaraq görünəcək.
Sürücünün quraşdırılmasını gözləyin. Ümumiyyətlə Windows, Android cihazının kompüterinizlə ünsiyyət qurmasına imkan verən hər hansı bir sürücüyü avtomatik olaraq quraşdıracaqdır. Quraşdırma uğursuz olarsa və ya Windows düzgün sürücü tapa bilmirsə, sürücünü telefon istehsalçısından quraşdırmalısınız.
- Google'da "sürücülər" açar sözünü axtara bilərsiniz telefon modeli"sonra istehsalçının keçidinə keçin. Sürücüləri etibarsız mənbələrdən yükləməyinizə əmin olun.
"Kompüter / Bu PC" pəncərəsini açın. Kompüterə qoşulmuş bütün cihazlar və sürücülər görünəcəkdir. Başlat menyusundan aça və ya vura bilərsiniz ⊞ Qazan+E.
Android cihazına iki dəfə vurun. Yəqin ki, onu yalnız model nömrəsi ilə tanıyacaqsınız. Cihazınız "Cihazlar və sürücülər" və ya "Çıxarılan saxlama cihazları" altında veriləcəkdir.
Android cihazınızdakı məzmuna baxın. Telefonunuzu Kompüter / Bu PC pəncərəsində açdıqdan sonra Android fayl sistemi üçün birdən çox qovluq görəcəksiniz. Ümumi qovluqlara DCIM (kamera), Şəkillər, Videolar, Musiqi və Zil səsləri daxildir. Çox vaxt tətbiq ayrıca öz xüsusi qovluqlarını da yaradacaqdır.
Bitirdikdən sonra Android cihazını ayırın. Android cihazınızdakı məzmunu köçürdükdən və əldə etdikdən sonra, ekranın sağ alt küncündə yerləşən sistem tepsisindəki Təminatı Təhlükəsiz Sil düyməsini basın. Android cihazınızı "Çıxarın" seçin.
- Təhlükəsizliyi Sil düyməsini tapmaq üçün gizli nişanları genişləndirməlisiniz.
Metod 3-dən 3: Simsiz əlaqə üçün AirDroid istifadə edin (Mac və Windows)
Android cihazınıza AirDroid tətbiqetməsini quraşdırın. AirDroid, Google Play Mağazasından pulsuz yüklənə bilər. Bu proqram, kompüterinizdə AirDroid-ə qoşulma və simli bir əlaqə tələb etmədən faylları ötürmə imkanı verəcəkdir.
Android telefonunuzu asanlıqla kompüterinizə qoşa bilmək üçün bir AirDroid hesabı yaradın. AirDroid-i ilk dəfə işə saldıqda "Qeydiyyatdan keç" düyməsini vurun və təlimatları izləyin.
Kompüter üçün AirDroid proqramını yükləyin. Masaüstü tətbiqetmə Mac və Windows əməliyyat sistemləri üçün pulsuz olaraq təqdim olunur. Siz yükləyə bilərsiniz. Səhifənin altına keçin və əməliyyat sisteminiz üçün Yükləmə düyməsini vurun.
AirDroid üçün quraşdırıcını çalıştırın. Yükləmə tamamlandıqdan sonra AirDroid-i kompüterinizə yükləmək üçün yükləyicini işə salın.
- Bu lazımsız proqramı kompüterinizə yükləmək istəmirsinizsə, McAfee Web Advisor-ı quraşdırmaq təklifindən imtina etməyi unutmayın.
Tələb olunduqda Windows Firewall vasitəsilə girişə icazə verin. Quraşdırma başa çatdıqdan sonra tətbiqetməni başladın və Windows firewall vasitəsilə AirDroid-ə giriş icazəsi istənəcək. Bunun sayəsində Android cihazınıza uzaqdan daxil ola biləcəksiniz.
Kompüterinizdəki AirDroid tətbiqinə daxil olun. Xahiş edirəm Android cihazında bu tətbiqə daxil olduğunuz hesabla daxil olun. Bu nöqtədə Android telefonu ilə əlaqə avtomatik olaraq qurulacaqdır.
Faylları PC-dən telefona göndərin. Faylları sürükləyərək AirDroid pəncərəsinə ataraq Android cihazınıza sürətlə əlavə edə bilərsiniz. "Faylları Aktar" düyməsini vurun və "Cihaz" nişanını seçin və telefonunuza əlavə etmək istədiyiniz faylı sürükləyin.
Faylları Android cihazından kompüterə göndərin. Əsas AirDroid tətbiqetmə menyusunda "Fayl Aktarımı" düyməsini basın. "AirDroid Desktop" ı seçin, sonra göndərmək istədiyiniz sənədlərə baxın. Bu fayllar simsiz olaraq kompüterinizə köçürüləcəkdir. reklam