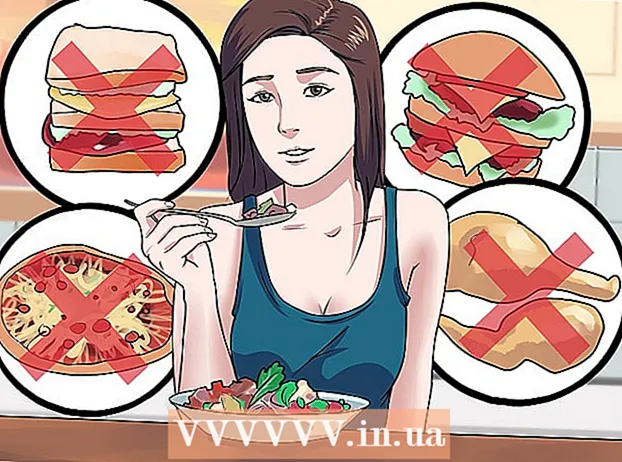Müəllif:
Peter Berry
Yaradılış Tarixi:
13 İyul 2021
YeniləMə Tarixi:
23 İyun 2024

MəZmun
Adobe Illustrator, çap və ya veb istifadə üçün vektor qrafika yaratmaq üçün istifadə olunan inkişaf etmiş bir proqramdır. Adobe Photoshop-un müşayiəti məhsulu olaraq hazırlanmış Illustrator, loqotiplər, qrafika, komiks, şrift və daha çox şey yaratma standartıdır. wikiHow sizə Adobe Illustrator əsasları ilə işə necə başlamağınızı öyrədir.
Addımlar
Metod 5-dən 1: Layihə yaradın
Adobe Illustrator'u açın. Tətbiq ümumiyyətlə Windows Başlat menyusunda və ya Mac-dəki Proqramlar qovluğunda yerləşir.

Basın Yeni yaradın (Yeni yaradın). Bu seçimi görmürsənsə, basın Ctrl+N (Windows) və ya M smd+N (Mac) yeni bir layihə yaratmaq.
Kartı seçin Çap et (Çap et) və ya Veb. Çap etmək üçün bir layihə yaradırsınızsa, vurun Çap et Yeni Sənəd pəncərəsinin yuxarı hissəsində. Onlayn istifadə üçün qrafika yaratmaq istəyirsinizsə seçin Veb.
Sənəd ölçüsünü seçin. Seçmək üçün əvvəlcədən qurulmuş sənəd ölçüləri var. Sağ paneldəki dəyəri düzəldərək ölçüdə xüsusi bir kətan yaratmaq seçimimiz də var.
- Sənədinizin ölçüsü, qətnaməsi, oriyentasiyası və rəng rejimi üçün bütün özəlləşdirmə seçimləri sağ sütundadır.
- Çap olunmuş sənədinizin qətnaməsini təyin etmək istəyirsinizsə, sağ kətandakı "Raster Effects" menyusundan bir ayar seçə bilərsiniz.

Basın Yaradın Yeni bir sənəd açmaq üçün (Yaradın). Yeni yaradılmış sənədlə indi Illustrator-un ən populyar alətləri ilə tanış olmağa başlayacağıq. reklam
Metod 5-dən 2: Bir şəkil çəkin
Forma alətini basın və saxlayın. Bu seçim düzbucaqlı bir işarəyə malikdir və ekranın sol tərəfində yerləşən alətlər panelində yerləşir. Birdən çox formalı bir menyu görünəcəkdir.
- Fərqli forma alətləri arasında keçid etmək istədiyiniz zaman bu addımı təkrarlayın.
Basın Düzbucaqlı alət (Dikdörtgen alət). Bu vasitə kvadratlar və düzbucaqlılar çəkməyə imkan verir.
Kətana vurun və istənilən istiqamətə sürükləyin. Siçanı sürüyəndə düzbucaqlı görünür.
- Mükəmməl kvadrat çəkmək istəyirsinizsə, çəhrayı xətt diaqonal düzbucaqlı ilə kəsişənə qədər süründürün, bu işarə kvadratın dörd tərəfinin bərabər olduğunu göstərir.
Forma alətini basıb saxlayın və seçin Çoxbucaqlı alət (Çoxbucaqlı vasitə). Bu alət çəkmək üçün həndəsi kənarların sayını təyin etməyə imkan verir.
Kenarların sayını daxil etmək üçün kətana vurun. Kətana tıkladığınızda bir informasiya qutusu görünəcək. İstədiyiniz həndəsi kənarların sayını daxil edin.
- Məsələn, səkkizbucaqlı şəkil çəkmək istəyirsinizsə yazın 8.
Forma çəkmək üçün klikləyin və çəkin. Eynilə bir düzbucaqlı çəkərkən istədiyiniz ölçüdə bir forma yaratana qədər onu kənara çəkin.
- Bu menyudan düzbucaqlı və səkkizbucaqlı şəkildə istifadə edərək dairələr və ulduzlar yarada bilərik.
Metod 5-dən 3: Xətt və əyri çəkin
Alətlər panelindəki Qələm seçimini basın və saxlayın. Bu qələm işarəsi ekranın sağ tərəfindədir. Fərqli qələm seçimlərinin siyahısı görünəcək.
- Qələm aləti düz və ya əyri xətlərdən istifadə edərək konturlar yaratmaq üçün istifadə olunur. Həqiqi qələmdən (və ya rəqəmsal fırça alətindən) istifadə etdiyimizdən fərqli olaraq, ankraj nöqtələri ilə birləşdirilmiş kiçik hissələr yaradaraq Qələm aləti ilə xətlər və əyrilər çəkəcəksiniz.
Basın Qələm aləti. Bu alətlər menyusunda ilk seçimdir.
Xəttin başlanmasını istədiyiniz yerə vurun. Bir sıra xətt çəkərək başlayacağıq. Bu, kətana bir nöqtə nöqtəsi (nöqtə və ya kiçik bir kvadrata bənzər) əlavə edəcəkdir. Siçanı həqiqətən çəkdiyimiz kimi sürükləməyin, sadəcə vurun.
Seqmentin bitməsini istədiyiniz yerə vurun. Bu nöqtədə xətt görünəcək.
- Xəttin ətrafında istiqamət sətirləri görünsə, təsadüfən yeni bir lövbər nöqtəsi yaratmaq üçün tıklamaq əvəzinə aləti sürüklədiniz.
Daha çox seqment əlavə etmək üçün əlavə istinad nöqtələrini vurun. Tıkladığınız ən yaxın lövbər nöqtəsi içəridən doldurulmuş kvadrat kimi görünəcək, əvvəlki nöqtələr boşdur.
Xətti bağlayın (və ya açıq buraxın). Xətti və ya xüsusi formanı tamamladıqdan sonra növbəti məşqə davam etmək üçün bir neçə seçim var:
- Qapalı bir rəsm yaratmaq istəyirsinizsə, siçanı ilk yaradılan lövbər nöqtəsinin üzərinə sürün və stylus göstəricisinin yanında görünən kiçik nöqtəni vurun. Bu forma, Forma aləti ilə çəkdiyiniz obyektə bənzər şəkildə seçiləcək və düzəldiləcəkdir.
- Bu xətti bağlamaq istəmirsinizsə, başqa bir vasitə seçin və ya vurun Ctrl (PC) və ya M smd (Mac) kətandakı boş yerə basarkən.
Döngəni başlamaq üçün yeni nöqtəni basın və saxlayın. Qələm alətini seçməmisinizsə, geri qayıdın və yenidən Qələm seçin. Kətan vurduqdan sonra barmağınızı siçandan buraxmayın.
Döngənin yamacını təyin etmək üçün kursoru sürükləyin. Bunu etmək üçün siçanı seqmentin əyilməsini istədiyiniz tərəfə sürükləmək kifayətdir. Eğrilik qurulduqdan sonra əlinizi buraxın.
Seqmentin sonunda basın və saxlayın. Siçanı hələ buraxmayın.
S və ya C əyri yaradın. Sürətləndirəcəyimiz istiqamət yaratmaq istədiyiniz döngənin şəklindən asılıdır:
- C şəklində (qövs) əyri yaratmaq üçün siçanı əvvəlki hissənin əks tərəfinə sürükləyin.
- S formalı bir əyri yaratmaq üçün siçanı əvvəlki seqmentlə eyni istiqamətdə sürükləyin.
Əyri bir seqment əlavə edin. Növbəti seqmenti əlavə etmək üçün yeni nöqtəni basıb saxlayın, sonra siçanı seqmentin əyilməsini istədiyiniz istiqamətə sürün (əvvəlki əməliyyata bənzər). Xətt bitənə qədər əyrilər əlavə etməyə davam edin.
Xətti bağlayın (və ya açıq buraxın). Düz seqmentlərdə olduğu kimi, döngəni bağlaya və ya istədiyiniz kimi açıq buraxa bilərsiniz. reklam
Metod 5-dən 4: Formaları və obyektləri düzəldin
Alətlər panelinin yuxarı hissəsindəki ox işarəsi ilə iş sahəsinin sol tərəfində uzanan Seçim alətini vurun. Bu, kətanda mövcud olan obyektləri seçmək və idarə etmək istədiyiniz zaman istifadə edəcəyiniz vasitədir.
- Sənədə əlavə edilmiş rəsmləri, sətirləri və mətni idarə etmək üçün bu metodu tətbiq edə bilərsiniz.
Düzəliş etmək istədiyiniz obyekti vurun. Seçdiyiniz zaman obyekt sapı olan bir haşiyə ilə əhatə olunur.
- Eyni anda birdən çox obyekt seçmək üçün düyməni basıb saxlayın İft Shift hər bir obyekti tıklayarkən.
Xarici tutacaqlardan istənilən birini istədiyiniz ölçüyə sürükləyin. Dəstəyi sürüklədiyiniz zaman obyektin ölçüsü bu istiqamətdə böyüdülür (və ya azaldılır).
- Düyməni basıb saxlayın İft Shift həqiqi formanın dəyişdirilməsini istəmirsinizsə nisbətləri qorumaq üçün.
Hərəkət etmək üçün obyekti mərkəzi nöqtədən sürükləyin. Bu, bir obyekti hərəkət etdirməyin əsas yoludur. İstəsəniz, klaviaturadakı ox düymələrindən də istifadə edə bilərsiniz.
- Seçilmiş obyektləri müəyyən məsafələrə köçürmək üçün menyunu vurun Obyekt (Obyekt). seçin Transform (Çevir) sonra basın Hərəkət edin Dialoq qutusunu açmaq üçün (Move). Sonra istədiyiniz yeri daxil edin və vurun tamam.
- Başqa bir seçim kəsilib yapışdırılır. Menyunu vurmaq olar Redaktə edin yuxarıdan seçin və seçin Kəsin Seçilmiş obyekti silmək və buferə kopyalamaq üçün (Kəs). Sonra menyunu vurun Redaktə edin və seçin Yapışdır Obyekti başqa bir sənəddə yenidən daxil etmək üçün (Yapışdır).
Seçilmiş obyektə rəng əlavə edin. Xanaya iki dəfə vurun Doldurun Rəng palitrası gətirmək üçün Xüsusiyyətlər panelində (ümumiyyətlə iş sahəsinin sağ alt küncündə) (Doldur), sonra seçilmiş obyekti doldurmaq istədiyiniz rəngi vurun.
- Obyekt ətrafındakı haşiyə rəngini dəyişdirmək üçün qutunu iki dəfə vurun İnmə Xüsusiyyətlər bölməsində və sonra istədiyiniz rəngi seçin.
Metod 5-dən 5-i: Təsvir ətrafında sərhəd
Vektorlaşdırmaq istədiyiniz şəkli idxal edin. Illustrator-un ən geniş yayılmış istifadələrindən biri də digər tətbiqlərdən (məsələn, Photoshop-da skan edilmiş və ya yaradılan əllə çəkilmiş illüstrasiyalar) əsaslanan vektor şəkillərinin yaradılmasıdır. Vektor şəkilləri görüntü təhrif olunmadan istənilən ölçüyə qədər böyüyə bilər, beləliklə onları çap olunmuş sənədlər üçün yaxşı uyğunlaşdırır. Şəkil sənədini idxal etmək üçün sizə lazım:
- Menyunu vurun Fayl yuxarıda.
- Basın Yer.
- Düzəliş etmək istədiyiniz fotonu seçin.
Sol alətlər panelinin yuxarı hissəsindəki ox işarəsi ilə Seçim alətini vurun.
Menyunu vurun pəncərə ekranın yuxarı hissəsində (Mac) və ya tətbiq pəncərəsində (PC).
Basın Şəkil izi menyuda. Şəkil paneli iş sahəsinə əlavə olunacaq.
Image Trace panelinin sol alt küncündə "Önizləmə" qutusunu yoxlayın.
"Modu" menyusundan istədiyiniz rəng rejimini seçin. Bu menyu Image Trace panelində də yerləşir.
- Məsələn, foto qara və ağ rəngdədirsə, seçim edə bilərsiniz Qara və ağ menyudan. Bu, boz rəngli bir görüntüdürsə, seçin Boz tonvə s.
Kaydırıcıyı istədiyiniz rəng səviyyəsinə sürükləyin. Kaydırıcıya Rəng, Boz Rəng və ya Eşik etiketli olacaq. Önizləmə şəkli düzəldiləcək və nəticələri göstərəcəkdir.
Basın Qabaqcıl Digər seçimləri tənzimləmək üçün Image Trace idarəetmə panelindəki (Qabaqcıl). Bu bölmədə biz edə bilərik:
- Görünüş daha aydın görünənə qədər "Yollar" sürgüsünü sürükləyin.
- "Köşeler" sürgüsünü şəklin kənarları kəskin olana qədər sürükləyin (lakin çox incə və ya düzensiz deyil).
- Son görüntüdəki artıq piksel sayını azaltmaq üçün "Səs-küy" sürgüsünü sürükləyin.
Basın İz Image Trace çərçivəsinin alt hissəsində. Daxil etdiyiniz parametrlərə əsasən şəkil diqqət mərkəzində olacaq.
Şəkli bir vektor qrafik faylı olaraq qeyd edin:
- Menyunu vurun Fayl.
- Basın Saxla.
- Saxla yeri seçin və fayl adını daxil edin.
- Seçin Illustrator ( *. AI) onu Illustrator faylı olaraq saxlamaq və ya SVG ( *. SVG) Vektoru veb üçün daha uyğun formatda saxlamaq istəyirsinizsə.
- Basın Yadda saxla.