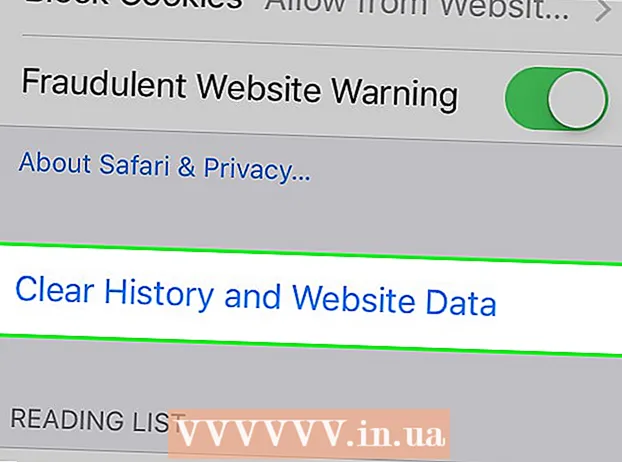Müəllif:
Louise Ward
Yaradılış Tarixi:
10 Fevral 2021
YeniləMə Tarixi:
1 İyul 2024

MəZmun
Bu wikiHow sizə Ubuntu Linux işləyən bir kompüterdə bir FTP server qurmağı və bağlanmağı öyrədir. FTP serverləri, kompüterinizdəki məlumatların saxlanması və başqalarının bu sənədlərə baxmasına imkan vermək üçün çox faydalıdır. Kompüterinizlə əlaqə qurmaq üçün bir FTP serverinə ehtiyacınız var. Ən son Ubuntu versiyasını da yeniləməlisiniz.
Addımlar
4-cü hissə 1: FTP çərçivəsinin quraşdırılması
Ubuntu versiyanızın yeniləndiyinə əmin olun. Ubuntu 17.10 və daha yüksək versiyalarında əvvəlki versiyalardan fərqli bir çox fərqli fayl yolu var, buna görə Ubuntu-nun son versiyasına yeniləməlisiniz:
- Açın Terminal
- Sifariş daxil edinsudo apt-get yükseltme sonra basın ↵ daxil edin.
- Parolu daxil edin və vurun ↵ daxil edin.
- İdxal y görünür, sonra basın ↵ daxil edin.
- Təkmilləşdirmənin qurulmasını başa çatdırmasını gözləyin, istənirsə kompüterinizi yenidən başladın.

Terminal açın. Menyunu vurun Proqramlar⋮⋮⋮, aşağıya fırladın və işarəni vurun Terminal başlamaq.- Siz də basa bilərsiniz Alt+Ctrl+T Terminalı açmaq.

VSFTPD quraşdırma əmrini daxil edin. Sifariş daxil edin sudo apt-get install vsftpd Terminala daxil edin, sonra basın ↵ daxil edin.
Parol daxil edin. Kompüterinizə daxil olmaq üçün istifadə etdiyiniz parolu daxil edin, sonra vurun ↵ daxil edin.
VSFTPD-nin qurulmasını gözləyin. FTP quruluşunuza və İnternet bağlantınıza bağlı olaraq bu təxminən 5-20 dəqiqə çəkəcək, buna görə səbr edin.
FileZilla quraşdırın. Bu, məlumat əldə etmək və serverinizə yükləmək üçün istifadə edəcəyiniz proqramdır. Quraşdırmaq üçün xahiş edirəm:
- Sifariş daxil edin sudo apt-get install filezilla
- İstənirsə şifrənizi yenidən daxil edin.
- Quraşdırmanın tamamlanmasını gözləyin.
4-cü hissə: FTP serverinin konfiqurasiyası
VSFTPD konfiqurasiya sənədini açın. Sifariş daxil edin sudo nano /etc/vsftpd.conf və basın ↵ daxil edin. Xüsusi VSFTPD xüsusiyyətlərini aktivləşdirmək (və ya aradan qaldırmaq) üçün bu faylı düzəltməlisiniz.
Yerli istifadəçilərin FTP serverinə daxil olmasına icazə verin. Ok düymələrindən istifadə edin və başlığa qədər aşağıya fırladın
# Yerli istifadəçilərin daxil olmasına icazə vermək üçün bunu şərh edin. , sonra "#" sətirdən silinlocal_enable = YES aşağıda.- Ox düymələrini istifadə edərək "#" işarəsini götürə və funt işarəsinin qarşısındakı hərfi seçə bilərsiniz (bu halda "l") və sonra düyməni basa bilərsiniz. ← Geri qayıt.
- Xətt varsa bu addımı atlayın
local_enable = YES funt işarəsi olmadan.
FTP-yə əmr yazmağa icazə verin. Başlığa qədər aşağıya fırladın
# Hər hansı bir FTP yazma əmrini təmin etmək üçün bunu şərh edin., sonra "#" sətirdən silinwrite_enable = YES aşağıda.- Xətt varsa bu addımı atlayın
write_enable = YES funt işarəsi olmadan.
- Xətt varsa bu addımı atlayın
ASCII narahatlığını deaktiv edin. Başlığa qədər aşağıya fırladın
# ASCII manqollanması protokolun dəhşətli bir xüsusiyyətidir., sonra aşağıdakı iki sətirdən "#" işarəsini çıxarın:ascii_upload_enable = Bəliascii_download_enable = Bəli
"Chroot" ayarını dəyişdirin. Başlığa qədər aşağıya fırladın
# xroot), sonra aşağıdakı sətirləri əlavə edin:user_sub_token = $ USERchroot_local_user = Bəlichroot_list_enable = Bəli- Yuxarıda göstərilən sətirlərdən biri varsa, bu sətirlərin qarşısındakı "#" silmək kifayətdir.
Varsayılan "xroot" parametrlərini dəyişdirin. Başlığa qədər aşağıya fırladın
(defolt aşağıdakı), sonra aşağıdakı sətirləri əlavə edin:chroot_list_file = / etc / vsftpd.chroot_listlocal_root = / home / $ USER / Public_htmlallow_writeable_chroot = Bəli- Yuxarıda göstərilən sətirlərdən biri varsa, bu sətirlərin qarşısındakı "#" silmək kifayətdir.
"Ls recursive function" seçimini yandırın. Başlığa qədər aşağıya fırladın
# "-R" seçimini aktivləşdirə bilərsiniz ..., sonra "#" sətirdən silinls_recurse_enable = YES aşağıda.
Mətn redaktorunu saxlayın və çıxın. Bunu etmək üçün:
- Basın Ctrl+X
- İdxal y
- Basın ↵ daxil edin
4-dən 3-cü hissə: istifadəçi adı chroot siyahısına əlavə etmək
"Chroot" mətn sənədini açın. Sifariş daxil edin sudo nano /etc/vsftpd.chroot_list və basın ↵ daxil edin.
- FTP serverinə kimin daxil ola biləcəyini təyin etməyiniz lazım deyilsə, atlayaraq bu hissədəki son addıma gedə bilərsiniz.
Parol daxil edin. Ubuntu-ya daxil olmaq üçün istifadə etdiyiniz parolu daxil edin, sonra vurun ↵ daxil edin. "Xroot" mətn faylı açılacaqdır.
- Sistem şifrənizi daxil etməyinizi istəmirsə bu addımı atlayın.
İstifadəçi adını siyahıya əlavə edin. İstifadəçi adınızı daxil edin, sonra vurun ↵ daxil edin, sonra birbaşa serverinizdə daxil olmaq istədiyiniz Əsas qovluğuna sahib olan istifadəçi adlarını təkrarlayın.
Siyahını saxla. Basın Ctrl+X, idxal y sonra basın ↵ daxil edin. Siyahınız saxlanacaq.
VSFTPD-ni yenidən başladın. Sifariş daxil edin sudo systemctl yenidən başladın vsftpd sonra basın ↵ daxil edin. Dəyişikliklərinizin qeyd olunduğundan əmin olmaq üçün VSFTPD yenidən başlayacaq. İndi FTP serverinə daxil olmalısınız. reklam
4-cü hissə: Serverə giriş
Serverin ünvanını müəyyənləşdirin. Üçüncü bir xidmət (məsələn, Bluehost) vasitəsilə bir FTP server satın almış olsanız, qoşulmaq üçün xidmətin IP ünvanını və ya adi bir ünvanı bilməlisiniz.
- Kompüterinizdə xüsusi bir server saxlayırsınızsa, kompüterin IP ünvanına ehtiyacınız olacaq, əmri daxil edinifconfig Terminala gedin və çıxışdakı "inet addr" rəqəminə baxın.
- "İfconfig" quraşdırılmamışsa, əmri daxil edə bilərsiniz sudo apt-get install net-tools Qurmaq üçün Terminala gedin.
- Kompüterinizdə xüsusi bir server saxlayırsınızsa, kompüterin IP ünvanına ehtiyacınız olacaq, əmri daxil edinifconfig Terminala gedin və çıxışdakı "inet addr" rəqəminə baxın.
Routerda port yönləndirmə. Serverin IP ünvanını bildikdən sonra, yönləndiricinizin 21 yuvalı portunu həmin ünvana yönləndirməlisiniz; Bu portun TCP protokolundan istifadə etdiyinə əmin olun (UDP və ya birləşmə növü deyil).
- Port yönləndirmə prosesi marşrutlaşdırıcıdan asılı olaraq dəyişəcək, təlimatlar üçün müvafiq məqaləyə və ya yönləndirici sənədlərinə müraciət etməlisiniz.
Filezilla açın. İdxal filezilla Terminala gedin, sonra basın ↵ daxil edin. Birazdan sonra FileZilla açılacaq.
- Terminal vasitəsi ilə qoşulmaq istəyirsinizsə, əmrləri daxil etməyə cəhd edə bilərsiniz ftp . FTP server işləyən və İnternetə sahib olduğunuz müddətdə sistem serverə qoşulmağa çalışacaq; Bununla birlikdə, faylı yükləyə bilməyəcəksiniz.
Basın Fayl FileZilla pəncərəsinin yuxarı sol küncündə. Açılır menyu görünəcəkdir.
Basın Sayt meneceri ... (Sayt Meneceri). Bu seçim açılan menyuda. Site Manager pəncərəsi açılacaqdır.
Basın Yeni Sayt (Yeni səhifə). Bu ağ düymə pəncərənin sol alt hissəsindədir. Yeni Sayt bölməsi Sayt Menecerində açılacaqdır.

Server ünvanını daxil edin. "Host:" sahəsinə qoşulmaq istədiyiniz FTP serverinin ünvanını (və ya IP ünvanını) daxil edin.
Yönləndiriləcək port nömrəsini əlavə edin. İdxal 21 "Port:" sahəsini daxil edin.

Basın Qoşun (Bağlan). Bu qırmızı düymə səhifənin altındadır. FileZilla, kompüteri FTP serverinə birləşdirəcəkdir.
Faylları serverə köçürün. Qovluğu sol bölmədə sürükləyə və məlumatları FTP server səhifəsinə yükləmək üçün sağ pəncərəyə ata bilərsiniz. reklam
Məsləhət
- Port 20 yönləndirmə, serverinizi xüsusi saxlayırsınızsa, bəzi şəbəkə problemlərini həll edə bilər.
- Ubuntu 17 və yuxarıdakı bir FTP serverinə qoşulma prosesi əvvəlki versiyalardan bir qədər fərqli olacaq, buna görə hələ yoxsa Ubuntu-nu 17.10 (və ya daha yüksək) versiyasına yeniləməlisiniz.
Xəbərdarlıq
- Bir FTP server həmişə təhlükəsiz deyil, xüsusən də öz serverinizi saxlayırsınızsa. Buna görə fərdi / həssas məlumatları FTP serverlərinə yükləməkdən çəkinməlisiniz.