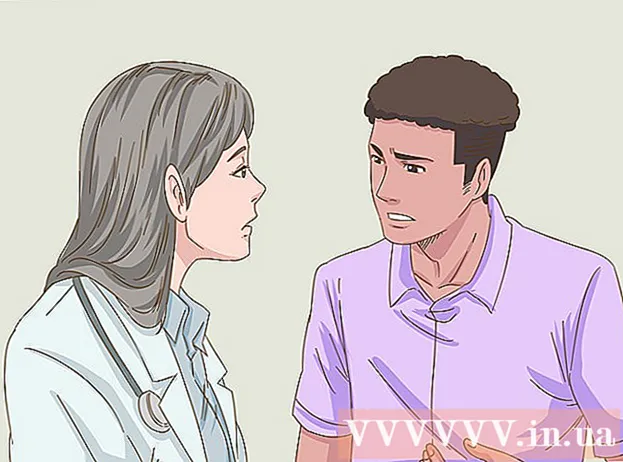Müəllif:
Louise Ward
Yaradılış Tarixi:
9 Fevral 2021
YeniləMə Tarixi:
26 İyun 2024

MəZmun
Təqdimata bir az həvəs vermək üçün Powerpoint-də animasiyalardan istifadə olunur. Səhifədəki hər iki mətni və ya obyekti həyata keçirə, həmçinin səhifələr arasında keçid yarada bilərsiniz. Əvvəlcə canlandırmaq üçün bir obyekt seçməlisiniz, sonra "Animasiyalar" sekmesinde bir animasiya effekti seçib hərəkəti zövqünüzə uyğunlaşdırın. Səhifə keçidləri "Keçidlər" nişanında eyni şəkildə idarə olunur. Powerpoint ayrıca "Taxmaq" etiketi vasitəsilə slaydlara cizgi şəkillər və ya videolar əlavə etməyi dəstəkləyir.
Addımlar
Metod 3-dən 1: Mətn və ya dinamik bir obyekt
Powerpoint açın. Aşağıdakı metodlar Google Slaydlar (Google Slaydlar) və ya OpenOffice Impress kimi oxşar pulsuz proqram təminatları ilə də işləyir, lakin yer və hərəkət düymələri seçimləri dəyişə bilər.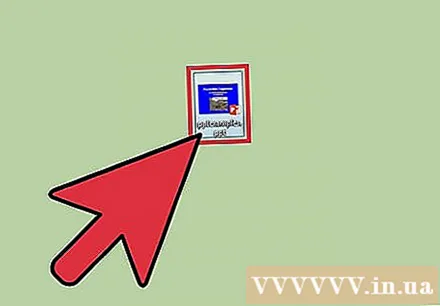
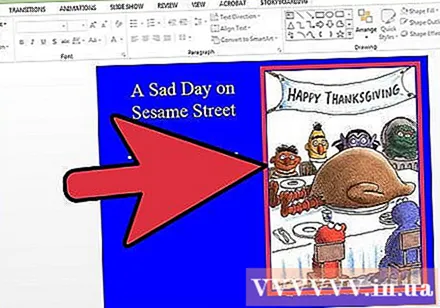
Animasiya etmək istədiyiniz obyekti vurun. Animasiya etmək istədiyiniz mətni və ya şəkli vurun.- Bütün mətn qutusunu seçmək üçün mətn qutusunun çərçivəsini vurun. Powerpoint mətni avtomatik olaraq abzas və ya fasilə ilə ayıracaq.
- Powerpoint-də hələ animasiya edəcək obyekt yoxdursa, əvvəlcə onları əlavə etməlisiniz.

"Animasiyalar" sekmesini açın. Üst menyu çubuğundakı bu nişan müxtəlif animasiya nəzarəti və seçimlərini ehtiva edir.
İstifadə etmək istədiyiniz animasiyanı seçin. Animasiya effektləri 4 kateqoriyaya bölünür: Giriş, Çıxış, Vurğu və Yol. Ən son seçilən effekt bu obyekt üçün qurulur və Animasiyalar bölməsində göstərilir.- Formanı önizləmək üçün animasiyaların arasından test düyməsini basa və Animasiyalar qutusunun sağındakı ox ilə sürüşdürərək daha çox animasiya görə bilərsiniz.
- Giriş qrupu obyektin səhifədə görünmə tərzini dəyişdirəcəkdir.
- Çıxış qrupu, obyektin səhifədən çıxma yolunu dəyişdirir.
- Vurğu qrupu mövzunu daha nəzərə çarpdırmaq üçün hərəkət və ya vurğu əlavə edir.
- Yol qrupu səhifədəki obyektin hərəkət yolunu təyin edir.
Obyektə animasiya əlavə etmək üçün “Animasiya əlavə et” düyməsini basın. Açılan menyudan effekt seçməyə davam edin. Əvvəlcə “Animasiya əlavə et” düyməsinə basmadan animasiya əlavə etsəniz, şəkil əlavə olunmaq əvəzinə əvvəl mövcud olan animasiyanın yerini alacaq.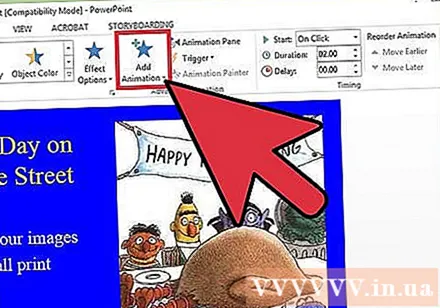
- Mövzuya istədiyiniz qədər animasiya əlavə etmək üçün bu addımı bir neçə dəfə təkrar edə bilərsiniz.
"Animasiya bölməsini" (istəyə görə) vurun. Bu düymə “Animasiya” alətlər panelinin “Qabaqcıl Animasiya” bölməsində yerləşir, sağda seçdiyiniz animasiyaların çərçivəsi görünəcəkdir.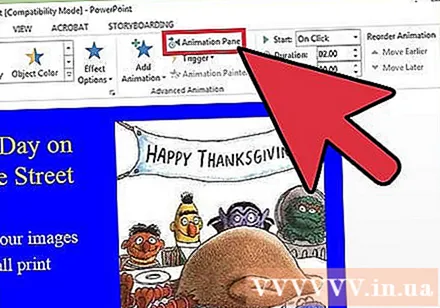
- Bu, müxtəlif animasiyalarla işləyərkən idarə etmək üçün faydalı bir vasitədir.
Animasiya üçün tetikleyici seçimini seçin. Animasiyalar alətlər çubuğunun sağındakı "Zamanlama" bölməsinin "Başlat" açılır menyusundan seçimlərdən birini seçin: "Siçan kliklədikdə", "Əvvəlkidən sonra" və ya "İlə əvvəlki ".
- Tıkladığınızda “Siçan klikində” seçimi animasiyanı oynayacaq.
- "Əvvəldən Sonra" seçimi avtomatik olaraq əvvəlki animasiyanın sonunda animasiyaya başlayacaq (və ya başqa animasiyalar olmadıqda slayd görünəndə)
- "Əvvəlki ilə" seçimi slayddakı əvvəlki ilə eyni anda bir animasiya oynayacaq.
Animasiya gecikməsini tənzimləyin. Animasiya başlamazdan əvvəl gecikməni dəyişdirmək üçün "Zamanlama" bölməsində "Gecikmə" nin yanındakı yuxarı və aşağı oxu vurun.
- Gecikmə seçdiyiniz animasiya aktivləşən kimi başlayacaq. Bu o deməkdir ki, "Tıklama" seçimi ilə gecikmə siz basan kimi başlayacaq.
Animasiyanın vaxtını tənzimləyin. Effektin sürətini dəyişdirmək üçün "Zamanlama" bölməsində "Müddət" in yanındakı yuxarı və aşağı oxu vurun. Müddəti nə qədər çox olarsa, animasiya daha yavaş bir sürətlə hərəkət edəcəkdir.
Animasiya sifarişini təşkil edin. "Animasiyanın Yenidən Sifariş Edilməsi" başlığının altındakı "Zamanlama" bölməsindəki oxları istifadə edərək müəyyən animasiyaların növbədə əvvəllər və ya daha sonra baş verəcəyini planlaşdırın.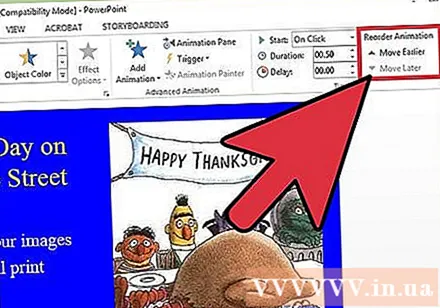
- Çərçivədəki animasiyalar siyahısını vurub sürükləyə bilərsiniz.
Animasiyalara səs effektləri əlavə edin. Animasiya çərçivəsində animasiyanın yanındakı aşağı oxu vurun və kontekst menyusundan “Təsir Seçimləri” ni seçin. Açılan pəncərədəki "Effekt" sekmesine gedin, "Aksesuarlar" altındakı menyuya baxın və siyahıdan səs effekti seçin və ya əl ilə əlavə edin.
- Səsi özünüz əlavə etməyi seçsəniz, səs sənədlərinə baxmaq üçün bir pəncərə görünəcək, buna görə səs kompüterinizdə saxlanmalıdır.
"Önizlə" düyməsinə vurun. Bu düymə Animasiyalar nişanının solundadır və seçilmiş slayddakı bütün animasiyalar başlayacaq. reklam
Metod 3-dən 2: Səhifə keçidləri
Powerpoint açın. Aşağıdakı metodlar Google Slaydlar və ya OpenOffice Impress kimi oxşar pulsuz proqramlar üçün işləyir, lakin yer və hərəkət düymələri seçimləri dəyişə bilər.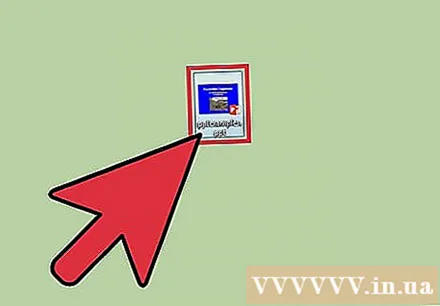
"Keçidlər" sekmesini açın. Bu nişan üst menyu çubuğundadır və bir çox keçid variantları və nəzarət elementləri görünəcəkdir.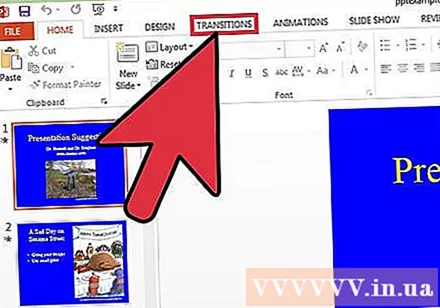
Keçid əlavə etmək istədiyiniz slaydı seçin. Slaydlar ekranın sol tərəfindəki çərçivədə göstərilir. Seçdiyiniz səhifə bir haşiyə ilə vurğulanacaq.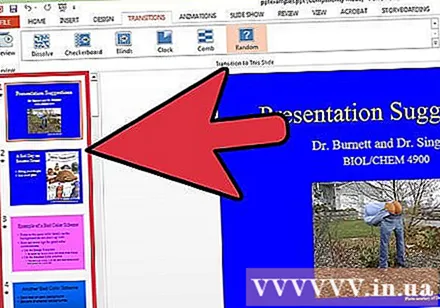
Keçid seçin. Seçdiyiniz kimi oynanacaq keçişi təsvir edin.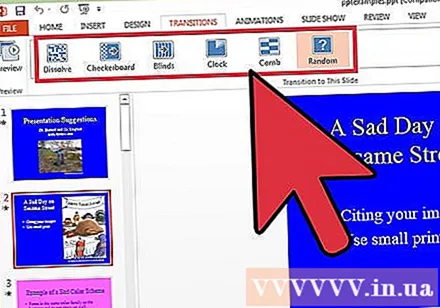
- Seçilmiş effekti silmək üçün solda "Yox" düyməsini vurun.
- Hər slayd üçün yalnız bir slayd başına bir keçid qurula bilər.
"Effekt Seçimləri" ni basın. Bu düymə keçidin sağındadır və tətbiq edə biləcəyiniz bütün dəyişiklikləri (effektin bucağı və ya istiqaməti kimi) sadalayacaqdır.
"Siçan kliklə" işarəsini yoxlayın və ya işarəsini götürün. Bu onay qutusu alətlər panelinin "Zamanlama" bölməsində keçidin sağındadır. Yoxlanıldıqdan sonra, slaydları dəyişdirmək üçün klikləyənə qədər keçidlər baş verməyəcək.
- Varsayılan olaraq "Siçan Klikində" seçilir.
Keçidin vaxtını tənzimləyin. Effekt müddətini dəyişdirmək üçün "Zamanlama" bölməsində "Müddət" in yanındakı yuxarı və aşağı oxu vurun.
- Nə qədər uzun olarsa, keçid daha yavaş gedəcəkdir.
- Bu parametr yalnız sürüşmənin özü ilə əlaqəli olmayan keçidlərin müddətini tənzimləyə bilər.
Səs effekti seçin. Keçid zamanı səslənəcək səsi əlavə etmək üçün "Təsir Seçimləri" bölməsinin sağındakı "Səs" açılır menyusunu vurun.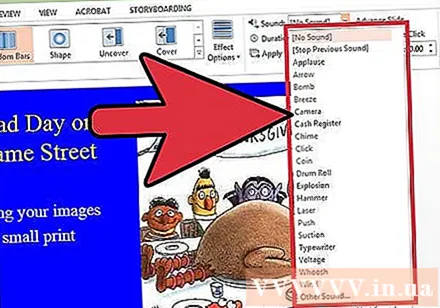
- Əlavə səs effektini silmək üçün eyni menyudan “Səs yoxdur” seçin.
"Önizlə" düyməsinə vurun. Bu düymə keçidlər nişanının solundadır, seçilmiş slayda əlavə edilmiş keçidlər və effektlər başlayacaq. reklam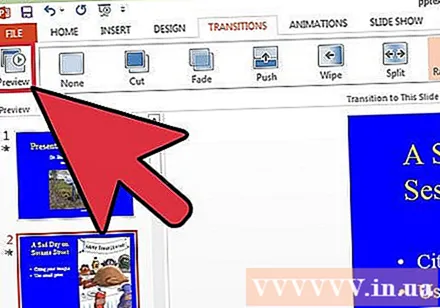
Metod 3-dən 3: Təqdimata cizgi foto və videolar əlavə edin
Powerpoint açın. Aşağıdakı metodlar Google Slaydlar və ya OpenOffice Impress kimi oxşar pulsuz proqramlar üçün işləyir, lakin yer və hərəkət düymələri seçimləri dəyişə bilər.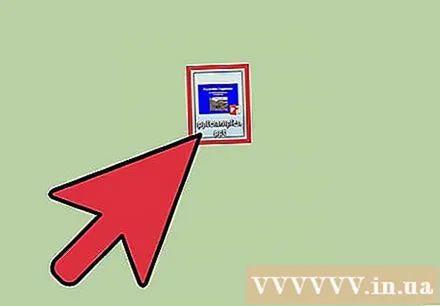
"Taxmaq" sekmesine gedin. Üst menyu çubuğundakı bu nişanda slayda məzmun əlavə etmək üçün müxtəlif seçimlər var.
"Şəkillər" düyməsini basın. Bu düymə "Taxmaq" alətlər panelinin "Şəkillər" bölməsində yerləşir, vurduqdan sonra kompüterinizdəki şəkillərə baxış pəncərəsi görünəcəkdir. .İf faylını və ya digər animasiya formatını axtarın.
- Əlavə edildikdən sonra slaydda hərəkət etmək üçün fotonu vurub sürükləyə bilərsiniz.
"Onlayn Şəkillər" düyməsini basın. Bu düymə "Taxmaq" alətlər panelinin "Şəkillər" hissəsində yerləşir, şəkillərə İnternetdə baxmaq üçün axtarış çubuğu olan bir pəncərə görünəcəkdir.
- Onlayn obyektlərin görünməsi üçün təqdimat zamanı İnternetə qoşulmalısınız.
"Video" düyməsini basın. Bu düymə "Taxmaq" alətlər panelinin "Mediya" hissəsində yerləşir, kompüterinizdə və ya İnternetdə video faylları axtarmaq üçün seçimləri olan bir menyu görünəcəkdir.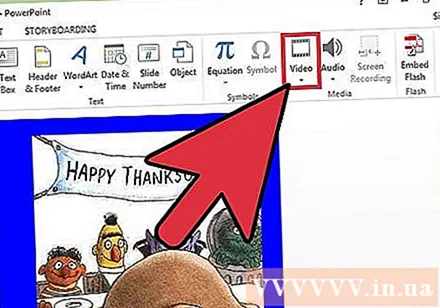
"Onlayn videolar" seçin. YouTube'da bir video axtarmaq və ya slayda yerləşdirmək üçün bir video bağlantısı əlavə etmək üçün bir pəncərə görünəcəkdir.
- Yerləşdirilmiş video yalnız bir təqdimat təqdim edərkən İnternetə qoşulduğunuz zaman səsləndirilə bilər.
"Kompüterimdə video" seçin. Kompüterinizdə video fayllarına baxmaq üçün bir pəncərə görünəcəkdir. Seçildikdən sonra videonu slaydın istənilən yerində sürükləyə və köçürə bilərsiniz. reklam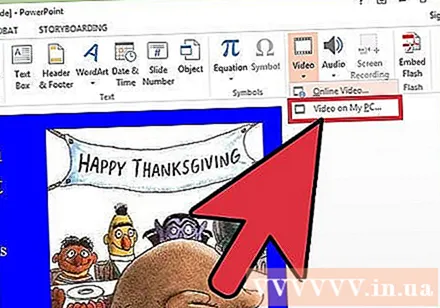
Məsləhət
- Siyahıdakı animasiyanın yanındakı aşağı oxu vurub menyudan seçərək Animasiya bölməsindən trigger, vaxt və müddət seçimlərinə də daxil ola bilərsiniz.
- Seçilən effekti təqdimatdakı bütün səhifəyə tətbiq etmək üçün keçidlər nişanında "Hamısına tətbiq et" düyməsini basın.