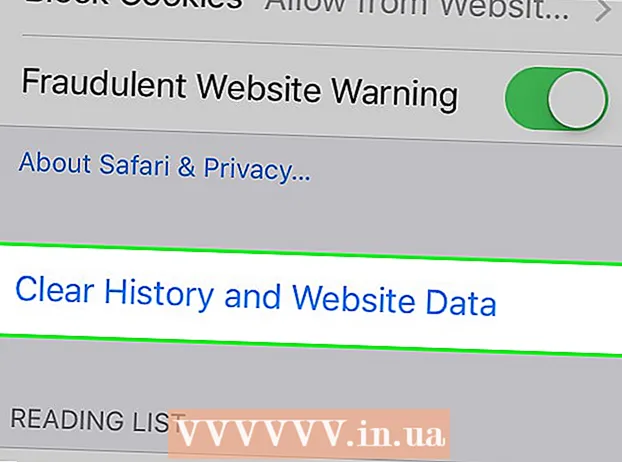Müəllif:
Robert Simon
Yaradılış Tarixi:
16 İyun 2021
YeniləMə Tarixi:
1 İyul 2024

MəZmun
IPhone bir çox xüsusiyyətə malikdir, ancaq musiqi yükləmək məsələsində bir dezavantajı var, xüsusən Apple'ın iTunes musiqi proqramını istifadə etmək istəmirsinizsə. Mediya sənədlərini iPhone ilə rəsmi şəkildə sinxronlaşdırmağın yeganə yolu budur və yeni iOS yeniləməsi digər qeyri-rəsmi yolların əksəriyyətini blokladı. Safari, veb saytlardan MP3 yükləməyinizə də icazə vermir. Xoşbəxtlikdən, iTunes istifadə etmədən musiqini bir sıra başqa yollarla yükləyə bilərsiniz.
Addımlar
Metod 4-dən 1: Dropbox istifadə edin
Dropbox hesabına qeydiyyatdan keçin. Mahnıları Dropbox-a yükləyə, sonra iPhone'dakı Dropbox tətbiqetməsində musiqi dinləyə bilərsiniz. Pulsuz Dropbox hesabları 2 GB yaddaş əldə edir. Pulsuz bir çox yer yükləsəniz, daha çox yaddaş ala və ya bu məqalədə başqa yolu sınaya bilərsiniz.

Kompüterinizə Dropbox proqramını quraşdırın. Qurulduqdan sonra masaüstünüzdə Dropbox qovluğunu görəcəksiniz. Bu qovluqdakı hər hansı bir sənəd Dropbox hesabınıza yüklənəcəkdir.
İPhone'unuza əlavə etmək istədiyiniz bütün mahnıları Dropbox qovluğuna kopyalayın. Dropbox qovluğunu sistem tepsisindeki Dropbox simgesini və ya alətlər panelini tıklayaraq sonra Qovluq düyməsini vuraraq aça bilərsiniz. Dropbox.mp3, .aiff, .m4a və.wav formatlarını dəstəkləyir.
Musiqinin Dropbox hesabınıza yüklənməsini gözləyin. Bu əməliyyat, sənədin ölçüsünə və internet bağlantısının sürətinə görə bir müddət çəkə bilər. Tərəqqi sistem tepsisindeki və ya alətlər panelindəki Dropbox menyusunda izləyə bilərsiniz.
İPhone'unuza Dropbox tətbiqini yükləyin. Proqramı App Store-dan pulsuz yükləmək olar. Quraşdırdıqdan sonra Dropbox hesabınıza daxil olun.
Dinləmək istədiyiniz mahnıya toxunun. Şəbəkəyə bağlı olduğunuz müddətdə Dropbox hesabda saxlanılan mahnıları səsləndirəcəkdir. Başqa bir tətbiq istifadə etsəniz də mahnı oxunmağa davam edəcəkdir.
Oflayn dinləmək üçün mahnıları Sevimlilər kimi qeyd edin. Ümumiyyətlə Dropbox yalnız şəbəkəyə qoşulduqda mahnıları səsləndirir, ancaq Favorit işarəsini seçsəniz, oflayn olanda da musiqi dinləyə bilərsiniz.
- Cihazınızda saxlamaq istədiyiniz mahnını soldan sağa sürüşdürün.
- Mahnını iPhone-da saxlamaq üçün işarəyə ☆ vurun.
Metod 4-dən 2: Google Play Musiqi istifadə edin
Google hesabı yaradın. Zaten bir Gmail və ya Youtube ünvanınız varsa, bir Google hesabı qurmusunuz. Bütün Google hesabları Google Play Musiqi hesabınıza pulsuz olaraq 50.000 mahnı yükləməyə imkan verir. İPhone'dakı Google Play Musiqi tətbiqetməsində hər yerdə musiqi dinləyə bilərsiniz.
- Ünvanda Google Play Musiqi daxil ola bilərsiniz.
- Bir Google Play Musiqi ilə əlaqəli bir hesaba qeydiyyatdan keçmək pulsuz hesabınızla eyni saxlama sahəsi təklif edir, lakin Google Play Musiqi musiqi kitabxanasına məhdudiyyətsiz giriş imkanı verir.
Google Music Manager proqramını kompüterinizə yükləyin. Bu, böyük bir musiqi kolleksiyasını Google Musiqiyə yükləməyin ən asan yoludur. Bu saytda Musiqi Menecerini yükləyə bilərsiniz.
Google Play Musiqi Menecerinə daxil olun. Proqramı qurduqdan sonra Google hesabınıza daxil olmağınız istənir. Giriş etdikdən sonra "Mahnıları Google Play'ə yükləyin" seçin.
Faylı taramaq istədiyiniz yeri seçin. Proqramın musiqi sənədlərini axtara biləcəyi standart yerlərin siyahısını görəcəksiniz. Daha sonra daha çox ünvan əlavə edə bilərsiniz. Əvvəllər musiqi dinləmək üçün iTunes istifadə edirsinizsə, Google Play Music həm çalğı siyahıları, həm də mahnı qrafiklərini idxal edərdi.
- Musiqi başqa bir qovluqda saxlayırsınızsa, "Digər qovluqlar" ı seçin və sonra kompüterinizdə musiqi sənədləri olan qovluğa daxil olmaq üçün Qovluq əlavə et düyməsini basın.
- Mövcud mahnıların pəncərənin alt küncündə göründüyünü görəcəksiniz.
Google Musiqinin mahnıları avtomatik yükləməsini istədiyinizə qərar verin. Proqram mahnı qovluqlarını izləyə və yeni əlavə olunan mahnıları avtomatik yükləyə bilər. Bu kolleksiyanızı yeniləyir.
Faylın yüklənməsini gözləyin. Sistem tepsisindeki proqramın simgesini və ya alətlər panelini sağ vurub yükləmə prosesini izləmək üçün "# mahnı yükləndi" düyməsinə basa bilərsiniz. Bunun nə qədər və ya yavaş çəkməsi fayl ölçüsündən və şəbəkə bağlantısının sürətindən asılıdır.
Google Play Musiqi tətbiqini iPhone-da yükləyin. Proqramı App Store-dan pulsuz yükləyə bilərsiniz. Əvvəlcə kitabxanaya başlamaq üçün bir az vaxt tələb oluna bilər.
Google Play tətbiqetməsində musiqi dinləyin. Mahnı kitabxanası yükləndikdən sonra sənətçi siyahısına və ya albomuna daxil olub musiqi dinləməyə başlaya bilərsiniz. Bir iPhone musiqi tətbiqi kimi bir çalğı siyahısı yarada bilərsiniz.
Oflayn dinləmək üçün mahnıları iPhone-a yükləyin. Normalda, Google Play Music yalnız internetə bağlı olduğunuz təqdirdə musiqi səsləndirir, ancaq mahnıları oflayn dinləmək üçün iPhone-a saxlaya bilərsiniz.
- Telefonunuza saxlamaq istədiyiniz mahnı, albom və ya çalğı siyahısının adının yanındakı next işarəsinə vurun.
- "Yüklə" seçin. Mahnı telefonunuza yüklənməyə başlayacaq.
- Düyməyə vurun və iPhone-da son vaxtlar saxlanılan mahnıları izləmək üçün "Yalnız yükləndi" seçimini aktivləşdirin.
Metod 3-dən 3: MediaMonkey istifadə edin
MediaMonkey'i yükləyin və quraşdırın. MediaMonkey, Windows-da populyar bir musiqi pleyeri və meneceridir, yalnız bir neçə kiçik düzəlişlərlə musiqinizi iPhone ilə sinxronlaşdırmaq üçün istifadə edə bilərsiniz.
- İPhone'unuzu MediaMonkey ilə senkronize edə bilmək üçün hələ də bəzi iTunes xidmətlərini quraşdırmalısınız, ancaq iTunes-a ehtiyacınız yoxdur.
- MediaMonkey yalnız musiqi sənədlərini sinxronizasiya edə bilər. Video və ya foto sənədləri sinxronlaşdıra bilmir. Digər faylları sinxronlaşdırmanız lazımdırsa, iTunes-u istifadə etməlisiniz.
Lazımi iTunes xidmətlərini yükləyin. İTunes istifadə etmək istəmirsinizsə, yalnız iPhone-un MediaMonkey-ə qoşula bilməsi üçün lazımi xidmətləri yükləməlisiniz. Videolarınızı, şəkillərinizi və ehtiyat nüsxələrinizi idarə etmək üçün iTunes istifadə etmək istəyirsinizsə, hər zamanki kimi iTunes-u quraşdırın.
- İTunes quraşdırma sənədini aşağıdakı ünvandan yükləyə bilərsiniz.
- (Və ya) adını (və ya) olaraq dəyişdirin.
- .Zip faylını iki dəfə vurub başlamaq və tapmaq (və ya). Faylı masaüstünə sürükləyin.
- Bağlantı xidmətini quraşdırmaq üçün masaüstündəki faylı iki dəfə vurun.
- QuickTime-i Windows-a yükləyin və quraşdırın. Proqramı saytdan yükləyə bilərsiniz.
Parametrləri tənzimləmək üçün iTunes-u açın (onsuz da istifadə edirsinizsə). Fotoşəkilləri, videoları və ehtiyat nüsxələrini idarə etmək üçün iTunes istifadə etməyi planlaşdırırsınızsa, iPhone-u kompüterinizə bağladığınız zaman heç bir sənədin üzərinə yazılmaması üçün musiqi sinxronizasiyasını söndürməlisiniz. İTunes istifadə etməyi planlaşdırmırsınızsa və yalnız lazımi xidmətləri quraşdırmalısınızsa, bu addımı atlaya bilərsiniz.
- "Düzenle" menyusunu vurun ve "Tercihler" i seçin. "Düzəliş" görünmürsə düyməni basın Alt.
- "Cihazlar" sekmesini vurun və "iPod, iPhone və iPad-lərin avtomatik sinxronlaşdırılmasının qarşısını alın (iPod, iPhone və iPad-lərin avtomatik sinxronlaşdırılmasının qarşısını alın)".
- "Mağaza" sekmesini vurun və "Albom rəsmini avtomatik yükləyin" seçimini silin.
- IPhone'unuzu bağlayın və iTunes pəncərəsinin üstündəki oxdan seçin. Görünən pəncərədə aşağıya fırladın və "Bu iPhone qoşulduqda avtomatik olaraq sinxronizasiya et" seçimini silin.
- Sol bölmədə "Musiqi" nişanını vurun və maddə hələ də yoxlanılırsa, "Musiqini sinxronlaşdırın" seçimini silin. Podkastları idarə etmək üçün MediaMonkey-dən istifadə etmək istəyirsinizsə, yuxarıdakı addımları "Podkastlar" üçün təkrarlayın.
Hələ iPhone ilə əlaqəli olarkən MediaMonkey açın. İstifadə edilmədikdə iTunes-u bağlaya bilərsiniz. Bununla birlikdə, iTunes xidmətini hələ də yükləməlisiniz.
Sol tərəfdəki menyudan iPhone seçin. Bu, iPhone Xülasə səhifəsini açacaqdır.
"Avtomatik Sinxronizasiya" sekmesini vurun. Bu, sinxronlaşdırmaq və ya telefonunuzdan silmək istəmədiyiniz bir mahnını seçməyinizə imkan verir, həmçinin iPhone qoşulduqdan sonra avtomatik olaraq sinxronlaşacaqdır.
"Seçimlər" sekmesini vurun. Musiqi senkronizasyonu, albom sənətinin idarə edilməsi və digər seçimləri qurmaq üçün bu seçimlərdən istifadə edə bilərsiniz.
MediaMonkey kitabxanasına musiqi əlavə edin. MediaMonkey kitabxana alətləri ilə bütün mahnıları əlavə edə və idarə edə bilərsiniz. MediaMonkey, kitabxanaları davamlı olaraq yeniləmək üçün qovluqları izləyə bilər və ya faylları və qovluqları kitabxanaya əlavə etmək üçün MediaMonkey pəncərəsinə əl ilə sürükləyə və buraxa bilərsiniz.
İPhone ilə sənədləri sinxronizasiya edin. Musiqi əlavə etdikdən və parametrləri tənzimlədikdən sonra musiqini iPhone ilə sinxronlaşdırmağa davam edə bilərsiniz. Bunun bir neçə yolu var:
- Mahnını sağ vurun və ya mahnını vurun, sonra "Göndər" → "iPhone (iPhone)" seçin. Seçilmiş mahnılar dərhal iPhone ilə sinxronlaşdırılır.
- Cihazınızı seçin və "Avtomatik Sinxronizasiya" sekmesini vurun. Avtomatik olaraq sinxronlaşdırmaq istədiyiniz sənətçiləri, albomları, janrları və çalğı siyahılarını seçə bilərsiniz. Dəyişiklikləri saxlamaq və sinxronizasiya prosesinə başlamaq üçün "Tətbiq et" düyməsini basın.
Metod 4-dən 4: Spotify Premium istifadə edin
Spotify Premium'a üzv olun. Spotify premium hesabı, Spotify hesabınızla faylları sinxronlaşdırmağa, sonra da iPhone-a musiqi yükləməyə imkan verir. Spotify premium hesabının necə qurulacağına dair məqalələrə onlayn baxa bilərsiniz.
Spotify Player-i kompüterinizə yükləyin. Kompüterinizə fayl əlavə etmək üçün bu proqramı istifadə etməlisiniz. Quraşdırdıqdan sonra Spotify hesabınıza daxil olun.
Proqramdakı "Spotify" və ya "File" menyusuna vurun və "Tercihlər" i seçin. Aşağıya fırladın və "Yerli Dosyalar" bölməsini seçin.
Spotify'a əlavə etmək istədiyiniz qovluğu seçmək üçün "Mənbə əlavə et" düyməsini basın. Spotify qovluqdakı bütün mahnıları yükləmək üçün gəlir.
Spotify-ı iPhone-a yükləyin və quraşdırın. Proqramı App Store-dan pulsuz yükləyə bilərsiniz. Tətbiqi qurduqdan sonra Spotify hesabı ilə daxil olun.
Cihazı kompüterdəki Spotify Player-da icazə verin. "Cihazlar" menyusunu vurun və siyahıdan iPhone-u seçin. "Bu cihazı Spotify ilə sinxronlaşdırın" düyməsini basın.
IPhone-da Spotify tətbiqini açın. İki cihazın eyni şəbəkəyə qoşulduğundan əmin olun.
Menyu düyməsinə (☰ işarəsi) vurun və "Musiqiniz. Bu, Spotify hesabınıza əlavə edilmiş pleylisti yükləyəcək.
"Çalğı siyahıları" seçiminə vurun və "Yerli Dosyalar" ı seçin. Bu, Spotify'a əlavə edilmiş bütün sənədləri kompüterinizdə göstərəcəkdir.
- Ekranın yuxarı hissəsindəki "Mövcud Offline" sürgüsünə vurun. Bu, iPhone-dakı bütün musiqi sənədlərini saxlayır, beləliklə musiqinizi oflayn dinləyə bilərsiniz.
- Sinxronizasiyanın nə qədər və ya yavaş aparılması, faylın ölçüsündən və şəbəkə bağlantısının sürətindən asılıdır. IPhone ilə sinxronlaşdırıldıqdan sonra hər bir mahnının yanında yaşıl ox işarəsini görəcəksiniz.