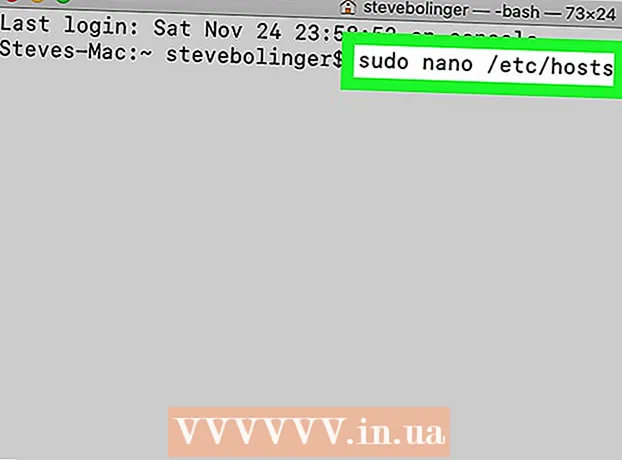Müəllif:
Peter Berry
Yaradılış Tarixi:
13 İyul 2021
YeniləMə Tarixi:
1 İyul 2024
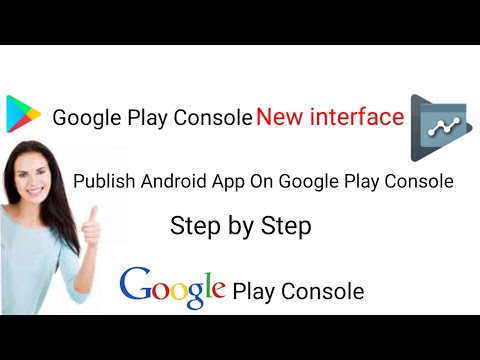
MəZmun
Google Play'ə bir cihaz əlavə etdiyiniz zaman yeni cihazınızdakı tətbiqlərə, filmlərə, musiqiyə, kitablara və ya əvvəllər alınmış məzmuna daxil ola bilərsiniz. Yalnız eyni Google hesabı ilə daxil olmaqla bir Android cihazı çox asanlıqla əlavə edə bilərsiniz. Bir Amazon Fire tabletiniz varsa, Play Store'u yükləmək və bütün Android tətbiqlərinə daxil olmaq üçün bir neçə alternativ var. Google Play'ə bir iOS cihazı (iPhone, iPad) və ya Windows əlavə edə bilməzsiniz.
Addımlar
Metod 2-dən 1: Bir Android cihaz əlavə edin
- İkinci cihazdakı Ayarlar tətbiqinə vurun. Eyni Google hesabını bir çox cihazda Google Play Store tətbiq mağazasında satın alınan məzmuna daxil olmağa imkan verərək istifadə edə bilərsiniz.
- Ayarlar tətbiqini tətbiq tepsisinde tapa bilərsiniz.
- Basın "Hesablar" (Hesab). Bu seçim Android cihazı ilə əlaqəli bütün hesabları göstərir.
- Basın "Hesab əlavə et" (Daha çox hesab). Əlavə edilə bilən hesabların siyahısını görəcəksiniz.
- "Google" düyməsini basın. Bu seçim cihazınıza Google hesabı əlavə etməyə imkan verir.
- Eyni Google hesabı ilə daxil olun. Cihazla əlaqələndirmək istədiyiniz Google hesabı məlumatlarını daxil edin. Eyni Google hesabını birdən çox Android cihazı üçün istifadə edə bilərsiniz.
- Google Play tətbiqetmə mağazasını açın. Eyni cihazda birdən çox hesabınız varsa, hansını istifadə etmək istədiyinizi seçməyiniz istənir.
- Sol üst küncdə Menyu düyməsini (☰) vurun. Bu düymə Play Store menyusunu açacaq və yuxarı sol küncdə Google hesabını aktivləşdirəcəkdir.
- Yeni əlavə edilmiş hesabın göstərildiyini təsdiq edin. Ayarlar menyusunun yuxarı sol küncündə yeni əlavə etdiyiniz hesabı görəcəksiniz. Bu yerdə bir hesaba vurun və səhv hesabı aktivləşdirmisinizsə yeni bir hesab seçin.
- Google Play-də satın alınan məzmuna daxil olun. Ayarlar menyusunda "Tətbiqlərim və oyunlarım" ı seçərək hesabınızla əlaqəli bütün satın alınan tətbiqlərə baxa bilərsiniz. Digər media kateqoriyalarını vurub "Mənim" seçimini edə bilərsiniz media"(Medyam) satın alınan məzmuna baxmaq üçün. Reklam verin
Metod 2-dən 2: Kindle Fire tableti əlavə edin
- Alətləri toplayın. Google Play tətbiq mağazasını Kindle Fire tabletinizə quraşdırmaq üçün USB kabeli və Windows kompüteriniz lazımdır. Google Play-in quraşdırılması, başqa bir Android cihazında satın alınan məzmunun daxil olduğu bütün Android tətbiqlərinə giriş imkanı verir.
- Kindle-də Ayarlar tətbiqinə vurun. Bu Kindle parametrlərini açacaq.
- Basın "Cihaz seçimləri" (Cihaz seçimi). Bu bölmə Kindle cihazları üçün inkişaf etmiş seçimləri göstərəcəkdir.
- Daha əvvəl heç etməmisinizsə, düyməni göstərmək üçün seriya nömrəsini 7 dəfə basın Geliştirici Seçimləri (Geliştirici Seçimləri) gizlidir.
- Yuxarıdakı düyməni vurun. Bir neçə inkişaf etmiş seçim görəcəksiniz.
- "AİB-i aktivləşdirin" aktivləşdirin. Bu seçim, Kindle-nı kompüterinizə bağlamağınıza və komanda xəttindən istifadə edərək idarə etməyinizə imkan verir.
- USB vasitəsilə Kindle-i kompüterə qoşun. Windows avtomatik olaraq cihaza qoşulmaq üçün müvafiq sürücüyü yükləyəcək və quraşdıracaqdır. Hər şey düzgün quraşdırılıbsa, növbəti addıma keçə bilərsiniz.
- Lazım gələrsə Google USB sürücülərini əl ilə quraşdırın. Windows Kindle Fire-nızı aşkar etmirsə və sürücü avtomatik quraşdırılmırsa, onu əl ilə qura bilərsiniz:
- Saytdan Google USB sürücüsünü yükləyin.
- Faylın üzərinə iki dəfə vuraraq "Çıxar" seçərək yüklədikdən sonra ZIP sənədini çıxarın.
- Düyməni basaraq Cihaz Menecerini açın ⊞ Qazan və yazın devmgmt.msc
- "Universal Serial Bus nəzarətçiləri" altındakı "Fire" düyməsini sağ vurun və "Driver-ı Güncellə" seçin.
- Sürücüyü yeniləmək üçün yeni çıxarılan faylı seçin.
- Google Play tətbiq mağazasını qurmaq üçün istifadə olunan skripti yükləyin. Ssenari özünüz etməli olduğunuz əmrlərin siyahısını avtomatlaşdıracaq. Skriptdə virus və ya zərərli proqram yoxdur. "Amazon-Fire-5th-Gen-Install-Play-Store.zip" sənədinə gedin və yükləyin.
- Poçt sənədini çıxarın. ZIP sənədini cüt vurun və "Hamısını çıxarış" düyməsini basın. Bunun seçilməsi, yükləmələr qovluğunda sizə lazım olan faylları saxlamaq üçün yeni bir qovluq yaradacaqdır.
- Yeni qovluğu açın və skripti işə salın. Komanda sənədini çıxararkən yeni yaratdığınız qovluğu açın. "1-Install-Play-Store.bat" faylına cüt vurun. Komut istemi pəncərəsi görünəcəkdir.
- Fire tabletlərində AİB-in lisenziyalaşdırılması. Kompüterinizdə skript işə salındıqdan sonra AİB-dən Fire tabletinə icazə verməyiniz istənəcək. Bu istəyi qəbul etmək üçün cihazınızın kilidini açmalısınız.
- Yükləyicini kompüterinizdə başladın. Basın 2 Google Play tətbiqetmə mağazasını və Google Play Xidmətlərini quraşdırmaq üçün Komut İstemi pəncərəsində.
- İstədikdə Fire tabletini yenidən başladın. Quraşdırma prosesini tamamladıqdan sonra, pəncərə Fire tabletinizi necə yenidən başlatacağınıza dair məlumat verəcəkdir. Planşetdəki güc düyməsini basıb təsdiqləmək üçün "OK" düyməsini basın. Gücünü bir müddət tamamilə söndürdükdən sonra cihazı yenidən açın.
- Yenidən başlatdıqdan sonra Google Play tətbiq mağazasına başlayın. Bu nöqtədə, giriş tələb olunur.
- Google hesabınızla daxil olun. Gmail istifadə etdiyiniz eyni Google hesabı ilə və ya digər Android cihazlarında daxil olun.
- Tətbiq mağazasının güncəlləşməsini gözləyin. Google Play Tətbiq Mağazası və Google Play Xidmətləri 10-15 dəqiqə çəkə biləcək bir arxa plan yeniləməsi həyata keçirəcəkdir. Tətbiq mağazasından çıxıb yenidən açmayınca dəyişikliyi görməyəcəksiniz.
- Android tətbiqetmələrini quraşdırmaq üçün Google Play tətbiq mağazasından istifadə edin. Tətbiq mağazasını quraşdırdığınız və daxil olduğunuzdan sonra Chrome və Hangouts daxil olmaqla hər hansı bir Google Play tətbiqetməsini yükləyə və yükləyə bilərsiniz.
- Google Play Xidmətlərini yeniləməsi istənirsə, razılaşdır seçin. Google Play Xidmətləri mağaza səhifəsinə aparılacaqsınız. Yeniləməyə davam etmək üçün "Yeniləmə" düyməsini vurun.
Məsləhət
- Google Play'i Windows və ya iOS cihazına əlavə edə bilməzsiniz.