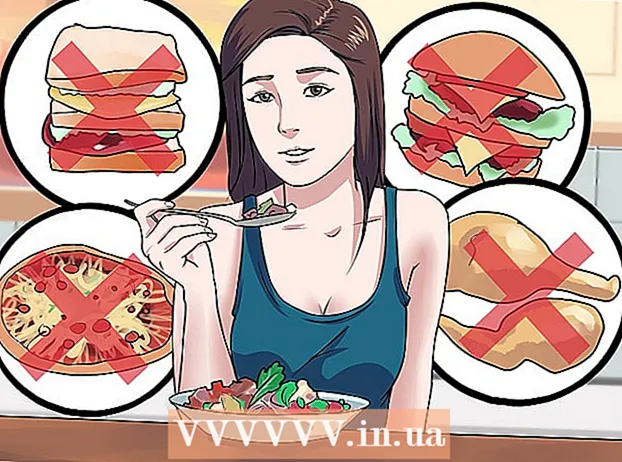Müəllif:
Peter Berry
Yaradılış Tarixi:
11 İyul 2021
YeniləMə Tarixi:
23 İyun 2024

MəZmun
Bu məqalə Windows və ya Mac kompüterindən istifadə edərək unudulmuş Wi-Fi parolunuzu necə tapacağınızı göstərir. Bunu kompüterinizin parametrlərindən istifadə edərək və ya Wi-Fi ötürücünün parametrləri səhifəsini ziyarət edərək edə bilərsiniz. Heç bir metod işləmirsə, cihazın standart parolunu bərpa etmək üçün Wi-Fi ötürücüsünün parametrlərini yenidən qurun. Ancaq mobil cihazda simsiz şəbəkə parolunu tapa bilmirsiniz.
Addımlar
Metod 5-dən 1: Wi-Fi ötürücüsünün standart parolunu istifadə edin
ekranın dərhal altındakı tapşırıq çubuğunun sağında. Bu, Wi-Fi menyusunu açacaq.
- Bu metod yalnız şifrəni unutduğunuz bir Wi-Fi şəbəkəsinə qoşulduğunuzda işləyir.
- Kabelin yanında bir kompüter ekranı nişanını görürsünüzsə, Ethernet vasitəsilə Wi-Fi ötürücüyə qoşulmuşdunuz. Wi-Fi parolunu tapmaq üçün Ethernet bağlantısı istifadə edə bilməzsiniz.

Finder. Mac'inizin Dock hissəsindəki mavi üz nişanı ilə Finder tətbiqinə vurun.- Mac-da, Wi-Fi parolunu tapmaq üçün Wi-Fi şəbəkəsinə qoşulmanıza ehtiyac yoxdur.
Basın Gedin (Ekrana) Mac ekranının yuxarı sol küncündə seçimlər cərgəsində.

Basın Kommunal xidmətlər Menyuda (Utilities) Gedin göstərir.
Tətbiqi iki dəfə vurun Anahtarlığa giriş Utilities qovluğunda bir düymə işarəsi ilə (Key Access).
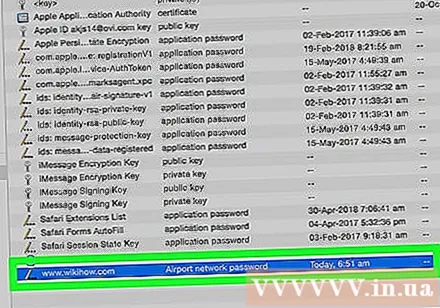
Şəbəkə adını tapın və cüt vurun. Bu, Mac-in Wi-Fi şəbəkəsinə qoşulduğunda gördüyünüz ad.- Açar siyahısını qrupa basaraq əlifba sırası ilə süzə bilərsiniz Ad (Ad) Anahtarlık pəncərəsinin yuxarı hissəsidir.
Şəbəkə pəncərəsinin altındakı "Şifrəni göstər" qutusunu yoxlayın.
İstədiyi zaman administratorun şifrəsini daxil edin. Bu, Mac sisteminizə daxil olmaq üçün istifadə etdiyiniz paroldur. Yalnız düzgün administrator parolunu daxil edin və şifrə sahəsində Wi-Fi şəbəkə şifrəsi görünəcək. reklam
Metod 5-dən 4: Wi-Fi ötürücünün parametrləri səhifəsini istifadə edin
Kompüteri Wi-Fi ötürücüyə qoşun Ethernet vasitəsilə. Wi-Fi parolunuzu bilmədən və kompüteriniz İnternetə bağlı deyilsə, Ethernet sizə qoşulmağın yeganə yoludur.
- Bir Mac-da, bir Ethernet kabelini qoşmadan əvvəl əlavə bir Ethernet-USB-C (və ya Thunderbolt 3) adapteri satın almanız lazımdır.
- Ethernet seçimi işləmirsə, standart parametrləri bərpa etmək üçün Wi-Fi ötürücüsünü yenidən qurmalısınız.
Wi-Fi ötürücüsünün IP ünvanını tapın. Wi-Fi ötürücüsünün parametrləri səhifəsinə daxil olmaq üçün cihazınızın IP ünvanını bilməlisiniz: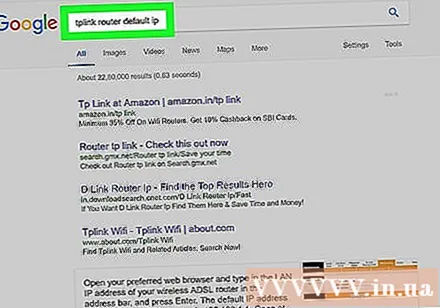
- Windows - Açıq BaşlamaqÖtürücü simgesini vurun Parametrlər (Ayarlar) seçin Şəbəkə və İnternet (Şəbəkə və İnternet), o zaman belədir Şəbəkə xüsusiyyətlərinizə baxın (Şəbəkə xüsusiyyətlərinizə baxın) və "Varsayılan şlüz" in yanındakı ünvana baxın.
- Makintoş - Açıq Apple menyusu, vurun Sistem Tercihləri (Sistem Tercihləri) seçin Şəbəkə (Şəbəkə) seçin Qabaqcıl (Qabaqcıl), kartı seçin TCP / IP və "Router:" in sağındakı nömrəni axtarın:
- Wi-Fi ötürücüsü üçün ümumi bir adət ümumiyyətlə olur 192.168.0.1, 192.168.1.1, 192.168.2.1 və 10.0.0.1 Apple Wi-Fi ötürücü.
- Bəzi Wi-Fi ötürücülər ilə IP ünvanı ümumiyyətlə cihazın yan tərəfindəki bir etiketdə tapılır.
Wi-Fi ötürücünün parametrləri səhifəsinə keçin. Sevdiyiniz veb brauzerinizi açın və cihazın IP ünvanını ünvan çubuğuna daxil edin.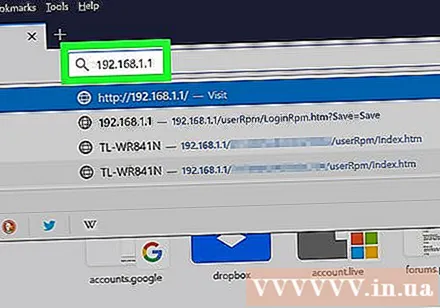
- Bu addımı yerinə yetirmək üçün istənilən veb brauzerdən istifadə edə bilərsiniz.
Wi-Fi ötürücünün parametrləri səhifəsinə daxil olmaq. Doğru ünvanı daxil etdikdən sonra bir istifadəçi adı və şifrə daxil etməyiniz istənə bilər; Əgər belədirsə, cihazın etimadnaməsini istifadə edin. Bu məlumat Wi-Fi şəbəkəsinə qoşulmaq üçün istifadə etdiyinizdən fərqlidir.
- Varsayılan istifadəçi adı ümumiyyətlə olur admin və standart parol admin, parol, ya da boş buraxın. Əksər istifadəçilər Wi-Fi ötürücü qurduqdan sonra bunu dəyişdirəcəklər; lakin istifadəçi adını və şifrəni xatırlaya bilmirsinizsə, Wi-Fi ötürücüsünü yenidən qurmalısınız.
- Varsayılan giriş məlumatınızı dəyişdirməsəniz, onu cihazınızla və ya cihazınızla birlikdə gələn sənədlərdə tapa bilərsiniz.
"Simsiz" bölməsinə keçin. Wi-Fi router parametrləri səhifəsinə daxil olduqdan sonra "Simsiz" və ya "Wi-Fi" bölməsinə baxın. Bu addım ümumiyyətlə səhifənin yuxarı hissəsindəki etiketi tıklayaraq və ya menyuya baxaraq edilir.
- Hər bir Wi-Fi yönləndiricinin parametrləri səhifəsinin görünüşü fərqli ola bilər, bəlkə əvvəlcə bir neçə fərqli menyuya keçməlisiniz.
- Wi-Fi router parolu, Wi-Fi ötürücü parametrləri səhifəsinin yuxarı hissəsində də göstərilə bilər.
Parol tapın. "Simsiz" səhifədə simsiz şəbəkənizin adını (SSID), habelə təhlükəsizlik və şifrələmə növünü (WEP, WPA, WPA2 və ya WPA / WPA2 kimi) görəcəksiniz. Təhlükəsizlik seçimi yaxınlığında "Şifrə" və ya "Şifrə" sahəsi tapacaqsınız. Bu simsiz şəbəkə parolunuzdur. reklam
Metod 5-dən 5: Wi-Fi ötürücüsünü sıfırlayın
Bu metodu nə vaxt istifadə edəcəyinizi bilin. Bu məqalədə təsvir olunan üsullardan istifadə edərək Wi-Fi router parolunu ala bilmirsinizsə, Wi-Fi parolunuz bərpa oluna bilməz və Wi-Fi ötürücüsünü yenidən qurmalısınız.
- Wi-Fi ötürücüsünün yenidən qurulması cari parolunuzu geri qaytarmağınıza kömək etmir, lakin Wi-Fi ötürücüsü cihazın alt və ya arxa tərəfində yazılmış standart parola sıfırlanır.
- Wi-Fi ötürücüsünün yenidən qurulması cihazları simsiz şəbəkədən ayıracaqdır. Bu səbəbdən, yalnız yol bitəndə Wi-Fi ötürücüsünü sıfırlamalısınız.
Wi-Fi ötürücüsünün "Sıfırla" düyməsini tapın. Bu düymə ümumiyyətlə cihazın arxasındadır. "Sıfırla" düyməsini basmaq üçün bir ataç və ya iynəyə ehtiyacınız ola bilər.
Wi-Fi ötürücüsünün tamamilə sıfırlandığından əmin olmaq üçün "Sıfırla" düyməsini ən azı 30 saniyə basıb saxlayın.
- Cihaz sıfırlandıqda Wi-Fi ötürücüsündəki işıq yanıb-sönəcək və ya bir anda sönəcək.
Wi-Fi ötürücüsünün standart giriş məlumatlarını tapın. Bu məlumatlar ümumiyyətlə cihazın altındadır və bunlara daxildir:
- Şəbəkə adı (Şəbəkə Adı) və ya SSID Wi-Fi menyusunda görəcəyiniz şəbəkənin standart adı.
- Şifrə və ya Açar (Şifrə) - Şəbəkə üçün standart parol.
Şəbəkə əlaqələri. Şifrəni daxil etdikdə, Wi-Fi ötürücüsünün altına yazılmış standart paroldan istifadə edəcəksiniz.
- İnternetə qoşulmadan əvvəl şifrənizi dəyişə bilərsiniz.
Məsləhət
- Şifrənizi sıfırladıysanız, hərflər, rəqəmlər və xüsusi simvollarla təxmin etmək çətin olan bir parol yaratdığınızdan əmin olun. Şəxsi məlumatlarınıza əsasən parolun təyin olunmadığına əmin olun.
Xəbərdarlıq
- Şəbəkə üçün istifadə etmək niyyətində olmadığınız şifrəni tapmağa çalışmayın.
- Simsiz şəbəkə parolunu mobil platformalarda bir daha tapa bilmirsiniz.