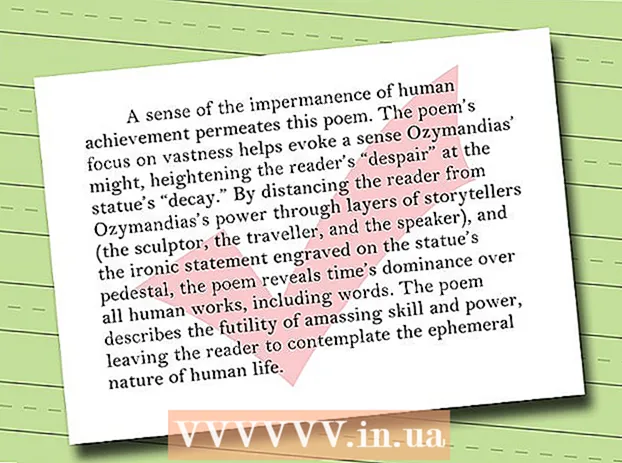Müəllif:
Randy Alexander
Yaradılış Tarixi:
27 Aprel 2021
YeniləMə Tarixi:
1 İyul 2024
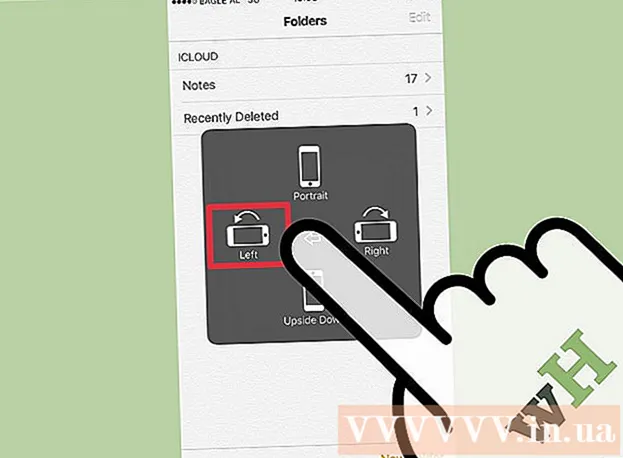
MəZmun
Fotoşəkilləri görmək və ya iPhone-da üfüqi qeydlər aparmaq istəyirsinizsə, asanlıqla standart portret görünüşündən ("Portret") landşaft görünüşünə ("Mənzərə") keçid edə bildiyiniz üçün narahat olmayın. Telefonunuzun ekran fırlanma xüsusiyyəti! Geniş ekran videolarını tam ekranda izləmək, uzun mesajlar və daha çoxunu yaratmaq üçün uyğun olan üfüqi görünüş seçimi; Bununla birlikdə, bəzi tətbiqlərin və ekranların - "Saat" tətbiqi və ya ana ekranın ekranın dönməsini dəstəkləmədiyini unutmayın.
Addımlar
2-nin 1-ci hissəsi: Ekranın fırlanmasını aktivləşdirin
IPhone'un Əsas düyməsini vurun. Normalda, ekranın fırlanma xüsusiyyətini açaraq iPhone-u üfüqi yerləşdirərək ekranı iPhone-da döndərə bilərsiniz.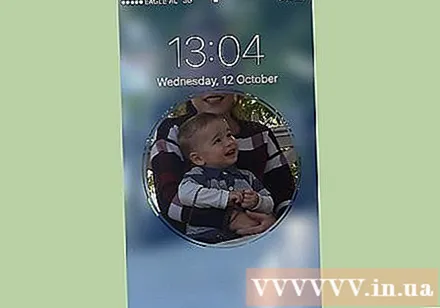
- Ekranı "açmaq" üçün iPhone ekran kilidi düyməsinə də toxuna bilərsiniz.
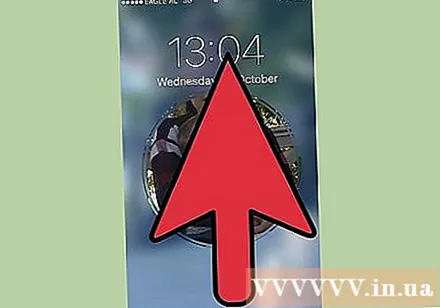
Ekranı aşağıdan yuxarı sürüşdürün. Bu, ekranın fırlanmasını aktivləşdirə və ya söndürə biləcəyiniz üçün İdarəetmə Mərkəzini açacaq.
İdarəetmə Mərkəzinin yuxarı sağ küncündə asma kilid işarəsinə vurun; Toxunmadan əvvəl qırmızı fonlu bir simvol görəcəksiniz.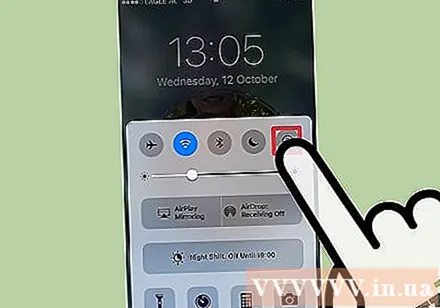
- Bu nişanı vurduğunuzda, İdarəetmə Mərkəzinin üstündə "Portret Oryantasiya Kilidi: Qapalı" yazılmış bir mətn sətri görəcəksən; Qırmızı fon da yox oldu.

İPhone ekranının kilidini açın. Cihaz üçün bir şifrə və ya Touch ID qurmusunuzsa, ekranın kilidini açmaq üçün parolu daxil etməlisiniz (və ya barmağınızı Ev düyməsinə basmalısınız); əks halda yenidən Ana səhifə düyməsini basın.
Seçdiyiniz tətbiqi açın. Əsas ekranı döndərə bilməzsiniz, lakin əksər mövcud tətbiqlərin ekranını çevirə bilərsiniz.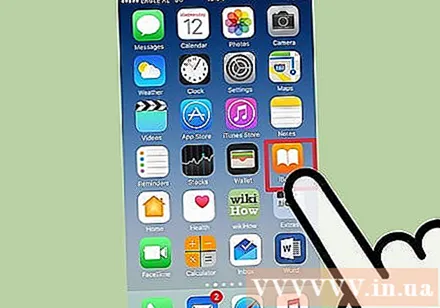
- "Saat" kimi bəzi tətbiqetmələrin ekranın dönməsini dəstəkləməyəcəyini unutmayın. Eyni şəkildə, ekranı üfüqi dönməyə məcbur edən hər hansı bir tətbiq (əksər oyunlarda) şaquli olaraq döndərə bilməz.

Ekranı 90 dərəcə sağa və ya sola çevirin. Bu ekranın dönməsinə səbəb olacaq; İstifadə olunan tətbiq ekranın fırlanmasını dəstəkləyirsə, ekranı indi yatay olaraq görə bilərsiniz!- Telefonu döndürərkən telefonu dik vəziyyətdə saxlamağı unutmayın (Portret) və ya ekran sizə baxaraq mənzərə.
- Landşaft görünüşündə olarkən ekranın fırlanmasını söndürsəniz, ekranınız portret görünüşünə keçəcəkdir.
2-dən 2-ci hissə: AssistiveTouch istifadə
"Ayarlar" tətbiqini açın. AssistiveTouch, istifadəçilərə müəyyən düymə hərəkətlərini (məsələn, ekran kilidi düyməsini) həyata keçirməyə imkan verən bir giriş rejimidir. Bu xüsusiyyəti dəstəkləyən bir tətbiqdən istifadə edərkən ekranı döndürmək üçün AssistiveTouch istifadə edə bilərsiniz. Bunu etməzdən əvvəl telefonunuzun ekran fırlanmasını təmin etməlisiniz.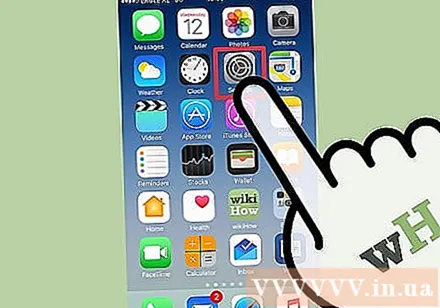
- Boz bir dişli nişanına sahib olan Ayarlar tətbiqi, iPhone-dan əsasdan inkişaf etmişə qədər bütün seçimləri ehtiva edir.
Bu menyunu açmaq üçün iPhone-un ekran, funksiyalar və əməliyyatlar kimi xüsusiyyətlərini dəyişdirməyə imkan verən "Ümumi" nişanına vurun.
Burada "AssistiveTouch" nişanını tapmaq üçün "Erişilebilirlik" nişanına vurun.
Erişilebilirlik menyusundakı "Qarşılıqlı əlaqə" qrupundakı "AssistiveTouch" nişanına vurun. Ekran ölçüsündən asılı olaraq, bu seçimi görmək üçün aşağıya doğru sürüşməli ola bilərsiniz.
"AssistiveTouch" un yanındakı sürgüyə vurun. İndi kaydırıcıyı yaşıl rəngə çevirdi, bu da AssistiveTouch'un aktiv olduğunu göstərir; Bundan əlavə, iPhone ekranında görünən boz bir kvadrat da görürsünüz.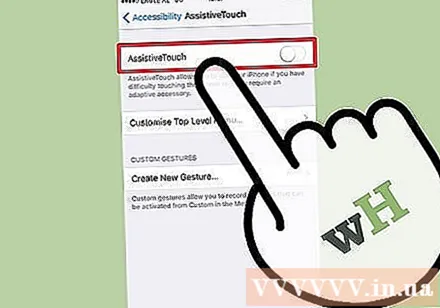
Ayarlar tətbiqindən çıxın və istədiyiniz tətbiqi açın. Hər ikisi də ekranın fırlanmasına imkan verdiyi üçün "Şəkillər" (Şəkillər) və ya "Qeydlər" (Qeyd) tətbiqini seçin.
Boz kvadrata toxunun. "Bildiriş Mərkəzi", "Cihaz" və "İdarəetmə Mərkəzi" kimi daha çox seçim görəcəksiniz.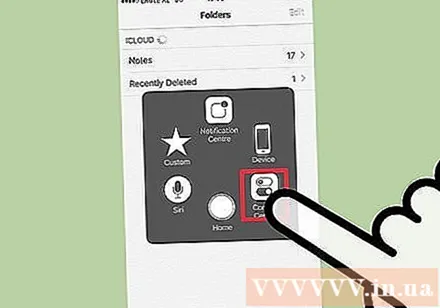
- Menyunun altındakı "Ev" seçiminə diqqət yetirin; Toxunma əməliyyatı telefonda "Ev" düyməsini basmaqla eyni nəticəni verəcəkdir.
Daha çox seçim ilə başqa bir menyu açmaq üçün "Cihaz" seçiminə vurun.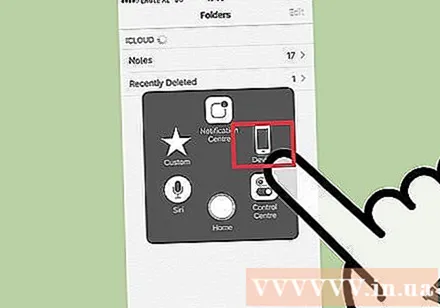
"Ekranı Döndür" seçiminə vurun. Ekranın fırlanma xüsusiyyətini açan kimi bu seçim monitoru istədiyiniz istiqamətdə döndərməyə imkan verir.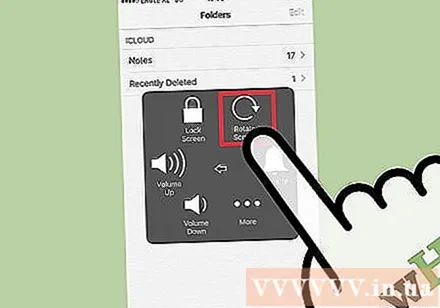
Landşaft görünüşünü təmin etmək üçün "Sağ" və ya "Sol" a toxunun. İstifadə olunan tətbiq ekranın fırlanmasına imkan verirsə, bu ekranınızı döndərəcəkdir!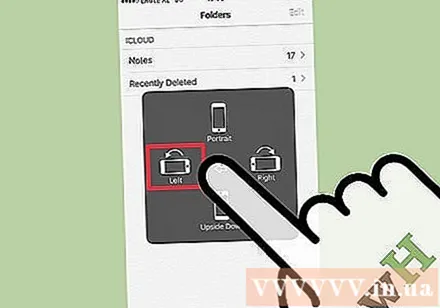
- AssistiveTouch menyusunu minimuma endirmək üçün ekranda istənilən yerə toxuna bilərsiniz.
Məsləhət
- AssistiveTouch, telefondakı bir və ya daha çox düymə işləmədikdə olduqca faydalıdır.
Xəbərdarlıq
- Ekranın fırlanma xüsusiyyətini açmaq bəzi arzuolunmaz effektlər yarada bilər, məsələn, kamera landşaft rejimində şəkillər çəkəcəkdir.