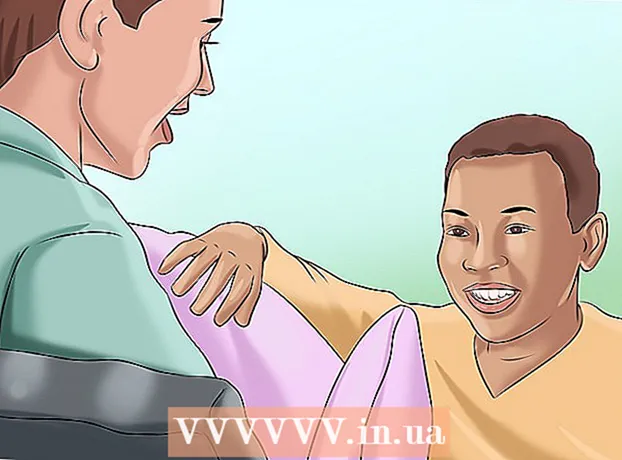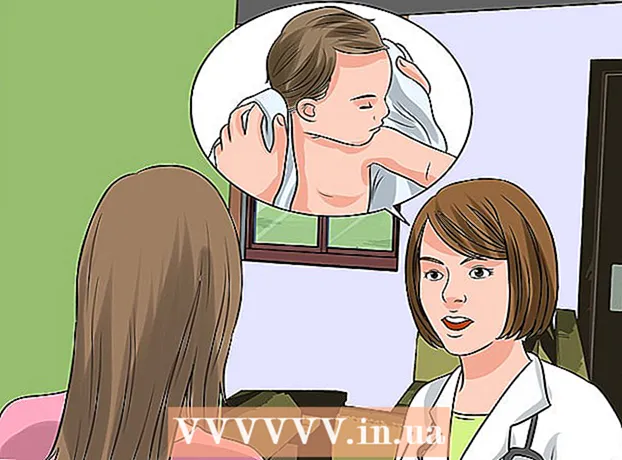Müəllif:
Helen Garcia
Yaradılış Tarixi:
18 Aprel 2021
YeniləMə Tarixi:
26 İyun 2024

MəZmun
- Addımlar
- Metod 1 /3: Online
- Metod 2 /3: Mobil cihazda
- Metod 3 /3: Kompüterdə
- İpuçları
- Xəbərdarlıqlar
Bu məqalə, Microsoft Outlook poçt qutunuzda necə imza yaratacağınızı göstərəcək. Bunu veb saytında, mobil tətbiqdə və Outlook -un masaüstü versiyasında edə bilərsiniz. İmzanızın əsas versiyasını yaratdıqdan sonra onu daha cəlbedici etmək üçün redaktə edə bilərsiniz.
Addımlar
Metod 1 /3: Online
 1 Outlook saytını açın. Səhifəyə keçin https://www.outlook.com/ veb brauzerdə. Artıq daxil olsanız Outlook poçt qutunuz açılacaq.
1 Outlook saytını açın. Səhifəyə keçin https://www.outlook.com/ veb brauzerdə. Artıq daxil olsanız Outlook poçt qutunuz açılacaq. - Outlook hesabınıza hələ daxil olmamısınızsa, e -poçt ünvanınızı (və ya telefon nömrənizi) və şifrənizi daxil edin.
 2 "Seçimlər" düyməsini basın
2 "Seçimlər" düyməsini basın  . Dişli şəkilli bu simge səhifənin sağ üst küncündədir. Menyu açılacaq.
. Dişli şəkilli bu simge səhifənin sağ üst küncündədir. Menyu açılacaq.  3 Basın Parametrlər. Menyunun altındadır.
3 Basın Parametrlər. Menyunun altındadır.  4 Aşağı diyirləyin və vurun E -poçt İmza. Səhifənin sol tərəfindəki "Göndərmə" bölməsindədir.
4 Aşağı diyirləyin və vurun E -poçt İmza. Səhifənin sol tərəfindəki "Göndərmə" bölməsindədir. - E -poçt İmzası seçimini göstərmək üçün bu bölməni genişləndirmək üçün əvvəlcə Mesaj Yarat düyməsini tıklamanız lazım ola bilər.
 5 İmzanızı daxil edin. Səhifənin sağ tərəfindəki qutuya imza mətninizi daxil edin.
5 İmzanızı daxil edin. Səhifənin sağ tərəfindəki qutuya imza mətninizi daxil edin.  6 İmzanı aktivləşdirin. Bunu etmək üçün "İmzamı avtomatik olaraq yaradılan mesajlara əlavə et" in yanındakı qutuyu işarələyin. Bundan sonra göndərdiyiniz hər hansı bir yeni e -poçtda imza olacaq.
6 İmzanı aktivləşdirin. Bunu etmək üçün "İmzamı avtomatik olaraq yaradılan mesajlara əlavə et" in yanındakı qutuyu işarələyin. Bundan sonra göndərdiyiniz hər hansı bir yeni e -poçtda imza olacaq. - Göndərdiyiniz hər bir e -poçta imza əlavə etmək üçün "Göndərilən mesajlara və cavablara imzamı avtomatik əlavə et" in yanındakı qutuyu da işarələyə bilərsiniz.
 7 Basın Yadda saxla. Səhifənin yuxarı sol küncündə yerləşən bir düymədir. Edilən dəyişikliklər saxlanılacaq və məktublarınıza bir imza əlavə olunacaq.
7 Basın Yadda saxla. Səhifənin yuxarı sol küncündə yerləşən bir düymədir. Edilən dəyişikliklər saxlanılacaq və məktublarınıza bir imza əlavə olunacaq.
Metod 2 /3: Mobil cihazda
 1 Outlook tətbiqini başladın. Mavi bir fonda ağ zərf və ağ O üzərinə basın.
1 Outlook tətbiqini başladın. Mavi bir fonda ağ zərf və ağ O üzərinə basın. - Outlook hesabınıza hələ daxil olmamısınızsa, e -poçt ünvanınızı (və ya telefon nömrənizi) və şifrənizi daxil edin.
 2 Vurun ☰. Ekranınızın yuxarı sol küncündədir.
2 Vurun ☰. Ekranınızın yuxarı sol küncündədir.  3 Seçimlərə vurun
3 Seçimlərə vurun  . Ekranınızın sol alt küncündədir. Menyu açılacaq.
. Ekranınızın sol alt küncündədir. Menyu açılacaq.  4 Basın İmza. Ayarlar səhifəsinin ortasındadır.
4 Basın İmza. Ayarlar səhifəsinin ortasındadır.  5 Yeni imza daxil edin. Mövcud imzanı vurun, silin və yenisini daxil edin.
5 Yeni imza daxil edin. Mövcud imzanı vurun, silin və yenisini daxil edin.  6 Vurun (iPhone) və ya
6 Vurun (iPhone) və ya  (Android). Ekranın sol üst küncündəki bir düymədir. Dəyişiklikləriniz saxlanılacaq və parametrlər səhifəsinə qaytarılacaqsınız. Bundan sonra Outlook vasitəsi ilə cihazdan göndərilən məktublarda imza olacaq.
(Android). Ekranın sol üst küncündəki bir düymədir. Dəyişiklikləriniz saxlanılacaq və parametrlər səhifəsinə qaytarılacaqsınız. Bundan sonra Outlook vasitəsi ilə cihazdan göndərilən məktublarda imza olacaq.
Metod 3 /3: Kompüterdə
 1 Outlook 2016 -ya başlayın. Ağ O ilə mavi və ağ zərf simgesini vurun.
1 Outlook 2016 -ya başlayın. Ağ O ilə mavi və ağ zərf simgesini vurun.  2 Basın Mesaj yaz. Ev alətlər çubuğunun sol tərəfindədir.
2 Basın Mesaj yaz. Ev alətlər çubuğunun sol tərəfindədir.  3 Basın İmza. Bu menyu Mesaj alətlər çubuğunun Daxil etmələr bölməsinin altındadır.
3 Basın İmza. Bu menyu Mesaj alətlər çubuğunun Daxil etmələr bölməsinin altındadır.  4 Basın İmzalar. İmza menyusundadır.
4 Basın İmzalar. İmza menyusundadır.  5 Basın Yarat. Bu düymə İmzalar və dəftərxana ləvazimatı pəncərəsinin sol üst küncündəki Redaktə üçün İmza Seç mətn qutusunun altında yerləşir.
5 Basın Yarat. Bu düymə İmzalar və dəftərxana ləvazimatı pəncərəsinin sol üst küncündəki Redaktə üçün İmza Seç mətn qutusunun altında yerləşir.  6 İmza üçün bir ad daxil edin və vurun tamam.
6 İmza üçün bir ad daxil edin və vurun tamam. 7 İmza mətninizi daxil edin. Bunu səhifənin altındakı İmzanı Düzenle sahəsində edin.
7 İmza mətninizi daxil edin. Bunu səhifənin altındakı İmzanı Düzenle sahəsində edin.  8 Yeni e -poçtlarda imzanı aktivləşdirin. İmzalar və dəftərxana ləvazimatı pəncərəsinin sağ üst küncündə Yeni Mesajlar: menyusunu açın və sonra imza adını vurun. Bundan sonra göndərdiyiniz hər hansı bir yeni e -poçtda imza olacaq.
8 Yeni e -poçtlarda imzanı aktivləşdirin. İmzalar və dəftərxana ləvazimatı pəncərəsinin sağ üst küncündə Yeni Mesajlar: menyusunu açın və sonra imza adını vurun. Bundan sonra göndərdiyiniz hər hansı bir yeni e -poçtda imza olacaq. - Gerekirse, hər bir göndərilən və ya cavablanan e -poçta imza əlavə etmək üçün bu prosesi Cavablar / İrəli: menyusu üçün təkrarlayın.
 9 Basın tamam. Pəncərənin altındakı bir düymədir. Edilən dəyişikliklər saxlanacaq; bundan sonra Outlook vasitəsilə kompüterdən göndərilən məktublarda imza olacaq.
9 Basın tamam. Pəncərənin altındakı bir düymədir. Edilən dəyişikliklər saxlanacaq; bundan sonra Outlook vasitəsilə kompüterdən göndərilən məktublarda imza olacaq.
İpuçları
- Bir qayda olaraq, cavab və göndərilən e -poçtlarda imzaya ehtiyacınız yoxdur.
Xəbərdarlıqlar
- İmza cihazlarınız arasında sinxronizasiya edilməyəcək.