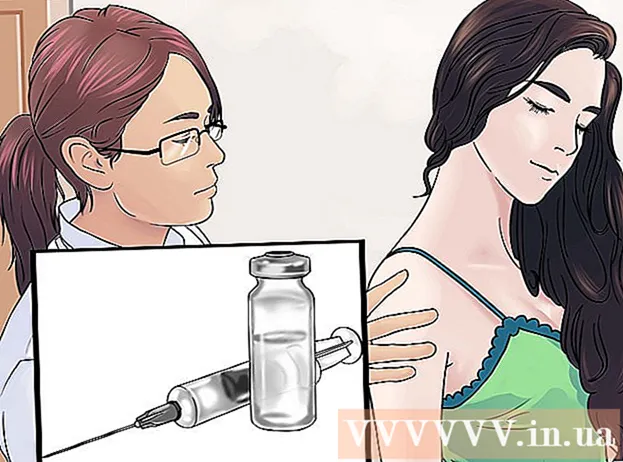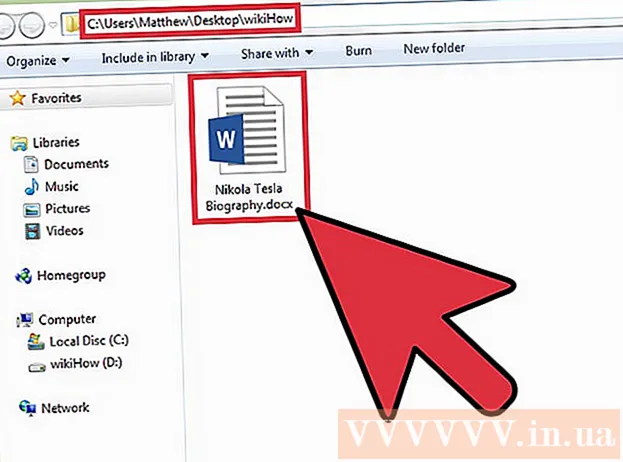Müəllif:
Carl Weaver
Yaradılış Tarixi:
28 Fevral 2021
YeniləMə Tarixi:
1 İyul 2024

MəZmun
- Addımlar
- 5 -dən 1 -ci hissə: Problemləri necə həll etmək olar
- 5 -in 2 -ci hissəsi: DNS önbelleğini necə təmizləmək olar
- Windows
- Mac OS X
- 5 -ci hissə 3: Əlavə Əlaqələri Necə Silmək olar
- 4 -cü hissə 5: DNS Server Ayarlarını Necə Dəyişdirmək olar
- Windows
- Mac OS X
- 5 -ci hissə 5: Routerinizi necə sıfırlayacaqsınız
- İpuçları
- Xəbərdarlıqlar
Bu yazı, kompüterinizdə DNS səhvlərindən qaynaqlanan internet bağlantısı problemlərini necə həll edəcəyinizi göstərəcək. DNS, brauzerin onlara qoşula bilməsi üçün veb sayt ünvanlarını IP ünvanlarına çevirən bir serverdir. Ünvanlar köhnədirsə və ya server nasazdırsa, DNS xətası ilə qarşılaşacaqsınız və internet bağlantısı yaxşı olsa belə saytı (və ya saytları) aça bilməyəcəksiniz. DNS səhvlərindən qurtulmaq üçün aktiv bir əlaqə problemini həll edə, DNS önbelleğini təmizləyə, lazımsız bağlantıları silə, standart DNS server parametrlərini dəyişdirə və ya yönlendiricinizi sıfırlaya bilərsiniz.
Addımlar
5 -dən 1 -ci hissə: Problemləri necə həll etmək olar
 1 Başqa bir cihazı bağlamağa çalışın. Başqa bir telefon, planşet və ya kompüteri İnternetə qoşa və əsas cihazda yüklənməyən bir veb səhifəsi aça bilirsinizsə, problem yönləndiricidən deyil, həmin cihazdan qaynaqlanır.
1 Başqa bir cihazı bağlamağa çalışın. Başqa bir telefon, planşet və ya kompüteri İnternetə qoşa və əsas cihazda yüklənməyən bir veb səhifəsi aça bilirsinizsə, problem yönləndiricidən deyil, həmin cihazdan qaynaqlanır. - Saytı başqa bir cihazda aça bilmirsinizsə, bu problemin yönləndiricidən qaynaqlandığı anlamına gəlmir.
- Müəyyən bir sayta daxil ola bilmirsinizsə, bir mobil məlumat şəbəkəsinə qoşularaq yükləməyə çalışın. Sayt açılmırsa, problem saytın özündən qaynaqlanır.
 2 Zəhmət olmasa fərqli bir brauzerdən istifadə edin. Bu, DNS əlaqələrini yoxlamağın ən sürətli yollarından biridir. Firefox və ya Chrome kimi başqa bir pulsuz brauzer yükləyin və internetə qoşulmağa çalışın; problem hələ də baş verərsə, bu, şübhəsiz ki, brauzer tərəfindən törədilməmişdir.
2 Zəhmət olmasa fərqli bir brauzerdən istifadə edin. Bu, DNS əlaqələrini yoxlamağın ən sürətli yollarından biridir. Firefox və ya Chrome kimi başqa bir pulsuz brauzer yükləyin və internetə qoşulmağa çalışın; problem hələ də baş verərsə, bu, şübhəsiz ki, brauzer tərəfindən törədilməmişdir. - Problem artıq yoxdursa, köhnə brauzerinizi yenidən quraşdırın.
 3 Modeminizi və yönlendiricinizi yenidən başladın. Bu, yönlendiricinin önbelleğini təmizləyəcək və bəlkə də DNS səhvlərindən xilas olacaq. Bunun üçün:
3 Modeminizi və yönlendiricinizi yenidən başladın. Bu, yönlendiricinin önbelleğini təmizləyəcək və bəlkə də DNS səhvlərindən xilas olacaq. Bunun üçün: - elektrik kabellərini modemdən və routerdən ayırın;
- 30 saniyə gözləyin;
- modemi yandırın və İnternetə qoşulmasını gözləyin;
- yönlendiricinizi modeminizə qoşun və marşrutlaşdırıcının internet bağlantısı qurmasını gözləyin.
 4 Kompüterinizi marşrutlaşdırıcınıza qoşun Ethernet kabel vasitəsilə. Artıq simli bir əlaqə istifadə edirsinizsə, bu addımı atlayın.
4 Kompüterinizi marşrutlaşdırıcınıza qoşun Ethernet kabel vasitəsilə. Artıq simli bir əlaqə istifadə edirsinizsə, bu addımı atlayın. - Veb səhifə simli bir əlaqə ilə açılırsa, problemi sıfırlamağınız lazım olan router səbəb ola bilər.
- Veb səhifəni hələ də yükləyə bilmirsinizsə, problem böyük ehtimalla DNS parametrlərinizdən qaynaqlanır.
5 -in 2 -ci hissəsi: DNS önbelleğini necə təmizləmək olar
Windows
 1 Başlat menyusunu açın
1 Başlat menyusunu açın  . Ekranın sol alt küncündə Windows loqotipini vurun və ya vurun Qazan.
. Ekranın sol alt küncündə Windows loqotipini vurun və ya vurun Qazan.  2 Başlat menyusunun axtarış çubuğuna yazın əmr xətti. Bu, Command Line proqramını axtaracaq.
2 Başlat menyusunun axtarış çubuğuna yazın əmr xətti. Bu, Command Line proqramını axtaracaq.  3 Əmr əmrini basın
3 Əmr əmrini basın  . Bu proqram Başlat menyusunun yuxarısındadır. Bir əmr istəyi açılacaq.
. Bu proqram Başlat menyusunun yuxarısındadır. Bir əmr istəyi açılacaq.  4 Daxil edin ipconfig / flushdns və basın ↵ Daxil edin. Bu əmr bütün saxlanılan DNS server ünvanlarını siləcək. İndi veb saytı açmağa çalışdığınız zaman yeni bir DNS ünvanı yaradılacaq.
4 Daxil edin ipconfig / flushdns və basın ↵ Daxil edin. Bu əmr bütün saxlanılan DNS server ünvanlarını siləcək. İndi veb saytı açmağa çalışdığınız zaman yeni bir DNS ünvanı yaradılacaq.  5 Veb brauzerinizi yenidən başladın. Bu, önbelleğini yeniləyəcək. İndi aça bilmədiyiniz bir veb səhifəni yükləyə bilərsiniz.
5 Veb brauzerinizi yenidən başladın. Bu, önbelleğini yeniləyəcək. İndi aça bilmədiyiniz bir veb səhifəni yükləyə bilərsiniz. - Səhifə hələ də açılmırsa, növbəti üsula keçin.
Mac OS X
- Spotlight 1 açın
 ... Ekranın sağ üst küncündədir. 2
... Ekranın sağ üst küncündədir. 2
- Siz də vura bilərsiniz . Əmr+MəkanSpotlight -ı açmaq üçün.

 ... Spotlight axtarış nəticələrində sadalanan ilk proqramdır.
... Spotlight axtarış nəticələrində sadalanan ilk proqramdır. 

sudo killall -HUP mDNSResponder
və basın ⏎ Qayıdış... Bu, DNS prosesini yenidən başlatacaq.
- Administrator parolunu daxil etməyiniz lazım ola bilər.

5 -ci hissə 3: Əlavə Əlaqələri Necə Silmək olar
 1 Kompüterinizdə şəbəkə parametrlərini açın.
1 Kompüterinizdə şəbəkə parametrlərini açın.- Windows -da başlanğıc menyusunu açın
 və "Seçimlər" düyməsini basın
və "Seçimlər" düyməsini basın  > "Şəbəkə və İnternet"
> "Şəbəkə və İnternet"  > "Adapter parametrlərini dəyişdirin".
> "Adapter parametrlərini dəyişdirin". - Mac OS X -də Apple menyusunu açın
 və Sistem Tercihləri> Şəbəkə düyməsini basın.
və Sistem Tercihləri> Şəbəkə düyməsini basın.
- Windows -da başlanğıc menyusunu açın
 2 Lazımsız əlaqələr tapın. Bluetooth və simsiz bağlantılar daxil olmaqla istifadə etmədiyiniz hər hansı bir əlaqəni silin.
2 Lazımsız əlaqələr tapın. Bluetooth və simsiz bağlantılar daxil olmaqla istifadə etmədiyiniz hər hansı bir əlaqəni silin. - DNS problemlərinin ən çox yayılmış səbəbi Microsoft Virtual WiFi Miniport Adapteridir.
 3 Lazımsız əlaqəni seçin. Bunu etmək üçün sadəcə üzərinə vurun.
3 Lazımsız əlaqəni seçin. Bunu etmək üçün sadəcə üzərinə vurun. - Windows -da, səhifədə göstərilən hər bir simvol bir əlaqəni təmsil edir.
- Mac OS X -də əlaqələr pəncərənin sol tərəfində göstərilir.
 4 Əlaqəni çıxarın. Bunun üçün:
4 Əlaqəni çıxarın. Bunun üçün: - pəncərələrdə pəncərənin yuxarısındakı "Şəbəkə cihazını ayırın" düyməsini basın;
- Mac OS X -də eksi işarəsini vurun (-) pəncərənin altındadır.
 5 Veb səhifə açmağa çalışın. Müvəffəqiyyətli olsanız, problem həll olunur və əgər deyilsə, növbəti üsula keçin.
5 Veb səhifə açmağa çalışın. Müvəffəqiyyətli olsanız, problem həll olunur və əgər deyilsə, növbəti üsula keçin.
4 -cü hissə 5: DNS Server Ayarlarını Necə Dəyişdirmək olar
Windows
 1 Seçmək üçün aktiv bir əlaqənin adını vurun. Şəbəkə Bağlantıları səhifəsində tapa bilərsiniz.
1 Seçmək üçün aktiv bir əlaqənin adını vurun. Şəbəkə Bağlantıları səhifəsində tapa bilərsiniz.  2 Basın Bağlantı parametrlərinin konfiqurasiyası. Pəncərənin yuxarısındakı seçimlər çubuğundadır. Bağlantı parametrləri açılacaq.
2 Basın Bağlantı parametrlərinin konfiqurasiyası. Pəncərənin yuxarısındakı seçimlər çubuğundadır. Bağlantı parametrləri açılacaq.  3 Internet Protocol Version 4 (TCP / IPv4) düyməsini basın. Simsiz Bağlantı Xüsusiyyətləri açılan pəncərəsinin ortasındadır. Seçim vurğulanacaq.
3 Internet Protocol Version 4 (TCP / IPv4) düyməsini basın. Simsiz Bağlantı Xüsusiyyətləri açılan pəncərəsinin ortasındadır. Seçim vurğulanacaq. - Bu seçimi görmürsənsə, pəncərənin yuxarısındakı Şəbəkə sekmesine keçin.
 4 Basın Xüsusiyyətlər. Bu düymə pəncərənin altındadır.
4 Basın Xüsusiyyətlər. Bu düymə pəncərənin altındadır.  5 "Aşağıdakı DNS server ünvanlarını istifadə et" yanındakı qutuyu işarələyin. Pəncərənin altına yaxındır.
5 "Aşağıdakı DNS server ünvanlarını istifadə et" yanındakı qutuyu işarələyin. Pəncərənin altına yaxındır.  6 İstədiyiniz ünvanı daxil edin. Bunu pəncərənin altındakı "Tercih olunan DNS Server" satırında edin. Aşağıdakılar etibarlı DNS serverləri hesab olunur:
6 İstədiyiniz ünvanı daxil edin. Bunu pəncərənin altındakı "Tercih olunan DNS Server" satırında edin. Aşağıdakılar etibarlı DNS serverləri hesab olunur: - OpenDNS: daxil edin 208.67.222.222;
- Google: daxil edin 8.8.8.8.
 7 Alternativ bir ünvan daxil edin. Bunu pəncərənin altındakı "Alternativ DNS Server" xəttində edin. Bura aşağıdakı ünvanları daxil edin ("Tercih olunan DNS Server" sətrinə daxil edilmiş ünvanlardan fərqli olmalıdır):
7 Alternativ bir ünvan daxil edin. Bunu pəncərənin altındakı "Alternativ DNS Server" xəttində edin. Bura aşağıdakı ünvanları daxil edin ("Tercih olunan DNS Server" sətrinə daxil edilmiş ünvanlardan fərqli olmalıdır): - OpenDNS: daxil edin 208.67.220.220;
- Google: daxil edin 8.8.4.4.
 8 Basın tamam. DNS parametrləri saxlanacaq.
8 Basın tamam. DNS parametrləri saxlanacaq.  9 Basın Yaxın. Bu düymə pəncərənin altındadır.
9 Basın Yaxın. Bu düymə pəncərənin altındadır.  10 Kompüterinizi yenidən başladın. İndi veb səhifəni açmağa çalışın. Uğurlu olarsa, problem standart DNS serverindən qaynaqlanır.
10 Kompüterinizi yenidən başladın. İndi veb səhifəni açmağa çalışın. Uğurlu olarsa, problem standart DNS serverindən qaynaqlanır. - Saytlar yüklənirsə, ISP ilə əlaqə saxlayın və onlara DNS problemləri barədə məlumat verin.
- Veb səhifələr hələ də açılmırsa, növbəti üsula keçin.
Mac OS X
 1 Apple menyusunu açın
1 Apple menyusunu açın  . Ekranın sol üst küncündədir.
. Ekranın sol üst küncündədir.  2 Basın Sistem parametrləri. Bu seçimi Apple açılır menyusunun yuxarısında tapa bilərsiniz.
2 Basın Sistem parametrləri. Bu seçimi Apple açılır menyusunun yuxarısında tapa bilərsiniz.  3 Basın Şəbəkə. Qlobus şəklində olan bu simge Sistem Tercihləri pəncərəsində yerləşir.
3 Basın Şəbəkə. Qlobus şəklində olan bu simge Sistem Tercihləri pəncərəsində yerləşir.  4 Aktiv simsiz şəbəkəni vurun. Pəncərənin sol bölməsindədir.
4 Aktiv simsiz şəbəkəni vurun. Pəncərənin sol bölməsindədir.  5 Basın əlavə olaraq. Pəncərənin ortasında bu seçimi tapa bilərsiniz.
5 Basın əlavə olaraq. Pəncərənin ortasında bu seçimi tapa bilərsiniz.  6 Nişanı vurun DNS. Pəncərənin yuxarısındadır.
6 Nişanı vurun DNS. Pəncərənin yuxarısındadır.  7 Basın +. Bu simge DNS serverlərinin siyahısının altındadır.
7 Basın +. Bu simge DNS serverlərinin siyahısının altındadır.  8 DNS server ünvanını daxil edin. OpenDNS və Google etibarlı və sürətli DNS serverlərinə malikdir:
8 DNS server ünvanını daxil edin. OpenDNS və Google etibarlı və sürətli DNS serverlərinə malikdir: - Google: 8.8.8.8 və ya 8.8.4.4;
- OpenDNS: 208.67.222.222 və ya 208.67.220.220.
 9 Nişana keçin Avadanlıq. Pəncərənin sol üst hissəsində yerləşir.
9 Nişana keçin Avadanlıq. Pəncərənin sol üst hissəsində yerləşir.  10 Ayarlar> vurun Əl ilə. Hardware səhifəsinin yuxarısına yaxındır.
10 Ayarlar> vurun Əl ilə. Hardware səhifəsinin yuxarısına yaxındır.  11 MTU> düyməsini basın Özbaşına. MTU seçimi Konfiqurasiya seçiminin altındadır.
11 MTU> düyməsini basın Özbaşına. MTU seçimi Konfiqurasiya seçiminin altındadır.  12 Daxil edin 1453 mətn qutusunda. "MTU" seçimi altında yerləşir.
12 Daxil edin 1453 mətn qutusunda. "MTU" seçimi altında yerləşir.  13 Basın tamam. Bu düymə səhifənin altındadır.
13 Basın tamam. Bu düymə səhifənin altındadır.  14 Basın Tətbiq edin. Bu düymə səhifənin altındadır. Ayarlar saxlanılacaq və aktiv simsiz əlaqə üçün tətbiq olunacaq.
14 Basın Tətbiq edin. Bu düymə səhifənin altındadır. Ayarlar saxlanılacaq və aktiv simsiz əlaqə üçün tətbiq olunacaq.  15 Kompüterinizi yenidən başladın. İndi veb səhifəni açmağa çalışın. Uğurlu olarsa, problem standart DNS serverindən qaynaqlanır.
15 Kompüterinizi yenidən başladın. İndi veb səhifəni açmağa çalışın. Uğurlu olarsa, problem standart DNS serverindən qaynaqlanır. - Saytlar yüklənirsə, ISP ilə əlaqə saxlayın və onlara DNS problemləri barədə məlumat verin.
- Veb səhifələr hələ də açılmırsa, növbəti üsula keçin.
5 -ci hissə 5: Routerinizi necə sıfırlayacaqsınız
 1 Routerinizdə "Sıfırla" düyməsini tapın. Tipik olaraq, bu düymə yönlendiricinin arxasında yerləşir.
1 Routerinizdə "Sıfırla" düyməsini tapın. Tipik olaraq, bu düymə yönlendiricinin arxasında yerləşir. - Sıfırlama düyməsini basmaq üçün iynə, kağız klipi və ya bənzər bir nazik əşyaya ehtiyacınız olacaq.
- Routerin sıfırlanması bütün bağlı cihazları ayıracaq.
 2 Sıfırlama düyməsini basıb saxlayın. Routerin yenidən qurulacağından əmin olmaq üçün 30 saniyə saxlayın.
2 Sıfırlama düyməsini basıb saxlayın. Routerin yenidən qurulacağından əmin olmaq üçün 30 saniyə saxlayın.  3 Simsiz şəbəkəyə qoşulun. Bunu etmək üçün, yönlendiricinin alt panelində göstərilən zavod parolundan istifadə edin.
3 Simsiz şəbəkəyə qoşulun. Bunu etmək üçün, yönlendiricinin alt panelində göstərilən zavod parolundan istifadə edin.  4 Daha əvvəl yüklənməmiş bir sayt açmağa çalışın. Hələ də internetə qoşula bilmirsinizsə və ya sayta daxil ola bilmirsinizsə, ISP ilə əlaqə saxlayın və DNS problemlərini bildirin.
4 Daha əvvəl yüklənməmiş bir sayt açmağa çalışın. Hələ də internetə qoşula bilmirsinizsə və ya sayta daxil ola bilmirsinizsə, ISP ilə əlaqə saxlayın və DNS problemlərini bildirin. - Routerinizi sıfırlayaraq DNS problemlərinizi həll etsəniz, yeni bir yönləndirici satın almağı düşünün (xüsusən cihaz iki ildən çoxdursa).
İpuçları
- DNS problemlərinin qarşısını almaq üçün marşrutlaşdırıcınızı vaxtaşırı yenidən başladın.
Xəbərdarlıqlar
- DNS önbelleğinizi təmizlədiyiniz zaman, hər hansı bir veb saytın ilk yüklənməsi həmişəkindən daha uzun çəkəcək. Bunun səbəbi, kompüterin sayt üçün yeni bir DNS ünvanı yaratması və təsdiq etməsidir.