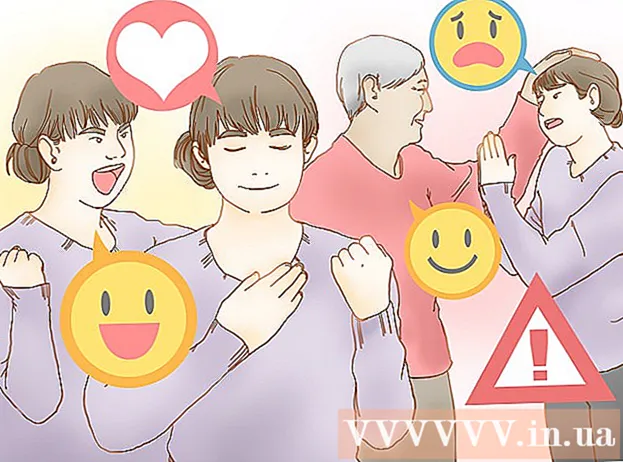Müəllif:
Clyde Lopez
Yaradılış Tarixi:
23 İyul 2021
YeniləMə Tarixi:
1 İyul 2024

MəZmun
Google Chrome ilə hər hansı bir probleminiz varsa, onları həll etməyin ən asan yolu bu brauzeri yenidən qurmaqdır. Bunu etmək üçün quraşdırılmış brauzeri çıxarın və sonra Chrome veb saytından quraşdırıcının ən son versiyasını yükləyin. Cihazınızda əvvəlcədən quraşdırılmış olsaydı, Chrome brauzerini Android -də yenidən quraşdıra bilməyəcəksiniz.
Addımlar
Metod 1 /4: Windows
 1 İdarəetmə panelini açın. Əvvəlcə quraşdırılmış Chrome brauzerini silməlisiniz. Bu idarəetmə paneli vasitəsilə edilə bilər:
1 İdarəetmə panelini açın. Əvvəlcə quraşdırılmış Chrome brauzerini silməlisiniz. Bu idarəetmə paneli vasitəsilə edilə bilər: - Windows 10 və 8.1-də Windows düyməsini sağ vurun və İdarəetmə Panelini seçin.
- Windows 8 -də vurun Qazan+X və "İdarəetmə Paneli" ni seçin.
- Windows 7 və Vista'da "Başlat" - "İdarəetmə Paneli" ni basın.
 2 Proqramı və ya Proqramları və Xüsusiyyətləri Sil düyməsini basın. Düymənin adı idarəetmə panelinin görüntü rejimindən asılıdır. Quraşdırılmış proqramların siyahısı açılacaqdır.
2 Proqramı və ya Proqramları və Xüsusiyyətləri Sil düyməsini basın. Düymənin adı idarəetmə panelinin görüntü rejimindən asılıdır. Quraşdırılmış proqramların siyahısı açılacaqdır.  3 Qurulmuş proqramlar siyahısında Google Chrome tapın. Varsayılan olaraq, siyahı əlifba sırası ilə sıralanır.
3 Qurulmuş proqramlar siyahısında Google Chrome tapın. Varsayılan olaraq, siyahı əlifba sırası ilə sıralanır.  4 Google Chrome'u seçin və Sil düyməsini basın. Ən azı bir proqramı seçdikdən sonra "Sil" düyməsi proqram siyahısının üstündə görünəcək.
4 Google Chrome'u seçin və Sil düyməsini basın. Ən azı bir proqramı seçdikdən sonra "Sil" düyməsi proqram siyahısının üstündə görünəcək.  5 "Brauzer məlumatlarını sil" in yanındakı qutuyu işarələyin. Bu, brauzer məlumatlarınızın tamamilə silinməsini və Chrome -un ən son versiyasını quraşdıra biləcəyinizi təmin edəcək.
5 "Brauzer məlumatlarını sil" in yanındakı qutuyu işarələyin. Bu, brauzer məlumatlarınızın tamamilə silinməsini və Chrome -un ən son versiyasını quraşdıra biləcəyinizi təmin edəcək.  6 Windows Explorer -də gizli faylları göstərin. Chrome məlumatlarını tamamilə silmək üçün gizli faylların nümayişini aktiv etməlisiniz:
6 Windows Explorer -də gizli faylları göstərin. Chrome məlumatlarını tamamilə silmək üçün gizli faylların nümayişini aktiv etməlisiniz: - İdarəetmə panelini açın və "Qovluq Seçimləri" ni basın.
- "Görünüş" sekmesine gedin və "Gizli faylları, qovluqları və sürücüləri göstər" in yanındakı qutuyu yoxlayın.
- "Qorunan əməliyyat sistemi fayllarını gizlət" yanındakı işarəni yoxlayın.
 7 Chrome ilə əlaqəli faylları silin. Gizli faylları göstərdikdən sonra aşağıdakı qovluqları tapın və silin:
7 Chrome ilə əlaqəli faylları silin. Gizli faylları göstərdikdən sonra aşağıdakı qovluqları tapın və silin: - C: İstifadəçilər istifadəçi adı> AppData Local Google Chrome
- C: Proqram Faylları Google Chrome
- Yalnız XP: C: Sənədlər və Ayarlar istifadəçi adı> Yerli Ayarlar Tətbiq Məlumatları Google Chrome
 8 Başqa bir brauzerdə Chrome saytını açın. Internet Explorer və ya başqa bir brauzeri işə salın və səhifəni açın google.com/chrome.
8 Başqa bir brauzerdə Chrome saytını açın. Internet Explorer və ya başqa bir brauzeri işə salın və səhifəni açın google.com/chrome.  9 Səhifənin yuxarısında "Yüklə" üzərinə gedin və açılan menyudan "Kompüter üçün" seçin. Chrome yükləmə səhifəsi açılacaq.
9 Səhifənin yuxarısında "Yüklə" üzərinə gedin və açılan menyudan "Kompüter üçün" seçin. Chrome yükləmə səhifəsi açılacaq.  10 Chrome yükləyicisini yükləmək üçün "Chrome'u Yüklə" düyməsini basın. Windows sisteminizə uyğun bir brauzer versiyasını yükləməyi unutmayın.
10 Chrome yükləyicisini yükləmək üçün "Chrome'u Yüklə" düyməsini basın. Windows sisteminizə uyğun bir brauzer versiyasını yükləməyi unutmayın. - Varsayılan olaraq, brauzerin 32 bitlik versiyası endiriləcək. 64 bitlik bir sistemdə 64 bitlik bir brauzerdən istifadə etmək istəyirsinizsə, "Chrome'u başqa bir platforma yüklə" düyməsini basın və "Windows 10 / 8.1 / 8/7 64 bit" seçin.
 11 Brauzerin istifadə şərtlərini oxuyun və quraşdırıcını işə salın. Əvvəlcə brauzerin istifadə şərtləri ekranda görünəcək. Chrome -un standart brauzeriniz kimi quraşdırılmasını istəmirsinizsə, müvafiq seçimdən işarəni silin.
11 Brauzerin istifadə şərtlərini oxuyun və quraşdırıcını işə salın. Əvvəlcə brauzerin istifadə şərtləri ekranda görünəcək. Chrome -un standart brauzeriniz kimi quraşdırılmasını istəmirsinizsə, müvafiq seçimdən işarəni silin.  12 Lazımi faylları yükləməyə başlamaq üçün "Qəbul et və Qur" düyməsini basın. Bu, bir neçə kiçik pəncərəni açacaq və avtomatik olaraq bağlayacaq.
12 Lazımi faylları yükləməyə başlamaq üçün "Qəbul et və Qur" düyməsini basın. Bu, bir neçə kiçik pəncərəni açacaq və avtomatik olaraq bağlayacaq.  13 Windows tələb edən bir pəncərə açılırsa, Çalıştır'ı basın. Bu, sistemin quraşdırma fayllarını Google saytından yükləməsinə imkan verəcək.
13 Windows tələb edən bir pəncərə açılırsa, Çalıştır'ı basın. Bu, sistemin quraşdırma fayllarını Google saytından yükləməsinə imkan verəcək.  14 Chrome quraşdırma prosesinin tamamlanmasını gözləyin. Lazımi fayllar yüklənəcək və Google Chrome quraşdırıcısı başlayacaq. Quraşdırıcı bəzi faylları yükləyəcək və Chrome quraşdırmağa başlayacaq.
14 Chrome quraşdırma prosesinin tamamlanmasını gözləyin. Lazımi fayllar yüklənəcək və Google Chrome quraşdırıcısı başlayacaq. Quraşdırıcı bəzi faylları yükləyəcək və Chrome quraşdırmağa başlayacaq. - Onlayn yükləyicini işə salmaqda probleminiz varsa, Google -dan alternativ bir yükləyicini yükləyin və işə salın.
 15 Chrome -u işə salın. Chrome'u ilk dəfə başlatdığınızda, onu standart brauzerinizə çevirmək istənə bilər. Açılan siyahıda, Chrome və ya quraşdırılmış digər veb brauzerləri standart brauzer olaraq seçin.
15 Chrome -u işə salın. Chrome'u ilk dəfə başlatdığınızda, onu standart brauzerinizə çevirmək istənə bilər. Açılan siyahıda, Chrome və ya quraşdırılmış digər veb brauzerləri standart brauzer olaraq seçin.  16 Google Hesabınızla Chrome -a daxil olun (isteğe bağlı). Chrome'u işə salmaq sizi Google giriş səhifəsinə aparacaq. Google Hesabınızla Chrome -a daxil olaraq əlfəcinləri, uzantıları, mövzuları, yadda saxlanılan parolları və s. Ancaq unutmayın ki, bu, Chrome ilə düzgün işləmək üçün bir şərt deyil.
16 Google Hesabınızla Chrome -a daxil olun (isteğe bağlı). Chrome'u işə salmaq sizi Google giriş səhifəsinə aparacaq. Google Hesabınızla Chrome -a daxil olaraq əlfəcinləri, uzantıları, mövzuları, yadda saxlanılan parolları və s. Ancaq unutmayın ki, bu, Chrome ilə düzgün işləmək üçün bir şərt deyil.
Metod 2 /4: Mac OS
 1 Proqramlar qovluğunu açın. Əvvəlcə quraşdırılmış Chrome brauzerini silməlisiniz; Proqramlar qovluğunda yerləşir.
1 Proqramlar qovluğunu açın. Əvvəlcə quraşdırılmış Chrome brauzerini silməlisiniz; Proqramlar qovluğunda yerləşir.  2 Google Chrome tətbiqini tapın. Kök qovluğunda və ya alt qovluqda (oraya köçürüldükdə) saxlanıla bilər.
2 Google Chrome tətbiqini tapın. Kök qovluğunda və ya alt qovluqda (oraya köçürüldükdə) saxlanıla bilər.  3 Google Chrome tətbiqini zibil qutusuna sürükləyin. Proqramı kompüterinizdən çıxarmaq üçün zibil qutusuna sürükləyin.
3 Google Chrome tətbiqini zibil qutusuna sürükləyin. Proqramı kompüterinizdən çıxarmaq üçün zibil qutusuna sürükləyin.  4 Profil məlumatlarını silin. Brauzer məlumatlarınızı tamamilə silmək üçün profilinizi tapın və silin. Bu, parametrləri, əlfəcinləri və tarixi siləcək.
4 Profil məlumatlarını silin. Brauzer məlumatlarınızı tamamilə silmək üçün profilinizi tapın və silin. Bu, parametrləri, əlfəcinləri və tarixi siləcək. - Git menyusuna vurun və Qovluğa Gedin seçin.
- Daxil edin ~ / Kitabxana / Google və "Get" düyməsini basın.
- "GoogleSoftwareUpdate" qovluğunu zibil qutusuna sürükləyin.
 5 Safari -də Google Chrome saytını açın. Safari və ya başqa bir brauzeri işə salın və səhifəni açın google.com/chrome.
5 Safari -də Google Chrome saytını açın. Safari və ya başqa bir brauzeri işə salın və səhifəni açın google.com/chrome.  6 "Yüklə" üzərinə gedin və "Kompüter üçün" düyməsini basın. Chrome yükləmə səhifəsi açılacaq.
6 "Yüklə" üzərinə gedin və "Kompüter üçün" düyməsini basın. Chrome yükləmə səhifəsi açılacaq.  7 Mac OS üçün yükləyicini yükləmək üçün Chrome Yüklə düyməsini vurun. Yükləməzdən əvvəl brauzerin istifadə şərtlərini qəbul edin.
7 Mac OS üçün yükləyicini yükləmək üçün Chrome Yüklə düyməsini vurun. Yükləməzdən əvvəl brauzerin istifadə şərtlərini qəbul edin.  8 Yüklənmiş googlechrome.dmg faylını işə salın. Yükləmək bir az vaxt aparacaq.
8 Yüklənmiş googlechrome.dmg faylını işə salın. Yükləmək bir az vaxt aparacaq.  9 Google Chrome.app -ı Proqramlar qovluğu nişanına sürükləyin. Bu, Google Chrome'u Proqramlar qovluğuna quraşdırmağa imkan verəcəkdir.
9 Google Chrome.app -ı Proqramlar qovluğu nişanına sürükləyin. Bu, Google Chrome'u Proqramlar qovluğuna quraşdırmağa imkan verəcəkdir.  10 Google Chrome'u Proqramlar qovluğundan başladın. Sorulduqda, brauzeri işə salmaq niyyətinizi təsdiq etmək üçün "Aç" düyməsini basın.
10 Google Chrome'u Proqramlar qovluğundan başladın. Sorulduqda, brauzeri işə salmaq niyyətinizi təsdiq etmək üçün "Aç" düyməsini basın.  11 Google Hesabınızla Chrome -a daxil olun (isteğe bağlı). Chrome'u işə saldıqdan sonra Google hesabınızla daxil olmağınız istənəcək. Bu yolla əlfəcinləri, uzantıları, mövzuları, saxlanılan parolları və s. Ancaq unutmayın ki, bu Chrome ilə düzgün işləmək üçün bir şərt deyil.
11 Google Hesabınızla Chrome -a daxil olun (isteğe bağlı). Chrome'u işə saldıqdan sonra Google hesabınızla daxil olmağınız istənəcək. Bu yolla əlfəcinləri, uzantıları, mövzuları, saxlanılan parolları və s. Ancaq unutmayın ki, bu Chrome ilə düzgün işləmək üçün bir şərt deyil.
Metod 3 /4: iOS
 1 Ana ekranda Chrome simgesini basıb saxlayın. Bir an sonra nişanlar titrəməyə başlayacaq.
1 Ana ekranda Chrome simgesini basıb saxlayın. Bir an sonra nişanlar titrəməyə başlayacaq.  2 Chrome simgesinin küncündəki X işarəsini vurun. Chrome'u və məlumatlarını tamamilə silmək istədiyinizi təsdiqləməyiniz istənəcək.
2 Chrome simgesinin küncündəki X işarəsini vurun. Chrome'u və məlumatlarını tamamilə silmək istədiyinizi təsdiqləməyiniz istənəcək.  3 Silmə rejimindən çıxmaq üçün Ev düyməsini basın. Tətbiq nişanları titrəməyi dayandıracaq və tətbiqləri yenidən işə sala bilərsiniz.
3 Silmə rejimindən çıxmaq üçün Ev düyməsini basın. Tətbiq nişanları titrəməyi dayandıracaq və tətbiqləri yenidən işə sala bilərsiniz.  4 App Store açın. Chrome'u sildikdən sonra App Store -dan yükləyin.
4 App Store açın. Chrome'u sildikdən sonra App Store -dan yükləyin.  5 Axtarış çubuğuna "Google Chrome" daxil edin. Axtarış nəticələrində brauzer ilk sətirdə görünəcək.
5 Axtarış çubuğuna "Google Chrome" daxil edin. Axtarış nəticələrində brauzer ilk sətirdə görünəcək.  6 Yükləyin və sonra Quraşdır düyməsini basın. Bu, iOS cihazında Chrome tətbiqinin yükləmə prosesinə başlayacaq. Yükləməzdən əvvəl Apple ID -ni daxil etməyiniz istənə bilər.
6 Yükləyin və sonra Quraşdır düyməsini basın. Bu, iOS cihazında Chrome tətbiqinin yükləmə prosesinə başlayacaq. Yükləməzdən əvvəl Apple ID -ni daxil etməyiniz istənə bilər.  7 Chrome -u işə salın. Quraşdırma başa çatdıqdan sonra, ana ekranda simgesini tıklayaraq brauzeri işə salın.
7 Chrome -u işə salın. Quraşdırma başa çatdıqdan sonra, ana ekranda simgesini tıklayaraq brauzeri işə salın.
Metod 4 /4: Android
 1 Ayarlar tətbiqini işə salın. Bu tətbiq vasitəsilə Chrome'u silə bilərsiniz. Cihazınız əvvəlcədən quraşdırılıbsa, Chrome -u silə bilməyəcəksiniz.
1 Ayarlar tətbiqini işə salın. Bu tətbiq vasitəsilə Chrome'u silə bilərsiniz. Cihazınız əvvəlcədən quraşdırılıbsa, Chrome -u silə bilməyəcəksiniz.  2 Proqramlar və ya Proqramlar düyməsini basın. Android cihazınızda quraşdırılmış tətbiqlərin siyahısı açılacaqdır.
2 Proqramlar və ya Proqramlar düyməsini basın. Android cihazınızda quraşdırılmış tətbiqlərin siyahısı açılacaqdır.  3 Tətbiqlər siyahısından "Chrome" seçin. Chrome tətbiq detalları ekranı açılacaq.
3 Tətbiqlər siyahısından "Chrome" seçin. Chrome tətbiq detalları ekranı açılacaq.  4 Yeniləmələri Sil və ya Silin düyməsini basın. Sil düyməsi aktivdirsə, Chrome'u cihazınızdan tamamilə silə bilərsiniz. Yeniləmələri Sil düyməsi aktivdirsə, Chrome cihazınızda əvvəlcədən quraşdırılmışdır və yalnız brauzer yeniləmələrini silə bilərsiniz.
4 Yeniləmələri Sil və ya Silin düyməsini basın. Sil düyməsi aktivdirsə, Chrome'u cihazınızdan tamamilə silə bilərsiniz. Yeniləmələri Sil düyməsi aktivdirsə, Chrome cihazınızda əvvəlcədən quraşdırılmışdır və yalnız brauzer yeniləmələrini silə bilərsiniz.  5 Google Play Mağazasını açın. Chrome'u sildikdən sonra brauzeri Play Store -dan yükləyin.
5 Google Play Mağazasını açın. Chrome'u sildikdən sonra brauzeri Play Store -dan yükləyin.  6 Axtarış çubuğuna "Google Chrome" daxil edin. Axtarış nəticələrində brauzer ilk sətirdə görünəcək.
6 Axtarış çubuğuna "Google Chrome" daxil edin. Axtarış nəticələrində brauzer ilk sətirdə görünəcək.  7 Quraşdır və ya Yeniləyin vurun. Chrome'u tamamilə silə bilsəniz, brauzerin son versiyasını yükləmək üçün Quraşdır düyməsini basın. Yalnız yeniləmələri silə bilsəydinizsə, ən son yeniləmələri yükləmək və quraşdırmaq üçün Yeniləmə düyməsini basın.
7 Quraşdır və ya Yeniləyin vurun. Chrome'u tamamilə silə bilsəniz, brauzerin son versiyasını yükləmək üçün Quraşdır düyməsini basın. Yalnız yeniləmələri silə bilsəydinizsə, ən son yeniləmələri yükləmək və quraşdırmaq üçün Yeniləmə düyməsini basın.  8 Chrome -u işə salın. Brauzer simgesini Tətbiq Çekmecesinde tapa bilərsiniz. Ayarlardan asılı olaraq, ana ekranda da görünə bilər.
8 Chrome -u işə salın. Brauzer simgesini Tətbiq Çekmecesinde tapa bilərsiniz. Ayarlardan asılı olaraq, ana ekranda da görünə bilər.
İpuçları
- Chrome'u yenidən qurmusunuz, ancaq brauzer problemlərindən qurtulmadınızsa, kompüteriniz zərərli proqrama yoluxmuşdur. Zərərli proqramlardan qurtulmaq üçün bu məqaləni oxuyun.