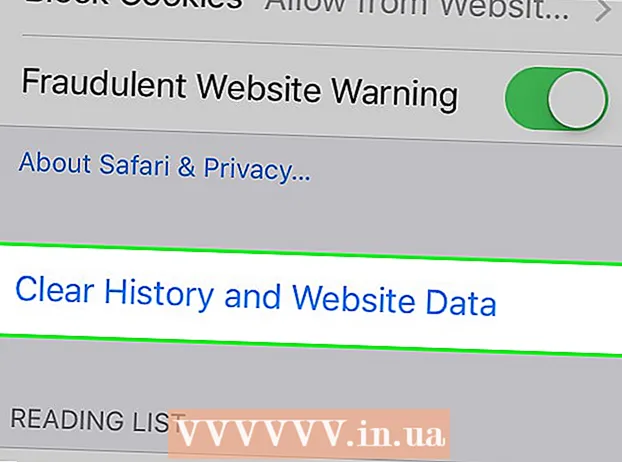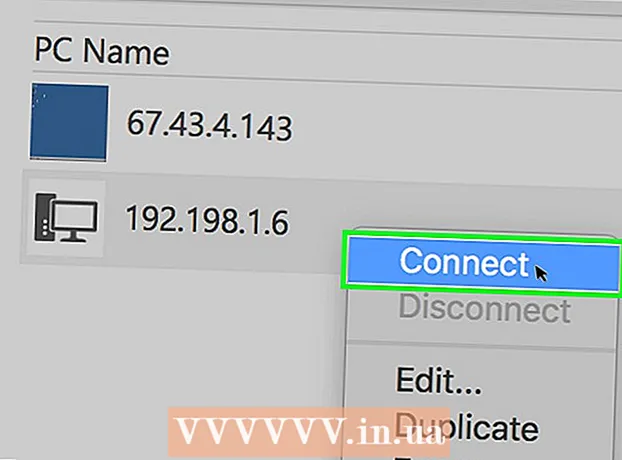
MəZmun
- Addımlar
- Metod 3: TeamViewer
- Metod 2 /3: Chrome Uzaq Masaüstü
- Metod 3 /3: Windows Uzaq Masaüstü
- İpuçları
- Xəbərdarlıqlar
Bu məqalədə, hər iki kompüterdə Uzaq Masaüstü proqramı quraşdırılıbsa, kompüterinizdən uzaq bir kompüterə necə daxil olacağınız göstəriləcək. Proqram hər iki kompüterə quraşdırıldıqda, onlardan birini ev sahibi olaraq konfiqurasiya edin - bu kompüter uzaqdan sayılacaq və onu başqa bir kompüterdən üç şərtlə idarə etmək mümkün olacaq: hər iki kompüter İnternetə qoşulmuş, açılmış və müvafiq proqram onların üzərində quraşdırılmışdır. Team Viewer və Chrome Remote Desktop kimi proqramlar digər kompüterlərdən və hətta mobil cihazlardan (iOS və ya Android) istifadə edilə bilən hər hansı bir uzaq kompüterə quraşdırıla bilər. Windows Uzaq Masaüstü, uzaq bir Windows kompüterində qurula və digər Windows və ya Mac OS X kompüterlərindən idarə oluna bilər.
Addımlar
Metod 3: TeamViewer
 1 Uzaq kompüterdə TeamViewer veb saytını açın. Səhifəyə keçin https://www.teamviewer.com/ru/download/ brauzerdə. TeamViewer avtomatik olaraq əməliyyat sisteminizi aşkar edəcək.
1 Uzaq kompüterdə TeamViewer veb saytını açın. Səhifəyə keçin https://www.teamviewer.com/ru/download/ brauzerdə. TeamViewer avtomatik olaraq əməliyyat sisteminizi aşkar edəcək. - Əməliyyat sistemi düzgün aşkar edilmirsə, səhifənin ortasındakı seçimlər çubuğunda sisteminizə vurun.
 2 Aşağı diyirləyin və vurun TeamViewer proqramını yükləyin. Səhifənin yuxarısındakı yaşıl düymədir. TeamViewer quraşdırma faylı kompüterinizə endiriləcək.
2 Aşağı diyirləyin və vurun TeamViewer proqramını yükləyin. Səhifənin yuxarısındakı yaşıl düymədir. TeamViewer quraşdırma faylı kompüterinizə endiriləcək. - Brauzerinizin parametrlərindən asılı olaraq, Saxla düyməsini basmalı və ya yükləmə qovluğu göstərməli ola bilərsiniz.
 3 TeamViewer quraşdırma faylını iki dəfə vurun. Windows -da "TeamViewer_Setup" və Mac OS X -də "TeamViewer.dmg" adlanır.
3 TeamViewer quraşdırma faylını iki dəfə vurun. Windows -da "TeamViewer_Setup" və Mac OS X -də "TeamViewer.dmg" adlanır.  4 TeamViewer quraşdırın. Bunun üçün:
4 TeamViewer quraşdırın. Bunun üçün: - Windows: "Bu kompüteri uzaqdan idarə etmək üçün quraşdırın" yanındakı qutuyu işarələyin, "Şəxsi / qeyri -kommersiya istifadəsi" qutusunu işarələyin və "Qəbul et - Bitir" düyməsini basın.
- Makintoş: quraşdırma paketini iki dəfə vurun, OK düyməsini basın, Apple menyusunu açın
 , Sistem Tercihləri> Təhlükəsizlik və Qoruma, TeamViewer mesajının yanındakı Aç'ı və sonra istənildikdə Aç'ı basın. Sonra ekrandakı təlimatları izləyin.
, Sistem Tercihləri> Təhlükəsizlik və Qoruma, TeamViewer mesajının yanındakı Aç'ı və sonra istənildikdə Aç'ı basın. Sonra ekrandakı təlimatları izləyin.
 5 Uzaq kompüterin kimliyini tapın. TeamViewer pəncərəsinin sol tərəfində, "Uzaqdan idarəetməyə icazə ver" başlığı altında "Identifier" adlı bir bölmə var. Uzaq kompüterə daxil olmaq üçün bu identifikatora ehtiyacınız olacaq.
5 Uzaq kompüterin kimliyini tapın. TeamViewer pəncərəsinin sol tərəfində, "Uzaqdan idarəetməyə icazə ver" başlığı altında "Identifier" adlı bir bölmə var. Uzaq kompüterə daxil olmaq üçün bu identifikatora ehtiyacınız olacaq.  6 Şifrənizi yaradın. Bunun üçün:
6 Şifrənizi yaradın. Bunun üçün: - siçanı cari parolun üzərinə gətirin;
- parolun solundakı yuvarlaq oxu vurun;
- açılan menyuda "Şəxsi parol təyin et" düyməsini basın;
- parolunuzu "Şifrə" və "Şifrəni Təsdiq et" sahələrinə daxil edin;
- "OK" düyməsini basın.
 7 Kompüterinizdə TeamViewer proqramını yükləyin, quraşdırın və açın. Bu uzaq kompüterə daxil olacağınız kompüterdir.
7 Kompüterinizdə TeamViewer proqramını yükləyin, quraşdırın və açın. Bu uzaq kompüterə daxil olacağınız kompüterdir. - TeamViewer bir iPhone və ya Android cihazına da quraşdırıla bilər.
 8 Partner ID sahəsinə uzaq kompüterin kimliyini daxil edin. TeamViewer pəncərəsinin sağ tərəfində "Uzaq Kompüteri İdarə et" başlığı altında yerləşir.
8 Partner ID sahəsinə uzaq kompüterin kimliyini daxil edin. TeamViewer pəncərəsinin sağ tərəfində "Uzaq Kompüteri İdarə et" başlığı altında yerləşir.  9 "Uzaqdan idarəetmə" nin yanındakı qutuyu işarələyin.
9 "Uzaqdan idarəetmə" nin yanındakı qutuyu işarələyin. 10 Basın Tərəfdaşa qoşulun. Bu seçim TeamViewer pəncərəsinin altındadır.
10 Basın Tərəfdaşa qoşulun. Bu seçim TeamViewer pəncərəsinin altındadır.  11 Şifrə daxil edin. Uzaq kompüterdəki TeamViewer pəncərəsinin "Uzaqdan idarəetməyə icazə ver" bölməsinə daxil etdiyiniz parol budur.
11 Şifrə daxil edin. Uzaq kompüterdəki TeamViewer pəncərəsinin "Uzaqdan idarəetməyə icazə ver" bölməsinə daxil etdiyiniz parol budur.  12 Basın giriş. Doğrulama pəncərəsinin altındadır.
12 Basın giriş. Doğrulama pəncərəsinin altındadır.  13 Uzaq kompüterin masaüstünə baxın. Bir anda, kompüterinizdəki TeamViewer pəncərəsində uzaq kompüterin masaüstünü görəcəksiniz.
13 Uzaq kompüterin masaüstünə baxın. Bir anda, kompüterinizdəki TeamViewer pəncərəsində uzaq kompüterin masaüstünü görəcəksiniz. - Uzaq kompüterin masaüstünü görən kimi uzaq kompüterdə öz işinizlə işləyə bilərsiniz.
- Bağlantını kəsmək üçün TeamViewer pəncərəsinin yuxarısındakı "X" düyməsini basın.
Metod 2 /3: Chrome Uzaq Masaüstü
 1 Google Chrome açın. Dəyirmi qırmızı-yaşıl-sarı-mavi simvolu vurun. Bunu uzaq bir kompüterdə edin.
1 Google Chrome açın. Dəyirmi qırmızı-yaşıl-sarı-mavi simvolu vurun. Bunu uzaq bir kompüterdə edin. - Kompüterinizdə Chrome yoxdursa, əvvəlcə həmin brauzeri quraşdırın.
 2 Səhifəyə keçin Chrome Uzaq Masaüstü. Bu, Chrome Mağazasında Chrome Uzaq Masaüstü səhifəsini açacaq.
2 Səhifəyə keçin Chrome Uzaq Masaüstü. Bu, Chrome Mağazasında Chrome Uzaq Masaüstü səhifəsini açacaq.  3 Basın Yüklemek. Bu mavi düymə səhifənin sağ üst küncündədir.
3 Basın Yüklemek. Bu mavi düymə səhifənin sağ üst küncündədir.  4 Basın Tətbiqi quraşdırınistədikdə. Chrome Uzaq Masaüstü Chrome brauzerində quraşdırılıb və Xidmətlər səhifəsi yeni bir sekmədə açılır.
4 Basın Tətbiqi quraşdırınistədikdə. Chrome Uzaq Masaüstü Chrome brauzerində quraşdırılıb və Xidmətlər səhifəsi yeni bir sekmədə açılır.  5 Basın Chrome Uzaq Masaüstü. Bu, birində Google Chrome loqotipi olan iki kompüter monitoru şəklində bir simvoldur.
5 Basın Chrome Uzaq Masaüstü. Bu, birində Google Chrome loqotipi olan iki kompüter monitoru şəklində bir simvoldur. - Xidmətlər səhifəsi açılmırsa, daxil olun chrome: // apps Chrome ünvan çubuğunda və vurun ↵ Daxil edin.
 6 Chrome Uzaq Masaüstünə daxil olun. Hərəkətləriniz brauzerinizin parametrlərindən asılıdır, lakin çox güman ki, bir Google hesabı seçməlisiniz və sonra "İcazə ver" düyməsini basın.
6 Chrome Uzaq Masaüstünə daxil olun. Hərəkətləriniz brauzerinizin parametrlərindən asılıdır, lakin çox güman ki, bir Google hesabı seçməlisiniz və sonra "İcazə ver" düyməsini basın.  7 Basın İşin başlanması "Kompüterlərim" başlığı altında.
7 Basın İşin başlanması "Kompüterlərim" başlığı altında. 8 Basın Uzaq bağlantılara icazə verin. Pəncərənin sağ alt küncündədir.
8 Basın Uzaq bağlantılara icazə verin. Pəncərənin sağ alt küncündədir.  9 Basın Şərtləri qəbul edin və quraşdırınistədikdə. Açılan pəncərənin altındakı mavi düymədir. Quraşdırma faylı (Windows) və ya DMG faylı (Mac) kompüterinizə endiriləcək.
9 Basın Şərtləri qəbul edin və quraşdırınistədikdə. Açılan pəncərənin altındakı mavi düymədir. Quraşdırma faylı (Windows) və ya DMG faylı (Mac) kompüterinizə endiriləcək. - Chrome parametrlərinizdən asılı olaraq bir yükləmə qovluğu seçib Saxla düyməsini basmalı ola bilərsiniz.
 10 Chrome Uzaq Masaüstü tətbiqini quraşdırın. Bunun üçün:
10 Chrome Uzaq Masaüstü tətbiqini quraşdırın. Bunun üçün: - Windows: Quraşdırma faylını iki dəfə vurun və sonra istənildikdə "Bəli" düyməsini basın.
- Makintoş: DMG faylını iki dəfə vurun, açılan pəncərədə "OK" düyməsini basın, "Apple" menyusunu açın
 , Sistem Tercihləri> Təhlükəsizlik və Məxfilik'i, chromeremotedesktophost mesajının yanındakı Aç'ı və sonra istənildikdə Aç'ı basın. Sonra Chrome Uzaq Masaüstü simgesini Proqramlar qovluğuna sürükləyin.
, Sistem Tercihləri> Təhlükəsizlik və Məxfilik'i, chromeremotedesktophost mesajının yanındakı Aç'ı və sonra istənildikdə Aç'ı basın. Sonra Chrome Uzaq Masaüstü simgesini Proqramlar qovluğuna sürükləyin.
 11 Chrome Uzaq Masaüstü tətbiqini açın. Xidmətlər səhifəsinə qayıdın və bu proqramı açmaq üçün Chrome Uzaq Masaüstünə vurun (lazım olduqda).
11 Chrome Uzaq Masaüstü tətbiqini açın. Xidmətlər səhifəsinə qayıdın və bu proqramı açmaq üçün Chrome Uzaq Masaüstünə vurun (lazım olduqda).  12 Altı rəqəmli PİN kodunu iki dəfə daxil edin. Bunu "PIN" və "PIN'i təkrarla" sahələrində edin.
12 Altı rəqəmli PİN kodunu iki dəfə daxil edin. Bunu "PIN" və "PIN'i təkrarla" sahələrində edin.  13 Basın tamam. Uzaq əlaqələr uzaq kompüterdə aktivləşdirilir, yəni digər kompüterlər bu kompüterə daxil ola bilir.
13 Basın tamam. Uzaq əlaqələr uzaq kompüterdə aktivləşdirilir, yəni digər kompüterlər bu kompüterə daxil ola bilir.  14 Kompüterinizdə Chrome Uzaq Masaüstü tətbiqini yükləyin, quraşdırın və açın. Bu uzaq kompüterə daxil olacağınız kompüterdir. Kompüterinizdə, uzaq kompüterdəki kimi eyni Google hesabına daxil olun.
14 Kompüterinizdə Chrome Uzaq Masaüstü tətbiqini yükləyin, quraşdırın və açın. Bu uzaq kompüterə daxil olacağınız kompüterdir. Kompüterinizdə, uzaq kompüterdəki kimi eyni Google hesabına daxil olun. - Məsələn, "uzaq kompüter" sizin korporativ (iş) kompüterinizdir və "ev kompüteri" ev kompüterinizdir.
 15 Uzaqdakı kompüterin adını vurun. "Kompüterlərim" başlığı altındadır.
15 Uzaqdakı kompüterin adını vurun. "Kompüterlərim" başlığı altındadır.  16 Altı rəqəmli PIN kodunuzu daxil edin və sonra basın Qoşulun. Bu uzaq kompüterə qoyduğunuz PIN koddur.
16 Altı rəqəmli PIN kodunuzu daxil edin və sonra basın Qoşulun. Bu uzaq kompüterə qoyduğunuz PIN koddur.  17 Uzaq bir kompüterdə işləyin. Uzaq kompüterin masa üstü kompüterinizdəki Google Chrome brauzerində görünəcək.
17 Uzaq bir kompüterdə işləyin. Uzaq kompüterin masa üstü kompüterinizdəki Google Chrome brauzerində görünəcək. - Əmrlər İnternet üzərindən göndərildiyindən uzaq bir kompüterdə hərəkətlər edərkən bir az gecikmə ola bilər.
- Əlaqəni kəsmək üçün yuxarı menyuda Bağlantıyı kəs düyməsini basın.
- Uzaq kompüteri düymələrlə idarə etmək üçün düymələr düyməsini istifadə edin Ctrl+Alt+Del və ⎙ Çap Ekranı.
Metod 3 /3: Windows Uzaq Masaüstü
 1 Başlat menyusunu açın
1 Başlat menyusunu açın  uzaq bir kompüterdə. Ekranın sol alt küncündə Windows loqotipini vurun və ya vurun Qazan.
uzaq bir kompüterdə. Ekranın sol alt küncündə Windows loqotipini vurun və ya vurun Qazan.  2 "Seçimlər" düyməsini basın
2 "Seçimlər" düyməsini basın  . Başlat menyusunun sol alt hissəsindədir.
. Başlat menyusunun sol alt hissəsindədir.  3 Basın Sistem. Kompüter şəklində olan bu simge, ayarlar səhifəsinin yuxarısındadır.
3 Basın Sistem. Kompüter şəklində olan bu simge, ayarlar səhifəsinin yuxarısındadır.  4 Aşağı diyirləyin və vurun Sistem haqqında. Sol seçimlər panelinin altındadır.
4 Aşağı diyirləyin və vurun Sistem haqqında. Sol seçimlər panelinin altındadır. - Siçanızı bu panel üzərində hərəkət etdirin və sonra sürüşdürün.
 5 Uzaqdakı kompüterin adını qeyd edin. "Kompüter adı" sətrində tapa bilərsiniz. Uzaq kompüterə qoşulmaq üçün bu ada ehtiyacınız olacaq.
5 Uzaqdakı kompüterin adını qeyd edin. "Kompüter adı" sətrində tapa bilərsiniz. Uzaq kompüterə qoşulmaq üçün bu ada ehtiyacınız olacaq.  6 Basın Sistem məlumatları. Səhifənin yuxarı sağ küncündə Əlaqəli Seçimlər bölməsindədir.
6 Basın Sistem məlumatları. Səhifənin yuxarı sağ küncündə Əlaqəli Seçimlər bölməsindədir. - Windows 10 -a yüksəltməmisinizsə, bu seçim səhifənin altındakı yerdə də tapıla bilər.
 7 Basın Əlavə sistem parametrləri. Pəncərənin sol üst tərəfindədir.
7 Basın Əlavə sistem parametrləri. Pəncərənin sol üst tərəfindədir.  8 Nişanı vurun Uzaqdan giriş. Sistem Xüsusiyyətləri pəncərəsinin sağ üst küncündədir.
8 Nişanı vurun Uzaqdan giriş. Sistem Xüsusiyyətləri pəncərəsinin sağ üst küncündədir.  9 "Bu kompüterə uzaqdan qoşulmağa icazə verin" yanındakı qutuyu işarələyin. Səhifənin ortasındakı Uzaq Masaüstü bölməsindədir.
9 "Bu kompüterə uzaqdan qoşulmağa icazə verin" yanındakı qutuyu işarələyin. Səhifənin ortasındakı Uzaq Masaüstü bölməsindədir. - Qutu artıq işarələnibsə, bu addımı atlayın.
 10 Basın tamam və Sistem Xüsusiyyətləri pəncərəsini bağlayın. Ayarlar yadda saxlanılacaq.
10 Basın tamam və Sistem Xüsusiyyətləri pəncərəsini bağlayın. Ayarlar yadda saxlanılacaq.  11 Yuxarı sürüşdürün və vurun Güc və yuxu. Seçimlər pəncərəsindəki sol bölmənin yuxarısındadır.
11 Yuxarı sürüşdürün və vurun Güc və yuxu. Seçimlər pəncərəsindəki sol bölmənin yuxarısındadır.  12 Hər iki menyunu açın və seçin Heç vaxt hər birində. Bu, uzaq kompüterə qoşulduqda qış yuxusuna getməsini və ya sönməsini maneə törədir.
12 Hər iki menyunu açın və seçin Heç vaxt hər birində. Bu, uzaq kompüterə qoşulduqda qış yuxusuna getməsini və ya sönməsini maneə törədir.  13 Kompüterinizdə Uzaq Masaüstü açın. Bunun üçün:
13 Kompüterinizdə Uzaq Masaüstü açın. Bunun üçün: - Windows: başlanğıc menyusunu açın
 , daxil edin uzaqdan və "Uzaq Masaüstü Bağlantısı" na basın.
, daxil edin uzaqdan və "Uzaq Masaüstü Bağlantısı" na basın. - Makintoş: App Store -dan Microsoft Remote Desktop -u yükləyin, Launchpad -ı açın və narıncı rəngli Microsoft Remote Desktop simgesini basın.
- Windows: başlanğıc menyusunu açın
 14 Uzaqdakı kompüterin adını daxil edin. Bunu Uzaq Masaüstü pəncərəsinin yuxarısındakı Kompüter sahəsində edin.
14 Uzaqdakı kompüterin adını daxil edin. Bunu Uzaq Masaüstü pəncərəsinin yuxarısındakı Kompüter sahəsində edin. - Mac-da, tətbiq pəncərəsinin sol üst küncündə + Yeni düyməsini basın və sonra Kompüter Adı sahəsinə kompüter adı daxil edin.
- Uzaq kompüterin IP ünvanını kompüter adı sahəsinə də daxil edə bilərsiniz.
 15 Basın Qoşulun. Uzaq Masaüstü pəncərəsinin altındadır. Uzaq kompüterin masa üstü kompüterinizin pəncərəsində görünəcək.
15 Basın Qoşulun. Uzaq Masaüstü pəncərəsinin altındadır. Uzaq kompüterin masa üstü kompüterinizin pəncərəsində görünəcək. - Mac-da, yaratdığınız əlaqənin adını iki dəfə vurun və siyahıdan Masaüstlerim seçin.
İpuçları
- Chrome Uzaq Masaüstü uzantısını işə salmaq üçün Google Chrome lazımdır.
- Uzaqdakı kompüterdə qışlama rejimini deaktiv etməyi məsləhət görürük, çünki hazırda qışda olan bir kompüterə qoşula bilməzsiniz.
- Windows kompüterinizdə parol yoxdursa, onu qurun və Uzaq Masaüstündən istifadə edin.
Xəbərdarlıqlar
- Uzaq kompüter açılmalıdır, əks halda ona daxil ola bilməyəcəksiniz.