Müəllif:
Virginia Floyd
Yaradılış Tarixi:
11 Avqust 2021
YeniləMə Tarixi:
1 İyul 2024
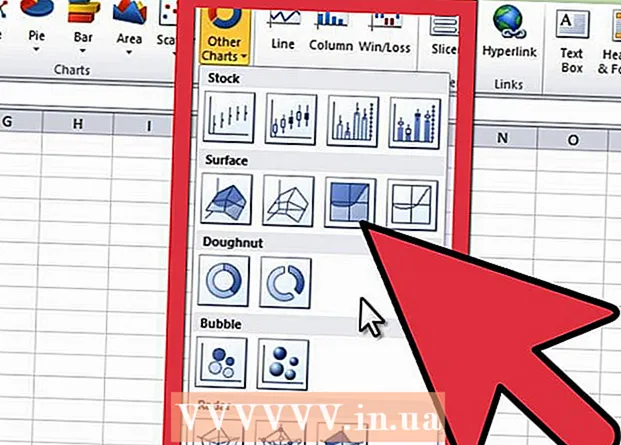
MəZmun
- Addımlar
- 3 -dən 1 -ci hissə: Məlumat necə daxil edilir
- 3 -dən 2 -ci hissə: Qrafik necə yaradılır
- 3 -cü hissə 3: Qrafik Növünü Necə Seçmək olar
Microsoft Excel elektron cədvəlində seçilmiş məlumatlardan bir qrafik və ya qrafik qura bilərsiniz. Bu yazıda sizə Excel 2010 -da qrafik necə yaradılacağını göstərəcəyik.
Addımlar
3 -dən 1 -ci hissə: Məlumat necə daxil edilir
 1 Excel 2010 -u işə salın.
1 Excel 2010 -u işə salın. 2 Hazırlanmış bir elektron tablo açmaq və ya yenisini yaratmaq üçün Fayl menyusuna vurun.
2 Hazırlanmış bir elektron tablo açmaq və ya yenisini yaratmaq üçün Fayl menyusuna vurun. 3 Məlumat daxil edin. Bu müəyyən bir şəkildə edilir. Tipik olaraq, adlar (əşyalar, mallar və sair), adlar və ya tarixlər birinci sütuna (A sütunu), nömrələr isə sonrakı sütunlara daxil edilir.
3 Məlumat daxil edin. Bu müəyyən bir şəkildə edilir. Tipik olaraq, adlar (əşyalar, mallar və sair), adlar və ya tarixlər birinci sütuna (A sütunu), nömrələr isə sonrakı sütunlara daxil edilir. - Məsələn, bir şirkətdəki işçilərin satış nəticələrini müqayisə etmək istəyirsinizsə, A sütununa işçilərin adlarını daxil edin və aşağıdakı sütunlara həftəlik, rüblük və illik satış nəticələrini daxil edin.
- Qeyd edək ki, əksər qrafiklərdə və qrafiklərdə A sütunundakı məlumatlar x oxunda (üfüqi oxda) görünəcək. Bununla birlikdə, bir histogram vəziyyətində, hər hansı bir sütundan alınan məlumatlar avtomatik olaraq Y oxunda (şaquli ox) göstərilir.
 4 Düsturlardan istifadə edin. Məsələn, bir sütunun və / və ya satırın son xanasındakı məlumatları əlavə edin. Faizlərlə bir pasta qrafiki qurmaq istəyirsinizsə bu tələb olunur.
4 Düsturlardan istifadə edin. Məsələn, bir sütunun və / və ya satırın son xanasındakı məlumatları əlavə edin. Faizlərlə bir pasta qrafiki qurmaq istəyirsinizsə bu tələb olunur. - Bir düstur daxil etmək üçün bir sütunda və ya sətirdəki məlumatları seçin, fx düyməsini basın və formulu seçin.
 5 Cədvəl / qrafik üçün başlıq daxil edin. İlk sətirlərdə bunu edin. Verilənləri aydınlaşdırmaq üçün ikinci sətirdə və sütunda başlıqlardan istifadə edin.
5 Cədvəl / qrafik üçün başlıq daxil edin. İlk sətirlərdə bunu edin. Verilənləri aydınlaşdırmaq üçün ikinci sətirdə və sütunda başlıqlardan istifadə edin. - Başlıqlar qrafikə köçürüləcək.
- Məlumatlar və başlıqlar elektron cədvəlin istənilən hissəsinə daxil edilə bilər. İlk dəfə bir qrafik yaradırsınızsa, məlumatları xüsusi hüceyrələrdə saxlamağa çalışın ki, işləmək daha asan olsun.
 6 Cədvəli yadda saxlayın.
6 Cədvəli yadda saxlayın.
3 -dən 2 -ci hissə: Qrafik necə yaradılır
 1 Daxil edilmiş məlumatları vurğulayın. Siçan düyməsini basıb saxlayın və sol üst hüceyrədən (başlığı ilə) sağ alt hüceyrəyə (məlumatlarla birlikdə) sürükləyin.
1 Daxil edilmiş məlumatları vurğulayın. Siçan düyməsini basıb saxlayın və sol üst hüceyrədən (başlığı ilə) sağ alt hüceyrəyə (məlumatlarla birlikdə) sürükləyin. - Bir verilənlər bazasından sadə bir qrafik qurmaq üçün birinci və ikinci sütundakı məlumatları vurğulayın.
- Birdən çox məlumat dəsti əsasında bir qrafik qurmaq üçün birdən çox məlumat sütunu seçin.
- Başlıqları vurğuladığınızdan əmin olun.
 2 Pəncərənin yuxarısındakı Əlavə et sekmesini vurun. Excel 2010 -da bu nişan Ana səhifə və Səhifə Düzeni sekmeleri arasında yerləşir.
2 Pəncərənin yuxarısındakı Əlavə et sekmesini vurun. Excel 2010 -da bu nişan Ana səhifə və Səhifə Düzeni sekmeleri arasında yerləşir.  3 "Qrafik" bölməsini tapın. Bu bölmədə elektron tablo məlumatlarınızı əyani şəkildə göstərmək üçün müxtəlif növ qrafiklər və qrafiklər mövcuddur.
3 "Qrafik" bölməsini tapın. Bu bölmədə elektron tablo məlumatlarınızı əyani şəkildə göstərmək üçün müxtəlif növ qrafiklər və qrafiklər mövcuddur.  4 Qrafik və ya qrafik növünü seçin. Hər növ qrafikin / qrafikin görünüşünü göstərən bir simvolla işarələnmişdir.
4 Qrafik və ya qrafik növünü seçin. Hər növ qrafikin / qrafikin görünüşünü göstərən bir simvolla işarələnmişdir. - Fərqli bir qrafik növü seçmək üçün yenidən "Daxil et" sekmesine keçin və "Qrafik" bölməsində istədiyiniz qrafikin simgesini basın.
 5 Siçanızı qrafikin üzərinə aparın. Sağ vurun və menyudan Qrafik Sahəsini Formatla seçin.
5 Siçanızı qrafikin üzərinə aparın. Sağ vurun və menyudan Qrafik Sahəsini Formatla seçin. - Sol bölmədə Doldurma, Sərhəd, Kölgə və sair kimi variantları nəzərdən keçirin.
- İstədiyiniz rəngləri və kölgələri seçərək qrafikinizin / qrafikinizin görünüşünü dəyişdirin.
3 -cü hissə 3: Qrafik Növünü Necə Seçmək olar
 1 Birdən çox dəyişən ehtiva edən bir çox əlaqəli elementi müqayisə edərkən bir histogram yaradın. Bir histogramın sütunları qruplaşdırıla və ya üst -üstə qoyula bilər (dəyişənləri necə müqayisə etmək istədiyinizə görə).
1 Birdən çox dəyişən ehtiva edən bir çox əlaqəli elementi müqayisə edərkən bir histogram yaradın. Bir histogramın sütunları qruplaşdırıla və ya üst -üstə qoyula bilər (dəyişənləri necə müqayisə etmək istədiyinizə görə). - Cədvəlin bir elementinin məlumatları histoqramın bir sütununa uyğundur. Sütunları birləşdirən xətlər yoxdur.
- Satış nəticələrinə dair nümunəmizdə, hər bir işçinin müəyyən bir rəngdə bir çubuq diaqramı olacaq. Histogramın sütunları qruplaşdırıla və ya üst -üstə yerləşdirilə bilər.
 2 Bir xətt qrafiki yaradın. Verilərin zamanla (günlər, həftələr və ya illər ərzində) necə dəyişdiyini göstərmək üçün əladır.
2 Bir xətt qrafiki yaradın. Verilərin zamanla (günlər, həftələr və ya illər ərzində) necə dəyişdiyini göstərmək üçün əladır. - Burada bir rəqəm qrafikdəki bir nöqtəyə uyğun gəlir. Dəyişikliyi göstərmək üçün nöqtələr bir xətt ilə bağlanacaq.
 3 Səpələnmə planı qurun. Məlumatlar X və Y oxları boyunca da çəkildiyinə görə xətti qrafikə bənzəyir.Bu qrafikdəki nöqtələr olduğu kimi qala bilər və ya onları xətlərlə bağlaya bilərsiniz.
3 Səpələnmə planı qurun. Məlumatlar X və Y oxları boyunca da çəkildiyinə görə xətti qrafikə bənzəyir.Bu qrafikdəki nöqtələr olduğu kimi qala bilər və ya onları xətlərlə bağlaya bilərsiniz. - Səpələnmə sahəsi, əyrilərin və düz xətlərin kəsişə biləcəyi bir çox məlumat toplusunu görüntüləmək üçün əladır. Bu qrafikdəki məlumatların tendensiyalarını görmək asandır.
 4 Bir qrafik növü seçin. 3-D diaqramı 2 məlumat dəstini müqayisə etmək üçün uyğundur, 2-D qrafik dəyərdəki dəyişikliyi göstərə bilər və Pasta qrafiki məlumatları faiz olaraq göstərə bilər.
4 Bir qrafik növü seçin. 3-D diaqramı 2 məlumat dəstini müqayisə etmək üçün uyğundur, 2-D qrafik dəyərdəki dəyişikliyi göstərə bilər və Pasta qrafiki məlumatları faiz olaraq göstərə bilər.



