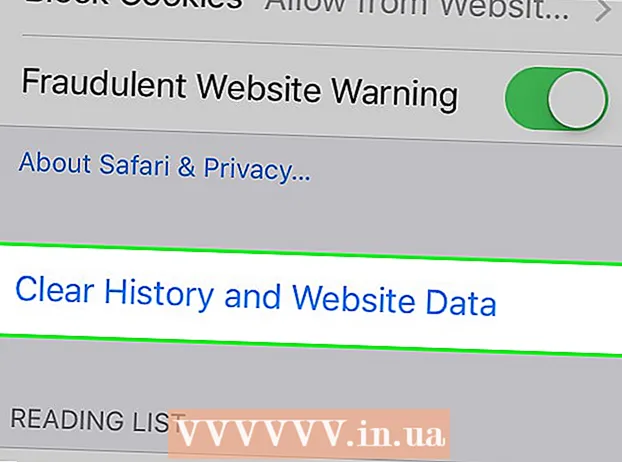Müəllif:
Marcus Baldwin
Yaradılış Tarixi:
14 İyun 2021
YeniləMə Tarixi:
1 İyul 2024

MəZmun
- Addımlar
- Metod 1 /3: VMware İş İstasyonu Quraşdırma
- Metod 2 /3: Əməliyyat sisteminin quraşdırılması
- Metod 3 /3: VMware ilə işləmək
VMware Workstation, müstəqil bir kompüteri (virtual maşın) təqlid edən və adi bir kompüterdə olduğu kimi onunla işləməyə, yəni əməliyyat sistemləri və tətbiqlər quraşdırmağa imkan verən bir proqramdır. Virtual maşın, yeni əməliyyat sistemlərini sınaqdan keçirmək, şübhəli veb saytları ziyarət etmək, xüsusi olaraq uşaqlar üçün hesablama mühiti yaratmaq, kompüter viruslarının təsirlərini öyrənmək və s. Hətta printerləri və USB sürücüləri virtual maşına qoşa bilərsiniz.
Addımlar
Metod 1 /3: VMware İş İstasyonu Quraşdırma
 1 Kompüterinizin olduqca yüksək olan VMware Workstation sistem tələblərinə cavab verdiyinə əmin olun. Kompüteriniz bu tələblərə cavab vermirsə, VMware ilə səmərəli işləyə bilməyəcəksiniz.
1 Kompüterinizin olduqca yüksək olan VMware Workstation sistem tələblərinə cavab verdiyinə əmin olun. Kompüteriniz bu tələblərə cavab vermirsə, VMware ilə səmərəli işləyə bilməyəcəksiniz. - Əməliyyat yaddaşınız virtual əməliyyat sistemini və bu əməliyyat sistemində quraşdırılmış proqramları işə salmaq üçün kifayət olmalıdır. Minimum 1 GB, lakin 3 GB və ya daha çox tövsiyə olunur.
- 16 və ya 32 bitlik video adapteriniz olmalıdır. Çox güman ki, 3D effektləri virtual bir əməliyyat sistemində yaxşı işləməyəcək, buna görə də orada oyun oynamaq həmişə mümkün olmur.
- VMware Workstation qurmaq üçün ən az 1,5 GB boş sabit diskə və virtual əməliyyat sistemi qurmaq üçün ən azı 1 GB boş yerə ehtiyacınız olacaq.
 2 VMware proqramını yükləyin. VMware yükləyicisini rəsmi VMware saytından yükləyə bilərsiniz. Ən son versiyanı seçin və yükləmə linkinə vurun.
2 VMware proqramını yükləyin. VMware yükləyicisini rəsmi VMware saytından yükləyə bilərsiniz. Ən son versiyanı seçin və yükləmə linkinə vurun. - Dosyanı yükləməzdən əvvəl lisenziya müqaviləsini nəzərdən keçirməyiniz istənəcək.
- VMware Workstation -ın yalnız bir versiyasını quraşdıra bilərsiniz.
 3 VMware Workstation qurun. Faylı yüklədikdən sonra faylı sağ vurun və "Administrator olaraq işləyin" seçin.
3 VMware Workstation qurun. Faylı yüklədikdən sonra faylı sağ vurun və "Administrator olaraq işləyin" seçin. - Lisenziya müqaviləsini yenidən oxumaq istənəcək.
- Əksər istifadəçilər Tipik quraşdırmadan istifadə edə bilərlər.
- Quraşdırmanın sonunda bir lisenziya açarı istənəcəkdir.
- Quraşdırma başa çatdıqdan sonra kompüterinizi yenidən başladın.
Metod 2 /3: Əməliyyat sisteminin quraşdırılması
 1 VMware proqramını işə salın. Əməliyyat sistemini virtual maşına quraşdırmaq, adi bir kompüterə quraşdırmaqla eynidir. Bir quraşdırma diskinə və ya ISO görüntüsünə, həmçinin yükləmək istədiyiniz əməliyyat sistemləri üçün lazım olan lisenziya açarlarına ehtiyacınız olacaq.
1 VMware proqramını işə salın. Əməliyyat sistemini virtual maşına quraşdırmaq, adi bir kompüterə quraşdırmaqla eynidir. Bir quraşdırma diskinə və ya ISO görüntüsünə, həmçinin yükləmək istədiyiniz əməliyyat sistemləri üçün lazım olan lisenziya açarlarına ehtiyacınız olacaq.  2 Fayl menyusundan Yeni Virtual Maşın və sonra Tipik seçin. VMware quraşdırma mediasını istəyəcək. Proqram əməliyyat sistemini tanıyarsa, "Asan Quraşdırma" həyata keçirəcək:
2 Fayl menyusundan Yeni Virtual Maşın və sonra Tipik seçin. VMware quraşdırma mediasını istəyəcək. Proqram əməliyyat sistemini tanıyarsa, "Asan Quraşdırma" həyata keçirəcək: - Fiziki Disk - Qurmaq istədiyiniz əməliyyat sistemini quraşdırın və VMware -də diski seçin.
- ISO Image - Kompüterinizdə ISO faylının yerləşdiyi yerə baxın.
- Əməliyyat sistemini daha sonra quraşdırın. Bu boş bir virtual maşın yaradacaq. Əməliyyat sistemini daha sonra quraşdıra bilərsiniz.
 3 Əməliyyat sistemi parametrlərini daxil edin. Windows və digər ödənişli əməliyyat sistemləri üçün bir məhsul açarı daxil etməlisiniz. Bundan əlavə, istifadəçi adınızı və şifrənizi daxil etməlisiniz (lazım olduqda).
3 Əməliyyat sistemi parametrlərini daxil edin. Windows və digər ödənişli əməliyyat sistemləri üçün bir məhsul açarı daxil etməlisiniz. Bundan əlavə, istifadəçi adınızı və şifrənizi daxil etməlisiniz (lazım olduqda). - Easy Install istifadə etmirsinizsə, əməliyyat sistemlərinin siyahısına baxmaq lazımdır.
 4 Virtual maşına ad verin. Adı onu kompüterinizdə tapmağa və fərqli əməliyyat sistemləri ilə işləyən bir neçə virtual maşını fərqləndirməyə kömək edəcək.
4 Virtual maşına ad verin. Adı onu kompüterinizdə tapmağa və fərqli əməliyyat sistemləri ilə işləyən bir neçə virtual maşını fərqləndirməyə kömək edəcək.  5 Sabit diskin ölçüsünü təyin edin. Virtual maşın sabit disk olaraq istənilən miqdarda boş sabit disk sahəsi ayıra bilərsiniz. Lazımi proqramı yükləmək üçün ayrılmış yerin kifayət qədər olduğundan əmin olun.
5 Sabit diskin ölçüsünü təyin edin. Virtual maşın sabit disk olaraq istənilən miqdarda boş sabit disk sahəsi ayıra bilərsiniz. Lazımi proqramı yükləmək üçün ayrılmış yerin kifayət qədər olduğundan əmin olun.  6 Virtual maşınınızın aparatını konfiqurasiya edin. Virtual maşın xüsusi aparatı təqlid edə bilər; Bunu etmək üçün Donanımı fərdiləşdirin. Yalnız müəyyən bir aparatı dəstəkləyən köhnə bir proqramı işə salmağa çalışarkən bu faydalı ola bilər.
6 Virtual maşınınızın aparatını konfiqurasiya edin. Virtual maşın xüsusi aparatı təqlid edə bilər; Bunu etmək üçün Donanımı fərdiləşdirin. Yalnız müəyyən bir aparatı dəstəkləyən köhnə bir proqramı işə salmağa çalışarkən bu faydalı ola bilər.  7 Yaradıldıqdan və konfiqurasiya edildikdən sonra virtual maşının işə salınmasını istəyirsinizsə, bu virtual maşının yaradılmasından sonra işə salın onay qutusunu seçin. Bu qutuyu yoxlamamısınızsa, siyahıdan bir virtual maşın seçə və Açıq düyməsini vura bilərsiniz.
7 Yaradıldıqdan və konfiqurasiya edildikdən sonra virtual maşının işə salınmasını istəyirsinizsə, bu virtual maşının yaradılmasından sonra işə salın onay qutusunu seçin. Bu qutuyu yoxlamamısınızsa, siyahıdan bir virtual maşın seçə və Açıq düyməsini vura bilərsiniz.  8 Quraşdırmanın tamamlanmasını gözləyin. Virtual maşını ilk dəfə işə saldıqdan sonra əməliyyat sisteminin avtomatik quraşdırılması başlayacaq.
8 Quraşdırmanın tamamlanmasını gözləyin. Virtual maşını ilk dəfə işə saldıqdan sonra əməliyyat sisteminin avtomatik quraşdırılması başlayacaq. - Virtual maşın yaratarkən məhsul açarınızı və ya istifadəçi adınızı daxil etməmisinizsə, çox güman ki, əməliyyat sistemi qurarkən bunu etməyiniz istənəcəkdir.
 9 VMware Tools quraşdırılmasını yoxlayın. Əməliyyat sistemi qurulduqdan sonra VMware Tools avtomatik olaraq qurulmalıdır. Proqram simgesinin masaüstündə və ya quraşdırılmış proqramları olan qovluqda olduğundan əmin olun.
9 VMware Tools quraşdırılmasını yoxlayın. Əməliyyat sistemi qurulduqdan sonra VMware Tools avtomatik olaraq qurulmalıdır. Proqram simgesinin masaüstündə və ya quraşdırılmış proqramları olan qovluqda olduğundan əmin olun. - VMware Tools virtual maşını konfiqurasiya etmək üçün hazırlanmışdır.
Metod 3 /3: VMware ilə işləmək
 1 Virtual maşın işə salınır. Virtual maşın işə salmaq üçün VM menyusunu açın və işə salmaq istədiyiniz virtual maşını seçin. Əməliyyat sistemini başlatmaq və ya BIOS -a yükləmək arasında seçim edə bilərsiniz.
1 Virtual maşın işə salınır. Virtual maşın işə salmaq üçün VM menyusunu açın və işə salmaq istədiyiniz virtual maşını seçin. Əməliyyat sistemini başlatmaq və ya BIOS -a yükləmək arasında seçim edə bilərsiniz.  2 Virtual maşının bağlanması. Virtual maşını bağlamaq üçün onu seçin və VM menyusunu açın. Güc seçin.
2 Virtual maşının bağlanması. Virtual maşını bağlamaq üçün onu seçin və VM menyusunu açın. Güc seçin. - Power Off - Virtual maşın kompüter şəbəkədən ayrılmış kimi bağlanır.
- Qonağı bağlayın - virtual maşın, əməliyyat sistemindəki müvafiq düyməni basaraq kompüteri bağladığınız kimi bağlanır.
- Virtual əməliyyat sistemindəki bağlama düyməsini istifadə edərək virtual maşını da söndürə bilərsiniz.
 3 Faylları virtual maşınla kompüter arasında köçürmək. Faylları kompüterlə virtual maşın arasında daşımaq sadə bir sürükleyişdir. Fayllar kompüterlə virtual maşın arasında hər iki istiqamətdə hərəkət edə bilər və bir virtual maşından digərinə sürüklənə bilər.
3 Faylları virtual maşınla kompüter arasında köçürmək. Faylları kompüterlə virtual maşın arasında daşımaq sadə bir sürükleyişdir. Fayllar kompüterlə virtual maşın arasında hər iki istiqamətdə hərəkət edə bilər və bir virtual maşından digərinə sürüklənə bilər. - Sürükləyərkən və buraxarkən, orijinal fayl orijinal yerində qalacaq və yeni yerdə bir nüsxə yaradılacaq.
- Faylları kopyalayıb yapışdıraraq da köçürə bilərsiniz.
- Virtual maşınlar paylaşılan qovluqlara qoşula bilər.
 4 Virtual maşınınıza bir printer quraşdırın. Əlavə bir sürücü yükləmədən (kompüterinizdə artıq quraşdırılıbsa) virtual maşınınıza istənilən printeri quraşdıra bilərsiniz.
4 Virtual maşınınıza bir printer quraşdırın. Əlavə bir sürücü yükləmədən (kompüterinizdə artıq quraşdırılıbsa) virtual maşınınıza istənilən printeri quraşdıra bilərsiniz. - Yazıcıyı quraşdırmaq istədiyiniz virtual maşını seçin.
- VM menyusunu açın və Ayarlar seçin.
- Hardware sekmesine gedin və Əlavə et düyməsini basın. Bu, Yeni Avadanlıq Əlavə Sihirbazını işə salacaq.
- Yazıcınızı seçin və Finish düyməsini basın. Virtual maşını yenidən başladıqdan sonra virtual printeriniz açılacaq.
 5 USB sürücüsünü virtual maşına bağlamaq. Virtual maşınlar kompüterinizdə olduğu kimi USB sürücülərində də işləyir. Bununla birlikdə, USB yaddaşı həm virtual maşın, həm də kompüter üçün eyni vaxtda olmayacaq.
5 USB sürücüsünü virtual maşına bağlamaq. Virtual maşınlar kompüterinizdə olduğu kimi USB sürücülərində də işləyir. Bununla birlikdə, USB yaddaşı həm virtual maşın, həm də kompüter üçün eyni vaxtda olmayacaq. - Virtual maşın pəncərəsi aktivdirsə, USB sürücüsü avtomatik olaraq virtual maşına qoşulur.
- Virtual maşın pəncərəsi aktiv deyilsə və ya virtual maşın aktiv deyilsə, virtual maşını seçin və VM menyusunu açın. Çıxarıla bilən Cihazlar seçin və Bağlan düyməsini basın. USB sürücü avtomatik olaraq virtual maşına qoşulacaq.
 6 Virtual maşının görüntüsünü çəkin. Anlıq görüntü, müəyyən bir zamanda virtual maşının xilas edilmiş vəziyyətidir və virtual maşını istədiyiniz qədər bu vəziyyətdə yükləməyinizə imkan verəcəkdir.
6 Virtual maşının görüntüsünü çəkin. Anlıq görüntü, müəyyən bir zamanda virtual maşının xilas edilmiş vəziyyətidir və virtual maşını istədiyiniz qədər bu vəziyyətdə yükləməyinizə imkan verəcəkdir. - Virtual maşını seçin, VM menyusunu açın, Anlık Görünüşün üzərinə gedin və Anlık Görünüş seçin.
- Anlıq görüntüyə ad verin. İsteğe bağlı olsa da, ani görüntünü də təsvir edə bilərsiniz.
- Anlıq görüntünü saxlamaq üçün OK düyməsini basın.
- VM menyusunu açaraq və Anlıq Görünüşü tıklayaraq bir anlıq görüntü yükləyin. Siyahıdan yükləmək istədiyiniz anı seçin və Git düyməsini basın.
 7 Qısayol düymələrinə baxın. Digər düymələri olan Ctrl qısa yolu virtual maşınlarla işləmək üçün istifadə olunur. Məsələn, Ctrl + Alt + Enter virtual maşını tam ekran rejimində açır. Ctrl + Alt + Tab çox işləyən virtual maşınlar arasında hərəkət etmək üçün istifadə olunur (siçan bir maşın tərəfindən istifadə edildikdə).
7 Qısayol düymələrinə baxın. Digər düymələri olan Ctrl qısa yolu virtual maşınlarla işləmək üçün istifadə olunur. Məsələn, Ctrl + Alt + Enter virtual maşını tam ekran rejimində açır. Ctrl + Alt + Tab çox işləyən virtual maşınlar arasında hərəkət etmək üçün istifadə olunur (siçan bir maşın tərəfindən istifadə edildikdə).