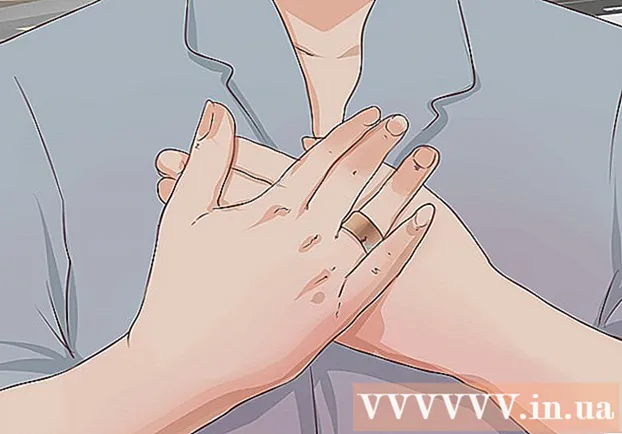Müəllif:
Eric Farmer
Yaradılış Tarixi:
8 Mart 2021
YeniləMə Tarixi:
1 İyul 2024

MəZmun
Bu məqalədə Windows və ya Mac OS X kompüterlərində bir sənədi necə çap edəcəyiniz göstəriləcək.Bunu etmək üçün printeri kompüterinizə bağlamalı və sonra qurmalısınız.
Addımlar
Metod 1 /2: Windows -da
 1 Yazıcının kompüterə qoşulduğundan və açıldığından əmin olun. Yazıcı simsiz şəbəkəyə qoşulursa, kompüterin eyni şəbəkəyə qoşulduğundan əmin olun; əks halda, printeri USB kabel ilə kompüterə qoşun.
1 Yazıcının kompüterə qoşulduğundan və açıldığından əmin olun. Yazıcı simsiz şəbəkəyə qoşulursa, kompüterin eyni şəbəkəyə qoşulduğundan əmin olun; əks halda, printeri USB kabel ilə kompüterə qoşun. - Necə qurulacağını öyrənmək üçün printerinizin təlimatını oxuyun.
 2 Başlat menyusunu açın
2 Başlat menyusunu açın  . Ekranın sol aşağı küncündə Windows loqotipini vurun.
. Ekranın sol aşağı küncündə Windows loqotipini vurun.  3 Bir Explorer pəncərəsi açın
3 Bir Explorer pəncərəsi açın  . Başlat menyusunun sol alt hissəsindəki qovluq simgesini vurun.
. Başlat menyusunun sol alt hissəsindəki qovluq simgesini vurun.  4 Çap etmək istədiyiniz sənədi tapın. Explorer pəncərəsinin sol tərəfində istədiyiniz sənəd olan qovluğa vurun. Çap edə bilərsiniz:
4 Çap etmək istədiyiniz sənədi tapın. Explorer pəncərəsinin sol tərəfində istədiyiniz sənəd olan qovluğa vurun. Çap edə bilərsiniz: - Word, Excel və ya PowerPoint sənədləri;
- PDF sənədləri;
- şəkillər.
 5 İstədiyiniz sənədi seçin. Bunu etmək üçün üzərinə vurun.
5 İstədiyiniz sənədi seçin. Bunu etmək üçün üzərinə vurun.  6 Nişana keçin Bunu paylaş. Pəncərənin yuxarı sol küncündədir. Paylaş alətlər paneli açılır.
6 Nişana keçin Bunu paylaş. Pəncərənin yuxarı sol küncündədir. Paylaş alətlər paneli açılır.  7 Basın Mühür. Alətlər panelinin "Göndər" bölməsində bu seçimi tapa bilərsiniz. "Çap et" pəncərəsi açılacaq.
7 Basın Mühür. Alətlər panelinin "Göndər" bölməsində bu seçimi tapa bilərsiniz. "Çap et" pəncərəsi açılacaq. - Çap et seçimi boz olarsa, seçilmiş sənəd çap edilə bilməz. Bu, Notepad Next sənədləri üçün xarakterikdir.
 8 Yazıcınızı seçin. Yazıcı menyusunu açın və printerinizin adını vurun.
8 Yazıcınızı seçin. Yazıcı menyusunu açın və printerinizin adını vurun.  9 Nüsxə sayını göstərin. Kopyaların sayı qutusuna çap etmək istədiyiniz sənədin nüsxə sayını daxil edin.
9 Nüsxə sayını göstərin. Kopyaların sayı qutusuna çap etmək istədiyiniz sənədin nüsxə sayını daxil edin. - Bu rəqəm səhifə sayından fərqlidir.
 10 Lazım olduqda digər çap parametrlərini düzəldin. Çap variantları sənəd növünə görə dəyişir, lakin əksər hallarda aşağıdakı seçimlər göstərilir:
10 Lazım olduqda digər çap parametrlərini düzəldin. Çap variantları sənəd növünə görə dəyişir, lakin əksər hallarda aşağıdakı seçimlər göstərilir: - İstiqamət: sənədin necə düzəldiləcəyini göstərin (şaquli və ya üfüqi);
- Rəng: ağ -qara və rəng arasında seçim edin (rəngli mürəkkəb tələb olunur);
- Tərəflərin sayı: sadə (kağızın bir tərəfində) və dupleks (kağızın hər iki tərəfində) çap arasında seçim edin.
 11 Basın Mühür. Bu düymə pəncərənin aşağı və ya yuxarı hissəsindədir. Sənəd çap olunacaq.
11 Basın Mühür. Bu düymə pəncərənin aşağı və ya yuxarı hissəsindədir. Sənəd çap olunacaq.
Metod 2 /2: Mac OS X -də
 1 Yazıcının kompüterə qoşulduğundan və açıldığından əmin olun. Yazıcı simsiz şəbəkəyə qoşulursa, kompüterin eyni şəbəkəyə qoşulduğundan əmin olun; əks halda, printeri USB kabel ilə kompüterə qoşun.
1 Yazıcının kompüterə qoşulduğundan və açıldığından əmin olun. Yazıcı simsiz şəbəkəyə qoşulursa, kompüterin eyni şəbəkəyə qoşulduğundan əmin olun; əks halda, printeri USB kabel ilə kompüterə qoşun.  2 Finder pəncərəsini açın. Dockunuzdakı mavi üz simgesini vurun.
2 Finder pəncərəsini açın. Dockunuzdakı mavi üz simgesini vurun.  3 Sənədi tapın. Finder pəncərəsinin sol tərəfində istədiyiniz sənədin olduğu qovluğa vurun.
3 Sənədi tapın. Finder pəncərəsinin sol tərəfində istədiyiniz sənədin olduğu qovluğa vurun.  4 Sənəd seçin. Bunu etmək üçün tələb olunan sənədi vurun.
4 Sənəd seçin. Bunu etmək üçün tələb olunan sənədi vurun.  5 Menyu açın Fayl. Ekranın sol üst küncündədir.
5 Menyu açın Fayl. Ekranın sol üst küncündədir.  6 Basın Mühür. Fayl menyusunun altına yaxındır. "Çap et" pəncərəsi açılacaq.
6 Basın Mühür. Fayl menyusunun altına yaxındır. "Çap et" pəncərəsi açılacaq.  7 Yazıcınızı seçin. Yazıcı menyusunu açın və printerinizin adını vurun.
7 Yazıcınızı seçin. Yazıcı menyusunu açın və printerinizin adını vurun.  8 Nüsxə sayını göstərin. Kopyalar qutusunda bir rəqəm seçin və sonra çap etmək istədiyiniz nüsxə sayını təyin edin.
8 Nüsxə sayını göstərin. Kopyalar qutusunda bir rəqəm seçin və sonra çap etmək istədiyiniz nüsxə sayını təyin edin.  9 Digər printer parametrlərini dəyişdirin (lazım olduqda). Bunu etmək üçün "Detalları göstər" düyməsini basın; bu səhifə parametrlərindən başqa seçimləri dəyişəcək.
9 Digər printer parametrlərini dəyişdirin (lazım olduqda). Bunu etmək üçün "Detalları göstər" düyməsini basın; bu səhifə parametrlərindən başqa seçimləri dəyişəcək. - Səhifələr: Çap olunacaq səhifələri seçin. Hamısı seçimini seçsəniz, bütün sənəd çap ediləcək;
- Ölçü: sənədin kənarlarını tənzimləmək üçün kağız ölçüsünü seçin;
- İstiqamət: sənədin necə düzəldiləcəyini göstərin (şaquli və ya üfüqi);
- Tərəflərin sayı: sadə (kağızın bir tərəfində) və dupleks (kağızın hər iki tərəfində) çap arasında seçim edin.
- 10 Basın Mühür. Pəncərənin sağ alt küncündədir. Sənəd çap olunacaq.
İpuçları
- Çap pəncərəsini tez açmaq üçün bir sənədi açın və vurun Ctrl+P (Windows) və ya . Əmr+P (Makintoş).
- Sənədinizin kağız üzərində necə görünəcəyindən əmin deyilsinizsə, ilk səhifəni çap edin və qiymətləndirin.
- AirPrint texnologiyasına malik uyğun bir tətbiq və yazıcınız varsa və ya CloudPrint xidmətindən istifadə edən bir Android cihazından da sənədləri iPhone -dan çap edə bilərsiniz.
- Yazıcınız üçün ehtiyat kartuşunuzun (mürəkkəb və ya toner) olmasını məsləhət görürük. Mürəkkəb və ya toneriniz bitərsə, sənədinizi çap edə bilməyəcəksiniz.
Xəbərdarlıqlar
- Kompüteriniz, printeriniz və / və ya sənəd baxıcınız köhnədirsə, sənədi çap edə bilməyəcəksiniz.