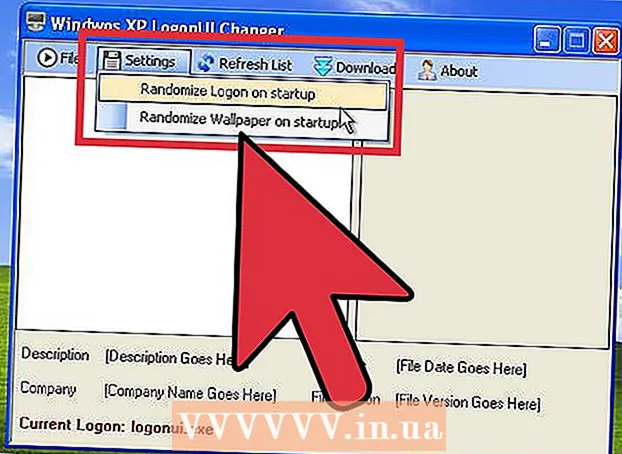Müəllif:
Florence Bailey
Yaradılış Tarixi:
25 Mart 2021
YeniləMə Tarixi:
1 İyul 2024
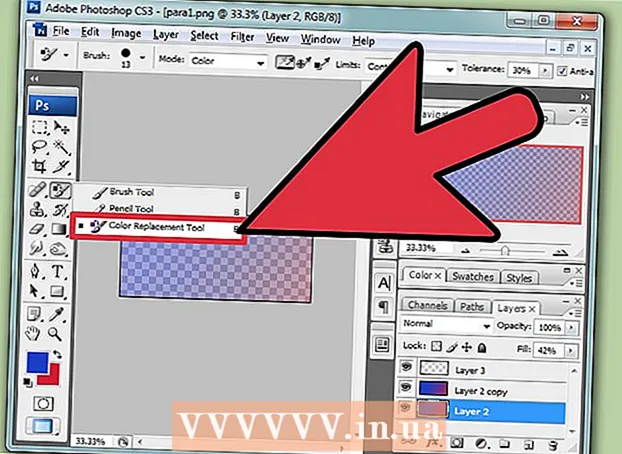
MəZmun
Photoshop, rəngləri onlarla şəkildə qarışdırmağa imkan verir. Məqsədləriniz üçün ən yaxşı şəkildə işlədiyinizi düşündüyünüz bir neçəsindən faydalanın. Zaman keçdikcə bütün texnikaları mənimsəyəcək və onları birləşdirərək unikal üslublar yaratmağı öyrənəcəksiniz.
Addımlar
Metod 1 /2: Rəng Qarışdırma Modları
 1 Fırça alətini dəyişdirin (istəsəniz). Soldakı alətlər çubuğundan Fırça və ya Qələm alətini seçin. Üst menyuda Pəncərə → Fırça düyməsini tıklayaraq və ya yuxarı seçimlər çubuğundakı kağız vərəqi simgesini tıklayaraq Fırça alət seçimlərini açın. Fırça alətinin ölçüsünü və formasını tənzimləyin.
1 Fırça alətini dəyişdirin (istəsəniz). Soldakı alətlər çubuğundan Fırça və ya Qələm alətini seçin. Üst menyuda Pəncərə → Fırça düyməsini tıklayaraq və ya yuxarı seçimlər çubuğundakı kağız vərəqi simgesini tıklayaraq Fırça alət seçimlərini açın. Fırça alətinin ölçüsünü və formasını tənzimləyin. - Photoshop -da yenisinizsə, standart Fırça Alətindən istifadə edin. Fırçanızın çox böyük və ya çox kiçik olduğunu anladığınız zaman dəyişiklik etmək üçün hər zaman bu menyuya qayıda bilərsiniz.
- Fırçanın sərtliyini təyin edin - aydın bir yolu olan bir fırça üçün maksimum dəyəri və bulanıq yolu olan bir fırça üçün minimum dəyəri təyin edin.
 2 Rəng qarışdırma rejimlərini tapın. Bir fırça və ya qələm seçilərək üst seçimlər çubuğundakı açılan menyudan istifadə edərək qarışdırma rejimini dəyişə bilərsiniz. Hər bir rejim fərqli bir rəng qarışdırma metodundan istifadə edir. Ən çox yayılmış rejimlər aşağıda təsvir edilmişdir.
2 Rəng qarışdırma rejimlərini tapın. Bir fırça və ya qələm seçilərək üst seçimlər çubuğundakı açılan menyudan istifadə edərək qarışdırma rejimini dəyişə bilərsiniz. Hər bir rejim fərqli bir rəng qarışdırma metodundan istifadə edir. Ən çox yayılmış rejimlər aşağıda təsvir edilmişdir. - Photoshop -un bəzi versiyalarında, Fırça alət seçimlərində qarışdırma rejimini dəyişə bilərsiniz.
- Photoshop -un köhnə versiyalarında təsvir olunan bəzi rejimlər itmiş ola bilər.
 3 Rəngləri ayırmaq üçün "Normal" rejimi seçin. Photoshop normal rejimdə rəngləri qarışdırmır.Bir fırça istifadə edərkən, rəngi əsas rəngi tamamilə əhatə edəcək. Düzen menüsünü istifadə edərkən, dəyişdirilən dəyər mövcud rəngi ləğv edir. Yəqin ki, bu rejimi rəngləri qarışdırmaq üçün istifadə etməyəcəksiniz, ancaq standart qarışdırma rejiminin necə işlədiyini anlamaq üçün faydalıdır.
3 Rəngləri ayırmaq üçün "Normal" rejimi seçin. Photoshop normal rejimdə rəngləri qarışdırmır.Bir fırça istifadə edərkən, rəngi əsas rəngi tamamilə əhatə edəcək. Düzen menüsünü istifadə edərkən, dəyişdirilən dəyər mövcud rəngi ləğv edir. Yəqin ki, bu rejimi rəngləri qarışdırmaq üçün istifadə etməyəcəksiniz, ancaq standart qarışdırma rejiminin necə işlədiyini anlamaq üçün faydalıdır. - Bitmap və ya indeksli şəkillərlə işləyərkən buna "eşik" deyilir. Bu vəziyyətdə, son rəng rəng masasından müəyyən bir rəngə uyğun olacaq.
 4 "Overlay" rejimində rənglərin qarışdırılması. Bu çox populyar rəng qarışdırma rejimi, vurguları daha açıq və qaranlıq yerləri daha qaranlıq edir. Son nəticə, həddindən artıq pozulma və az məruz qalma səbəbiylə gücləndirilmiş işıqlar və kölgələr və düzəldilmiş çatışmazlıqları olan bir görüntü olacaq.
4 "Overlay" rejimində rənglərin qarışdırılması. Bu çox populyar rəng qarışdırma rejimi, vurguları daha açıq və qaranlıq yerləri daha qaranlıq edir. Son nəticə, həddindən artıq pozulma və az məruz qalma səbəbiylə gücləndirilmiş işıqlar və kölgələr və düzəldilmiş çatışmazlıqları olan bir görüntü olacaq. - Təfərrüatlarla maraqlanırsınızsa, bu rejim aşağıda təsvir olunan Çarpma və Dodge rejimi üçün düsturdan istifadə edir.
 5 Təsviri qaraldır. Bu bir neçə yolla edilə bilər.
5 Təsviri qaraldır. Bu bir neçə yolla edilə bilər. - Qaranlıq rejimi hər qırmızı, yaşıl və mavi pikselin dəyərini əlavə etdiyiniz yeni rənglə müqayisə edir. Nəticədə ən qaranlıq piksellərin dəyərləri seçilir.
- Çarpma rejimində, hər fırça vuruşu üçün yeni rəngin və əsas rəngin parlaqlığı çoxalacaq. Görüntünün qaralması üçün vuruşlar əlavə etməyə davam edə bilərsiniz.
- Darken, Darkenə bənzəyir, ancaq üç piksel əvəzinə iki piksel müqayisə edilir. Hər bir piksel ya əsas rəng, ya da daha qaranlıq olan yeni bir rəng alır.
- Lineer Dimmer bütün rəngləri qaraldır, lakin ümumiyyətlə digər rejimlərə nisbətən daha qaranlıq ərazilərlə nəticələnir.
- Baza Dimmer xətti dimmerə bənzəyir, lakin daha açıq rənglərə daha az təsir edir. Bu daha çox kontrasta və doymaya səbəb ola bilər.
 6 Təsvirin yüngülləşdirilməsi. Hər bir karartma rejiminin əksinə qaralma rejimi var:
6 Təsvirin yüngülləşdirilməsi. Hər bir karartma rejiminin əksinə qaralma rejimi var: - Light Swap hər qırmızı, yaşıl və mavi pikselin dəyərini əlavə etdiyiniz yeni rənglə müqayisə edir. Nəticədə ən yüngül piksellərin dəyərləri seçilir.
- Dodge rejimi, hər hansı bir rəngi ağdan daha qaranlıq edir.
- Daha açıq rejim qaranlıq yerləri qarışıq rənglə əvəz edir.
- Linear Dodge iki rəngi müqayisə edir. Onlardan biri ağ olarsa, qarışıq rəng ağ olar; onlardan biri qara rəngdədirsə, rəng dəyişmir.
- Color Dodge, daha qaranlıq rənglərə daha az təsir edir və daha çox kontrast yaradır.
 7 Ön və arxa planın rəngini dəyişdirin. Mat və Təmizləmə rejimi qatlı şəkillərdə mövcuddur. Mat rejimində rəng qat -qat dəyişir və yalnız şəffaf sahələrdə görünür. Silmək rejimi əslində silgindir, arxa plandakı bütün pikselləri şəffaf edir.
7 Ön və arxa planın rəngini dəyişdirin. Mat və Təmizləmə rejimi qatlı şəkillərdə mövcuddur. Mat rejimində rəng qat -qat dəyişir və yalnız şəffaf sahələrdə görünür. Silmək rejimi əslində silgindir, arxa plandakı bütün pikselləri şəffaf edir.  8 Fərqli rejimdə parlaqlığı tənzimləyin. Bu əsas və qarışıq rənglərin parlaqlıq dəyərlərini müqayisə edir və son nəticə daha yüksək və aşağı dəyərlər arasındakı fərqdir. Yaranan parlaqlıq, əsas rəngdən daha qaranlıq və ya açıq olmasından asılı olmayaraq qarışıq rəngə daha yaxın olacaq.
8 Fərqli rejimdə parlaqlığı tənzimləyin. Bu əsas və qarışıq rənglərin parlaqlıq dəyərlərini müqayisə edir və son nəticə daha yüksək və aşağı dəyərlər arasındakı fərqdir. Yaranan parlaqlıq, əsas rəngdən daha qaranlıq və ya açıq olmasından asılı olmayaraq qarışıq rəngə daha yaxın olacaq.  9 "Çıxarma" və "Bölmə" rejimlərində rənglərin silinməsi. Çıxarış rejimi bu rəngləri qaraldır və Bölmə rejimi onları daha açıq edir.
9 "Çıxarma" və "Bölmə" rejimlərində rənglərin silinməsi. Çıxarış rejimi bu rəngləri qaraldır və Bölmə rejimi onları daha açıq edir.  10 Dissolve rejimində rəng yayılması. Bu rejim xüsusi effektlər yaratmaq üçün istifadə olunur. Qarışıq rəng yayılmış görünəcək (hamar bir keçid əvəzinə). Köhnə bir təsir üçün bu rejimi sınayın.
10 Dissolve rejimində rəng yayılması. Bu rejim xüsusi effektlər yaratmaq üçün istifadə olunur. Qarışıq rəng yayılmış görünəcək (hamar bir keçid əvəzinə). Köhnə bir təsir üçün bu rejimi sınayın.  11 Xüsusi dəyərləri dəyişdirin. Qalan rejimlər bir əsas rəng dəyərini uyğun qarışıq rəng dəyərinə dəyişir. Bütün digər xüsusiyyətlər dəyişməz olaraq qalır.
11 Xüsusi dəyərləri dəyişdirin. Qalan rejimlər bir əsas rəng dəyərini uyğun qarışıq rəng dəyərinə dəyişir. Bütün digər xüsusiyyətlər dəyişməz olaraq qalır. - Hue (məsələn, müəyyən bir qırmızı kölgə).
- Doyma (aşağı doyma boz tonları əlavə edir və yüksək doyma rəngləri daha canlı edir).
- Parlaqlıq (rəngi ağardır və ya qaraldır).
 12 Qara və ağ görüntüyə rəng əlavə edin. Rəng rejimində, əsas rəng tonu və doyma dəyərləri uyğun qarışıq rəng dəyərlərinə dəyişdirilir, parlaqlıq isə dəyişməz olaraq qalır.
12 Qara və ağ görüntüyə rəng əlavə edin. Rəng rejimində, əsas rəng tonu və doyma dəyərləri uyğun qarışıq rəng dəyərlərinə dəyişdirilir, parlaqlıq isə dəyişməz olaraq qalır.
Metod 2 /2: Digər rəng qarışdırma üsulları
 1 Gradientləri qarışdırmağa çalışın. Alətlər panelində Paint Bucket alətini tapın. Alət seçimləri açılana qədər basıb saxlayın. "Gradient" seçin və sonra pəncərənin yuxarısındakı gradient çubuğuna basın. Çalarları və digər dəyərləri təyin edin. Görüntünün bir hissəsini seçmək üçün Kəmər alətini və ya Sehrli Çubuq alətini istifadə edin və sonra seçimə sürükləyərək bir qradiyent tətbiq edin. Nəticə iki rəng arasında hamar bir keçid olacaq.
1 Gradientləri qarışdırmağa çalışın. Alətlər panelində Paint Bucket alətini tapın. Alət seçimləri açılana qədər basıb saxlayın. "Gradient" seçin və sonra pəncərənin yuxarısındakı gradient çubuğuna basın. Çalarları və digər dəyərləri təyin edin. Görüntünün bir hissəsini seçmək üçün Kəmər alətini və ya Sehrli Çubuq alətini istifadə edin və sonra seçimə sürükləyərək bir qradiyent tətbiq edin. Nəticə iki rəng arasında hamar bir keçid olacaq.  2 Kopyalayın və silin. Dəyişdirməyə çalışdığınız görüntünün qatını və ya sahəsini kopyalayın. Nüsxəni orijinalın üstündəki yeni bir təbəqəyə köçürün. Yumşaq yolları və şəffaflığı 5 ilə 20%arasında olan Silgi alətini seçin. İstədiyiniz effekti əldə edənə qədər üst təbəqəni tədricən silin.
2 Kopyalayın və silin. Dəyişdirməyə çalışdığınız görüntünün qatını və ya sahəsini kopyalayın. Nüsxəni orijinalın üstündəki yeni bir təbəqəyə köçürün. Yumşaq yolları və şəffaflığı 5 ilə 20%arasında olan Silgi alətini seçin. İstədiyiniz effekti əldə edənə qədər üst təbəqəni tədricən silin.  3 Qatların qeyri -şəffaflığını təyin edin. Təsvirinizin üst -üstə düşmək istədiyiniz iki və ya daha çox təbəqəsi varsa, hər qatın adının üstündəki qeyri -şəffaflıq sürüşdürücüsünü tənzimləyin.
3 Qatların qeyri -şəffaflığını təyin edin. Təsvirinizin üst -üstə düşmək istədiyiniz iki və ya daha çox təbəqəsi varsa, hər qatın adının üstündəki qeyri -şəffaflıq sürüşdürücüsünü tənzimləyin.  4 Planşetdəki qarışdırma parametrlərini tənzimləyin. Fırça alətini seçin və parametrlərində tablet seçimlərini tapın. Transfer seçimini aktivləşdirin və fırçanın qeyri -şəffaflığını tablet ekranındakı təzyiq səviyyəsinə görə tənzimləyin. İstənilən fırça şəklindən və ölçüsündən istifadə edə bilərsiniz, ancaq südlü və ya kərə yağı effekti verən əlavə fırça seçimləri tapa bilərsiniz.
4 Planşetdəki qarışdırma parametrlərini tənzimləyin. Fırça alətini seçin və parametrlərində tablet seçimlərini tapın. Transfer seçimini aktivləşdirin və fırçanın qeyri -şəffaflığını tablet ekranındakı təzyiq səviyyəsinə görə tənzimləyin. İstənilən fırça şəklindən və ölçüsündən istifadə edə bilərsiniz, ancaq südlü və ya kərə yağı effekti verən əlavə fırça seçimləri tapa bilərsiniz. - Seçilmiş fırça ilə əlavə etmək istədiyiniz rəngi seçin və əsas rəngə yüngülcə vurun.
 5 Blur aləti. Alətlər çubuğundan bu vasitəni seçin (barmaq işarəsi). Ayarlarında (yuxarıda) yumşaq yuvarlaq bir forma seçin və yayılma səviyyəsini 20%olaraq təyin edin. Bir -birlərinə keçidlərinin sərhədlərinə yaxın rəngləri qarışdırın.
5 Blur aləti. Alətlər çubuğundan bu vasitəni seçin (barmaq işarəsi). Ayarlarında (yuxarıda) yumşaq yuvarlaq bir forma seçin və yayılma səviyyəsini 20%olaraq təyin edin. Bir -birlərinə keçidlərinin sərhədlərinə yaxın rəngləri qarışdırın. - İstədiyiniz effekti əldə etmək üçün bu vasitənin sərtlik dəyərini sınamalı ola bilərsiniz.
 6 Qat maskalarını qarışdırın. Bir rəngin digərinin üstünə iki qat qoyun. Üst təbəqənin yanında sol bölmədə Layer Maska Yarat düyməsini basın. Maskanı seçin və üzərinə qara -ağ rəngli gradient tətbiq edin. Alt təbəqədə yalnız qara, üst hissədə isə yalnız ağ rəng göstəriləcək.
6 Qat maskalarını qarışdırın. Bir rəngin digərinin üstünə iki qat qoyun. Üst təbəqənin yanında sol bölmədə Layer Maska Yarat düyməsini basın. Maskanı seçin və üzərinə qara -ağ rəngli gradient tətbiq edin. Alt təbəqədə yalnız qara, üst hissədə isə yalnız ağ rəng göstəriləcək.  7 Bir bulanıklık filtri tətbiq edin. Rəngləri qarışdırmaq istədiyiniz sahəni seçin. Üst menyuda "Filter" - "Blur" - "Gauss Blur" düyməsini basın. Kaydırıcıyı zövqünüzə uyğunlaşdırın. Bu prosesi təkrar etmək üçün kəmər ilə əlavə sahəni seçin və sonra Ctrl + F düymələrinə basın.
7 Bir bulanıklık filtri tətbiq edin. Rəngləri qarışdırmaq istədiyiniz sahəni seçin. Üst menyuda "Filter" - "Blur" - "Gauss Blur" düyməsini basın. Kaydırıcıyı zövqünüzə uyğunlaşdırın. Bu prosesi təkrar etmək üçün kəmər ilə əlavə sahəni seçin və sonra Ctrl + F düymələrinə basın. - Mac OS -də Command + F düymələrini basın.
 8 Vektor şəkillərini bir görüntüyə qarışdırın. Vektor qrafikindən istifadə edirsinizsə, fərqli rəngli iki vektor şəkli yaradın. Bulanıklıq radiusu əlavə etmək üçün xüsusiyyətləri dəyişdirin. Formaların konturları bulanıqdır və bir -birinin yanında olduqları yerdə qarışırlar. Daha çox təsir üçün bulanıklıq radiusunun dəyərini artırın.
8 Vektor şəkillərini bir görüntüyə qarışdırın. Vektor qrafikindən istifadə edirsinizsə, fərqli rəngli iki vektor şəkli yaradın. Bulanıklıq radiusu əlavə etmək üçün xüsusiyyətləri dəyişdirin. Formaların konturları bulanıqdır və bir -birinin yanında olduqları yerdə qarışırlar. Daha çox təsir üçün bulanıklıq radiusunun dəyərini artırın.  9 Bir fırça ilə rəngləmə təsirini simulyasiya edin. Qarışdırma Fırçası alətini seçin (fırça və boya ləkəsi nişanı; Photoshopun bəzi versiyalarında bu fırçaya daxil olmaq üçün fırça simgesini basıb saxlayın). Bir neçə yeni seçim görmək üçün fırça ayarları menyusunu açın. Hər biri iki nəm boya rəngini qarışdırmaq kimi bir rəssamın texnikasını təqlid etmək üçün hazırlanmışdır.
9 Bir fırça ilə rəngləmə təsirini simulyasiya edin. Qarışdırma Fırçası alətini seçin (fırça və boya ləkəsi nişanı; Photoshopun bəzi versiyalarında bu fırçaya daxil olmaq üçün fırça simgesini basıb saxlayın). Bir neçə yeni seçim görmək üçün fırça ayarları menyusunu açın. Hər biri iki nəm boya rəngini qarışdırmaq kimi bir rəssamın texnikasını təqlid etmək üçün hazırlanmışdır.
İpuçları
- Qarışdırdıqdan sonra daha hamar bir şəkildə qarışdırmaq üçün qarışdırılmış rəngi seçin (damcı ilə) və rəngləri yenidən qarışdırın. Hamar bir keçid əldə edənə qədər proseduru təkrarlayın.
- Alət istədiyiniz kimi işləmirsə, Alət Hazır Ayarları simgesini axtarın (alət seçimləri çubuğunda solda). Varsayılan parametrlərə qayıtmaq üçün bu simvolu sağ vurun və Sıfırlama Alətini seçin.
- Simulyasiya etdiyiniz materialın səth keyfiyyətinə diqqət yetirin. Fərqli materiallar fərqli əkslərə, çalarlara və digər dəyərlərə malikdir. Mövzunun hansı işıq mənbələri altında olduğunu da düşünün. İsti və ya soyuq? Darıxdırıcı və ya parlaq?