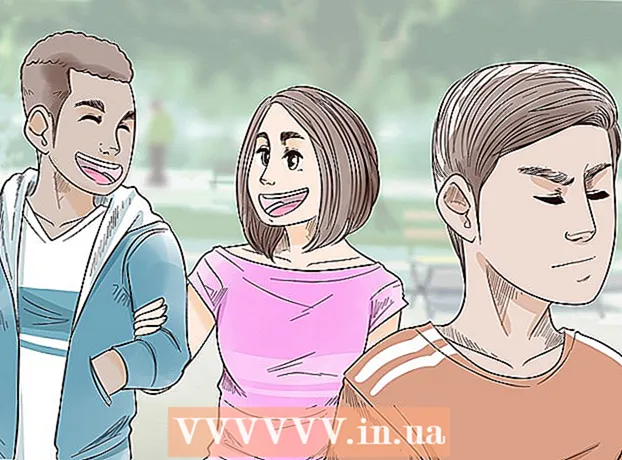Müəllif:
Clyde Lopez
Yaradılış Tarixi:
24 İyul 2021
YeniləMə Tarixi:
23 İyun 2024

MəZmun
- Addımlar
- 3 -cü hissə 1: Quraşdırmaya necə hazırlaşmaq olar
- 3 -cü hissə 2: Windows -da bir printer necə qurulacaq
- 3 -cü hissə 3: MacOSX -da bir printer necə quraşdırılır
- İpuçları
- Xəbərdarlıqlar
Bu yazıda, Windows kompüterində və Mac OS X -də Canon simsiz printerinin necə bağlanacağını və qurulacağını göstərəcəyik. Bu İnternet və ya USB kabeli istifadə edərək edilə bilər.
Addımlar
3 -cü hissə 1: Quraşdırmaya necə hazırlaşmaq olar
 1 Yazıcıyı yandırın. Yazıcı Ethernet kabeli ilə İnternetə qoşulursa, həmin kabeli printerə və yönləndiriciyə qoşun.
1 Yazıcıyı yandırın. Yazıcı Ethernet kabeli ilə İnternetə qoşulursa, həmin kabeli printerə və yönləndiriciyə qoşun.  2 Yazıcınızı quraşdırmaq üçün proqramı tapın. Yazıcınız bir CD ilə gəlirsə, onu kompüterinizin optik sürücüsünə daxil edin və printerin quraşdırılması prosesinə başlayın.
2 Yazıcınızı quraşdırmaq üçün proqramı tapın. Yazıcınız bir CD ilə gəlirsə, onu kompüterinizin optik sürücüsünə daxil edin və printerin quraşdırılması prosesinə başlayın. - Çox güman ki, müasir bir printerdə CD-ROM olmayacaq, ancaq köhnə modellərin diskdən quraşdırılması lazımdır.
- Diskdən quraşdırma prosesinə başlamaq üçün onu kompüterinizə daxil edin və ekrandakı təlimatları izləyin. Mac üçün xarici optik sürücüyə ehtiyacınız var.
 3 Yazıcıyı İnternetə qoşun. Yazıcı ekranında simsiz şəbəkəni seçin və şifrəni daxil edin.
3 Yazıcıyı İnternetə qoşun. Yazıcı ekranında simsiz şəbəkəni seçin və şifrəni daxil edin. - Yazıcınızın İnternetə necə qoşulacağını öyrənmək üçün təlimatına baxın.
- Təlimatın onlayn versiyasını Canon veb saytına daxil olaraq, Dəstək düyməsini basın, menyudan Manuals seçin, Printers düyməsini basın və printer modelinizi taparaq tapa bilərsiniz.
 4 Kompüterinizin və printerinizin eyni şəbəkədə olduğundan əmin olun. Bu simsiz printerin kompüterdən əmr alması üçün lazımdır.
4 Kompüterinizin və printerinizin eyni şəbəkədə olduğundan əmin olun. Bu simsiz printerin kompüterdən əmr alması üçün lazımdır. - Kompüteriniz və printeriniz fərqli simsiz şəbəkələrdədirsə, kompüterinizi printerin qoşulduğu simsiz şəbəkəyə qoşun.
3 -cü hissə 2: Windows -da bir printer necə qurulacaq
 1 Başlat menyusunu açın
1 Başlat menyusunu açın  . Sol alt küncdəki Windows loqotipini vurun.
. Sol alt küncdəki Windows loqotipini vurun.  2 "Seçimlər" düyməsini basın
2 "Seçimlər" düyməsini basın  . Bu simge sol alt küncdədir.
. Bu simge sol alt küncdədir.  3 Basın Cihazlar. Pəncərənin yuxarısındadır.
3 Basın Cihazlar. Pəncərənin yuxarısındadır.  4 Basın Yazıcılar və skanerlər. Bu nişan sol bölmədədir.
4 Basın Yazıcılar və skanerlər. Bu nişan sol bölmədədir.  5 Basın + Yazıcı və ya skaner əlavə edin. Bu seçimi səhifənin yuxarısında tapa bilərsiniz. Açılan bir pəncərə görünəcək.
5 Basın + Yazıcı və ya skaner əlavə edin. Bu seçimi səhifənin yuxarısında tapa bilərsiniz. Açılan bir pəncərə görünəcək. - Yazıcınız Yazıcılar və Skanerlər altında görünürsə (məsələn, Canon [model]), artıq bağlıdır.
 6 Yazıcınızın adını vurun. Açılan pəncərədə tapa bilərsiniz. Yazıcı kompüterə qoşulur. Yazıcı artıq istifadəyə hazırdır.
6 Yazıcınızın adını vurun. Açılan pəncərədə tapa bilərsiniz. Yazıcı kompüterə qoşulur. Yazıcı artıq istifadəyə hazırdır. - Windows printerinizi tapa bilmirsə, növbəti addıma keçin.
 7 USB kabelindən istifadə edərək printeri quraşdırmağa çalışın. Yazıcınız Əlavə et pəncərəsində deyilsə, USB kabelindən istifadə edərək kompüterinizə qoşun:
7 USB kabelindən istifadə edərək printeri quraşdırmağa çalışın. Yazıcınız Əlavə et pəncərəsində deyilsə, USB kabelindən istifadə edərək kompüterinizə qoşun: - USB ilə USB kabelini istifadə edərək printeri kompüterinizə qoşun.
- Quraşdırma prosesi başlayana qədər gözləyin.
- Ekrandakı təlimatları izləyin.
3 -cü hissə 3: MacOSX -da bir printer necə quraşdırılır
 1 Apple menyusunu açın
1 Apple menyusunu açın  . Ekranın sol üst küncündə Apple loqotipini vurun. Menyu açılacaq.
. Ekranın sol üst küncündə Apple loqotipini vurun. Menyu açılacaq.  2 Basın Sistem parametrləri. Bu seçimi menyunun yuxarısında tapa bilərsiniz.
2 Basın Sistem parametrləri. Bu seçimi menyunun yuxarısında tapa bilərsiniz.  3 Basın Yazıcılar və skanerlər. Bu printer şəklindəki işarəni Sistem Tercihləri pəncərəsində tapa bilərsiniz.
3 Basın Yazıcılar və skanerlər. Bu printer şəklindəki işarəni Sistem Tercihləri pəncərəsində tapa bilərsiniz.  4 Basın +. Bu simge sol alt küncdədir. Açılan bir pəncərə görünəcək.
4 Basın +. Bu simge sol alt küncdədir. Açılan bir pəncərə görünəcək. - Yazıcı artıq şəbəkəyə qoşulubsa, adını (məsələn, "Canon [model]") sol bölmədə tapa bilərsiniz.
 5 Yazıcınızın adını vurun. Açılan menyuda tapa bilərsiniz. Yazıcının quraşdırılması prosesi başlayacaq; uğurla tamamlandıqda, printer adı sol bölmədə göstəriləcək.
5 Yazıcınızın adını vurun. Açılan menyuda tapa bilərsiniz. Yazıcının quraşdırılması prosesi başlayacaq; uğurla tamamlandıqda, printer adı sol bölmədə göstəriləcək. - Yazıcının adı görünmürsə, növbəti addıma keçin.
 6 USB kabelindən istifadə edərək printeri quraşdırmağa çalışın. Sistem printeri tapmırsa, onu USB kabel vasitəsilə kompüterə qoşun:
6 USB kabelindən istifadə edərək printeri quraşdırmağa çalışın. Sistem printeri tapmırsa, onu USB kabel vasitəsilə kompüterə qoşun: - Sistemi yeniləyin.
- Printeri USB-USB / C kabeli ilə kompüterinizə qoşun.
- Quraşdırma prosesi başlayana qədər gözləyin.
- Ekrandakı təlimatları izləyin.
İpuçları
- Həmişə printer təlimatınızla birlikdə gələn tövsiyələrə əməl edin.
Xəbərdarlıqlar
- Yazıcınız yalnız müəyyən bir əməliyyat sistemini (məsələn, MacOSX) dəstəkləyirsə, çox güman ki, başqa bir əməliyyat sistemi ilə işləyə bilməz (Windows kimi).