Müəllif:
Sara Rhodes
Yaradılış Tarixi:
9 Fevral 2021
YeniləMə Tarixi:
3 İyul 2024
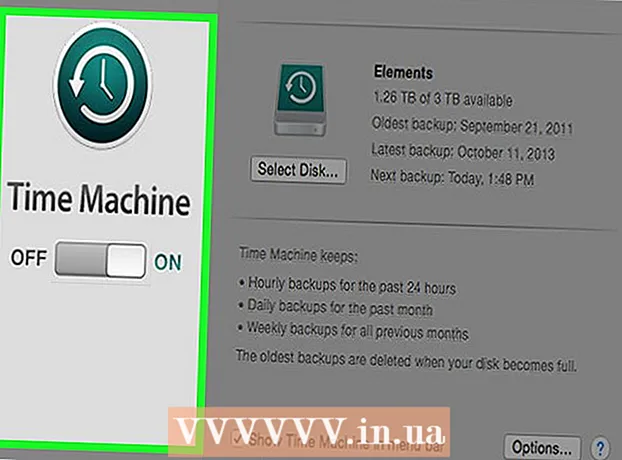
MəZmun
- Addımlar
- Metod 3: PhotoRec (Windows, Mac və Linux -da)
- Metod 2 /3: Recuva (Windows -da)
- Metod 3 /3: Faylların köhnə versiyalarını bərpa edin
Təsadüfən köhnə bir fayl və ya qovluğun üzərinə yazarsanız, silinmiş sənədlər bərpa oluna bilər. Hər bir əməliyyat sistemi üçün sabit diskinizdə silinmiş faylları tapmaq və bərpa etmək üçün pulsuz bir proqram var. Kompüterinizdə bir yedek qurulubsa, faylları ehtiyat nüsxədə də tapa bilərsiniz.
Addımlar
Metod 3: PhotoRec (Windows, Mac və Linux -da)
 1 Sabit diskə yazmağı dayandırın. Bir faylı təsadüfən sildiyinizi və ya başqa bir faylın üzərinə yazdığınızı görürsünüzsə, bu sabit diskdə başqa heç nə saxlamayın. Proqramları işə salmayın. Diskə yeni məlumatlar yazılırsa, silinmiş faylın bərpasına mane ola bilər. Yeni bir şey yazmasanız, uğurla sağalma şansınız artacaq.
1 Sabit diskə yazmağı dayandırın. Bir faylı təsadüfən sildiyinizi və ya başqa bir faylın üzərinə yazdığınızı görürsünüzsə, bu sabit diskdə başqa heç nə saxlamayın. Proqramları işə salmayın. Diskə yeni məlumatlar yazılırsa, silinmiş faylın bərpasına mane ola bilər. Yeni bir şey yazmasanız, uğurla sağalma şansınız artacaq.  2 Pulsuz PhotoRec proqramını başqa bir kompüterə və ya sabit diskə yükləyin. Çox təsirli bir pulsuz proqramdır. Çox gözəl deyil, amma daha bahalı bərpa proqramı ilə eyni şeyi edə bilər. Saytdan tamamilə pulsuz olaraq yüklənə bilər www.cgsecurity.org TestDisk proqramının bir hissəsi olaraq.
2 Pulsuz PhotoRec proqramını başqa bir kompüterə və ya sabit diskə yükləyin. Çox təsirli bir pulsuz proqramdır. Çox gözəl deyil, amma daha bahalı bərpa proqramı ilə eyni şeyi edə bilər. Saytdan tamamilə pulsuz olaraq yüklənə bilər www.cgsecurity.org TestDisk proqramının bir hissəsi olaraq. - PhotoRec Windows, OS X və Linux üçün mövcuddur.
- Bərpa etmək istədiyiniz faylın üzərinə yazmamaq üçün proqramı başqa bir sabit diskə yükləyin. PhotoRec -i fərqli bir sabit diskə yükləyə bilərsiniz, ancaq ayrı bir kompüterdən istifadə etmək daha yaxşıdır.
 3 Kompüterinizə boş bir USB sürücüsü daxil edin. Həm proqram, həm də bərpa etmək istədiyiniz fayllar üçün kifayət qədər yer olan bir saxlama cihazından istifadə etmək daha yaxşıdır. Bunun səbəbi, bir faylı zədələnmiş eyni diskdə bərpa etmək, faylın üzərinə yaza bilər və nəticədə düzgün bərpa olunmayacaq.
3 Kompüterinizə boş bir USB sürücüsü daxil edin. Həm proqram, həm də bərpa etmək istədiyiniz fayllar üçün kifayət qədər yer olan bir saxlama cihazından istifadə etmək daha yaxşıdır. Bunun səbəbi, bir faylı zədələnmiş eyni diskdə bərpa etmək, faylın üzərinə yaza bilər və nəticədə düzgün bərpa olunmayacaq. - PhotoRec ölçüsü cəmi 5 meqabaytdır və istənilən USB çubuğa uyğun olacaq.
 4 Yüklənmiş proqram faylını açın. TestDisk ZIP (Windows) və ya BZ2 (Mac) formatında olacaq. TestDisk qovluğunu açın.
4 Yüklənmiş proqram faylını açın. TestDisk ZIP (Windows) və ya BZ2 (Mac) formatında olacaq. TestDisk qovluğunu açın.  5 TestDisk qovluğunu flash sürücünüzə kopyalayın. Bu, USB çubuqdan PhotoRec -i işə salacaq.
5 TestDisk qovluğunu flash sürücünüzə kopyalayın. Bu, USB çubuqdan PhotoRec -i işə salacaq.  6 Flaş sürücüsünü zədələnmiş faylı (və ya faylları) olan kompüterə daxil edin. Flaş sürücüdəki TestDisk qovluğunu açın.
6 Flaş sürücüsünü zədələnmiş faylı (və ya faylları) olan kompüterə daxil edin. Flaş sürücüdəki TestDisk qovluğunu açın.  7 PhotoRec proqramını başladın. Komanda xətti ekranda görünəcək.
7 PhotoRec proqramını başladın. Komanda xətti ekranda görünəcək. - Okları istifadə edərək yuxarı, aşağı, sola və sağa hərəkət edin ↑↓←→ və düymələrdən istifadə edin ↵ Daxil edin və ⏎ Qayıdış seçim etmək.
 8 Dosyanı bərpa etmək istədiyiniz sürücünü seçin. Sürücülər sadəcə nömrələnəcək, buna görə də hansı sürücünü istədiyinizi anlamaq üçün ölçülərinə diqqət yetirməlisiniz.
8 Dosyanı bərpa etmək istədiyiniz sürücünü seçin. Sürücülər sadəcə nömrələnəcək, buna görə də hansı sürücünü istədiyinizi anlamaq üçün ölçülərinə diqqət yetirməlisiniz. - Sabit diskinizdə bir çox bölmə varsa (məsələn, C: və D :), sürücünün özünü seçməyincə onlar görünməyəcək.
 9 Axtarmaq istədiyiniz fayl növünü seçin. Varsayılan olaraq, PhotoRec dəstəklədiyi bütün faylları bərpa etməyə çalışacaq. Hansı fayllarla maraqlandığınızı göstərərək prosesi sürətləndirə bilərsiniz.
9 Axtarmaq istədiyiniz fayl növünü seçin. Varsayılan olaraq, PhotoRec dəstəklədiyi bütün faylları bərpa etməyə çalışacaq. Hansı fayllarla maraqlandığınızı göstərərək prosesi sürətləndirə bilərsiniz. - Menyuda fayl növünü dəyişə bilərsiniz Fayl Seçimi .
- Menyuda olmaq Fayl Seçimi , düyməsinə basaraq siyahıdakı bütün faylların seçimini silin S... Sonra siyahıdan keçin və lazım olan faylları seçin.
 10 İstədiyiniz disk bölməsini seçin. Bölmələri ölçüsünə görə tanımalı olacaqsınız. Bəziləri imzalana bilər.
10 İstədiyiniz disk bölməsini seçin. Bölmələri ölçüsünə görə tanımalı olacaqsınız. Bəziləri imzalana bilər.  11 Fayl sistemi növünü seçin. Linux -da olsanız, seçin ext2 / ext3... Windows və ya OS X istifadə edirsinizsə, seçin Digər.
11 Fayl sistemi növünü seçin. Linux -da olsanız, seçin ext2 / ext3... Windows və ya OS X istifadə edirsinizsə, seçin Digər.  12 Faylın harada tapılacağına qərar verin. Seçiminiz faylın necə silindiyinə görə müəyyən edilə bilər:
12 Faylın harada tapılacağına qərar verin. Seçiminiz faylın necə silindiyinə görə müəyyən edilə bilər: - Pulsuz - faylı əl ilə sildiyiniz və ya başqa bir faylın üzərinə yazdığınız halda bu seçimi seçin.
- Bütöv - fayl sabit disk xətası nəticəsində itirildikdə bu seçimi seçin.
 13 Bərpa edilmiş faylları yazmaq üçün bir yer seçin. Fayllar silindikləri eyni sürücüdə olmamalıdır.
13 Bərpa edilmiş faylları yazmaq üçün bir yer seçin. Fayllar silindikləri eyni sürücüdə olmamalıdır. - Disklərə qayıtmaq üçün menyudan istifadə edin .. kataloq siyahısının başında. Bu, başqa bir sürücüdə və ya sabit diskinizdə və ya USB çubuğunuzda bir yer seçməyə imkan verəcəkdir.
- İstədiyiniz yeri tapdığınız zaman vurun C.
 14 Faylların bərpasını gözləyin. PhotoRec, qeyd etdiyiniz yerdə bütün itirilmiş faylları bərpa etməyə çalışacaq. Bərpa olunan faylların sayı ilə birlikdə icra müddəti göstəriləcək.
14 Faylların bərpasını gözləyin. PhotoRec, qeyd etdiyiniz yerdə bütün itirilmiş faylları bərpa etməyə çalışacaq. Bərpa olunan faylların sayı ilə birlikdə icra müddəti göstəriləcək. - Xüsusilə bölmə çox böyükdürsə və ya çox sayda müxtəlif növ fayl axtarırsınızsa, faylları bərpa etmək uzun müddət çəkə bilər.
 15 Bərpa edilmiş faylları yoxlayın. Tarama tamamlandıqda, sənədlərin bərpa olub olmadığını yoxlayın. Çox güman ki, fayl adları itiriləcək, buna görə də bərpa olunduğundan əmin olmaq üçün hər bir faylı yoxlamalı olacaqsınız.
15 Bərpa edilmiş faylları yoxlayın. Tarama tamamlandıqda, sənədlərin bərpa olub olmadığını yoxlayın. Çox güman ki, fayl adları itiriləcək, buna görə də bərpa olunduğundan əmin olmaq üçün hər bir faylı yoxlamalı olacaqsınız.
Metod 2 /3: Recuva (Windows -da)
 1 Sabit diskə yazmağı dayandırın. Bir faylı təsadüfən sildiyinizi və ya başqa bir faylın üzərinə yazdığınızı görürsünüzsə, bu sabit diskdə başqa heç nə saxlamayın. Proqramları işə salmayın. Diskə yeni məlumatlar yazılırsa, silinmiş faylın bərpasına mane ola bilər. Yeni bir şey yazmasanız, uğurla sağalma şansınız artacaq.
1 Sabit diskə yazmağı dayandırın. Bir faylı təsadüfən sildiyinizi və ya başqa bir faylın üzərinə yazdığınızı görürsünüzsə, bu sabit diskdə başqa heç nə saxlamayın. Proqramları işə salmayın. Diskə yeni məlumatlar yazılırsa, silinmiş faylın bərpasına mane ola bilər. Yeni bir şey yazmasanız, uğurla sağalma şansınız artacaq.  2 Recuva'yı başqa bir sabit diskə yükləyin. Yükləyicini kompüterinizin başqa bir sabit diskinə və ya başqa bir kompüterə yükləyin. Recuva, yükləyə biləcəyiniz pulsuz bir proqramdır www.piriform.com.
2 Recuva'yı başqa bir sabit diskə yükləyin. Yükləyicini kompüterinizin başqa bir sabit diskinə və ya başqa bir kompüterə yükləyin. Recuva, yükləyə biləcəyiniz pulsuz bir proqramdır www.piriform.com.  3 Boş bir USB çubuğu daxil edin. Bu sürücüyə Recuva proqramı quraşdırılacaq. Bu, proqramı bərpa etməyiniz lazım olan faylların üzərinə yazma riski olmadan işləməyinizə imkan verəcəkdir.
3 Boş bir USB çubuğu daxil edin. Bu sürücüyə Recuva proqramı quraşdırılacaq. Bu, proqramı bərpa etməyiniz lazım olan faylların üzərinə yazma riski olmadan işləməyinizə imkan verəcəkdir.  4 Recuva yükləyicisini işə salın. Davam etmək üçün İrəli düyməsini basın.
4 Recuva yükləyicisini işə salın. Davam etmək üçün İrəli düyməsini basın.  5 Düyməni basın.Qabaqcıl quraşdırma yerini dəyişdirmək üçün... Davam etmək üçün hər hansı bir seçim seçin.
5 Düyməni basın.Qabaqcıl quraşdırma yerini dəyişdirmək üçün... Davam etmək üçün hər hansı bir seçim seçin.  6 Quraşdırma yeri olaraq USB sürücünüzü seçin. "Recuva" adlı bir qovluq yaratmalısınız.
6 Quraşdırma yeri olaraq USB sürücünüzü seçin. "Recuva" adlı bir qovluq yaratmalısınız.  7 Bütün əlavə quraşdırma seçimlərini ləğv edin və düyməni basın.Yüklemek.
7 Bütün əlavə quraşdırma seçimlərini ləğv edin və düyməni basın.Yüklemek. 8 Yeni yaratdığınız "Recuva" qovluğunu açın.
8 Yeni yaratdığınız "Recuva" qovluğunu açın. 9 Boş bir yerə sağ vurun və "Yeni" → "Mətn Sənədi" ni seçin.
9 Boş bir yerə sağ vurun və "Yeni" → "Mətn Sənədi" ni seçin. 10 Faylın adını dəyişdirin.portativ.dat. Fayl formatında dəyişikliyi təsdiq edin.
10 Faylın adını dəyişdirin.portativ.dat. Fayl formatında dəyişikliyi təsdiq edin.  11 USB sürücüsünü faylları bərpa etmək istədiyiniz kompüterə daxil edin. Flaş sürücüsündəki Recuva proqram qovluğunu açın.
11 USB sürücüsünü faylları bərpa etmək istədiyiniz kompüterə daxil edin. Flaş sürücüsündəki Recuva proqram qovluğunu açın.  12 "Recuva" faylını işə salın.exe ". Proqram interfeysi ekranda görünəcək.
12 "Recuva" faylını işə salın.exe ". Proqram interfeysi ekranda görünəcək.  13 Tapmaq istədiyiniz fayl növlərini seçin. Bütün sənədləri və ya yalnız müəyyən sənədləri axtara bilərsiniz.
13 Tapmaq istədiyiniz fayl növlərini seçin. Bütün sənədləri və ya yalnız müəyyən sənədləri axtara bilərsiniz.  14 Faylları axtarmaq üçün bir yer seçin. Kompüterinizin hər yerində və ya müəyyən yerlərdə axtarış edə bilərsiniz.
14 Faylları axtarmaq üçün bir yer seçin. Kompüterinizin hər yerində və ya müəyyən yerlərdə axtarış edə bilərsiniz.  15 Taramaya başlayın. Proqram, diskin seçilmiş sahəsini taramağa və lazım olan faylları axtarmağa başlayacaq.
15 Taramaya başlayın. Proqram, diskin seçilmiş sahəsini taramağa və lazım olan faylları axtarmağa başlayacaq.  16 Bərpa etmək istədiyiniz hər bir faylı seçin. Tarama tamamlandıqdan sonra faylların siyahısını görəcəksiniz. İstədiyiniz hər bir faylı seçin və Bərpa et düyməsini basın.
16 Bərpa etmək istədiyiniz hər bir faylı seçin. Tarama tamamlandıqdan sonra faylların siyahısını görəcəksiniz. İstədiyiniz hər bir faylı seçin və Bərpa et düyməsini basın.  17 Bərpa edilmiş faylları yazmaq istədiyiniz yeri seçin. Onları zədələndikləri başqa bir yerə yazmağa dəyər, əks halda fayllar səhvlərlə bərpa olunacaq.
17 Bərpa edilmiş faylları yazmaq istədiyiniz yeri seçin. Onları zədələndikləri başqa bir yerə yazmağa dəyər, əks halda fayllar səhvlərlə bərpa olunacaq.
Metod 3 /3: Faylların köhnə versiyalarını bərpa edin
 1 Windows -da fayl bərpa seçimlərindən istifadə edin. Windows 7 və Windows 8, fayl dəyişmə tarixini yedəkləmə qabiliyyətinə malikdir. Yedəkləri saxlaya bilmək üçün əməliyyat sistemindəki müvafiq funksiyaları aktiv etməlisiniz.
1 Windows -da fayl bərpa seçimlərindən istifadə edin. Windows 7 və Windows 8, fayl dəyişmə tarixini yedəkləmə qabiliyyətinə malikdir. Yedəkləri saxlaya bilmək üçün əməliyyat sistemindəki müvafiq funksiyaları aktiv etməlisiniz. - Windows 8 -də necə yedəkləməyi bilmirsinizsə, bu məqalə sizin üçün faydalı olacaq.
 2 Kompüterinizdə OS X quraşdırılıbsa, faylın əvvəlki versiyasını bərpa etmək üçün Time Machine istifadə edin. Proqramı, ehtiyat nüsxələrini xarici bir sabit diskdə saxlayacaq şəkildə konfiqurasiya etməlisiniz, ancaq bunun sayəsində zamanla görünəcək bütün fayl versiyalarına daxil ola bilərsiniz.
2 Kompüterinizdə OS X quraşdırılıbsa, faylın əvvəlki versiyasını bərpa etmək üçün Time Machine istifadə edin. Proqramı, ehtiyat nüsxələrini xarici bir sabit diskdə saxlayacaq şəkildə konfiqurasiya etməlisiniz, ancaq bunun sayəsində zamanla görünəcək bütün fayl versiyalarına daxil ola bilərsiniz. - Bu yazı Time Machine -dən necə istifadə edəcəyinizi göstərəcək.



