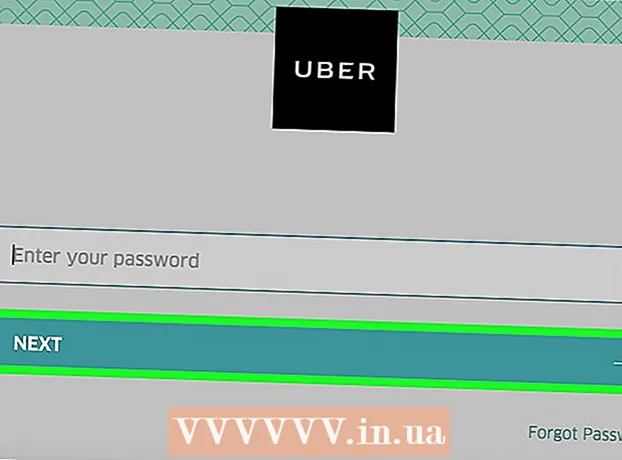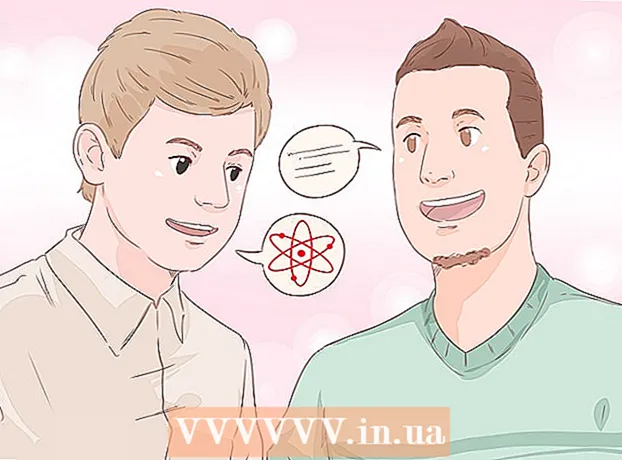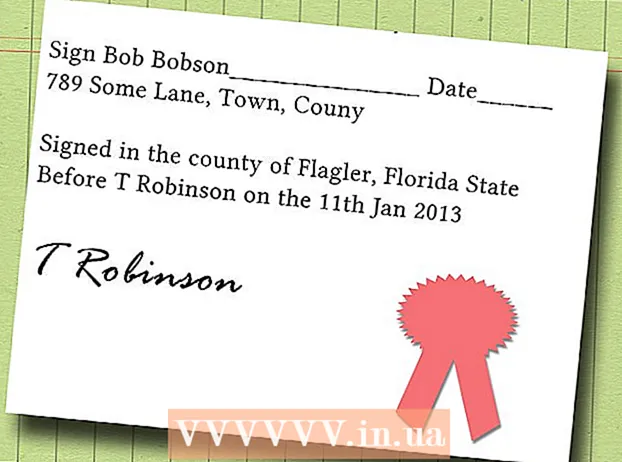Müəllif:
Roger Morrison
Yaradılış Tarixi:
4 Sentyabr 2021
YeniləMə Tarixi:
1 İyul 2024
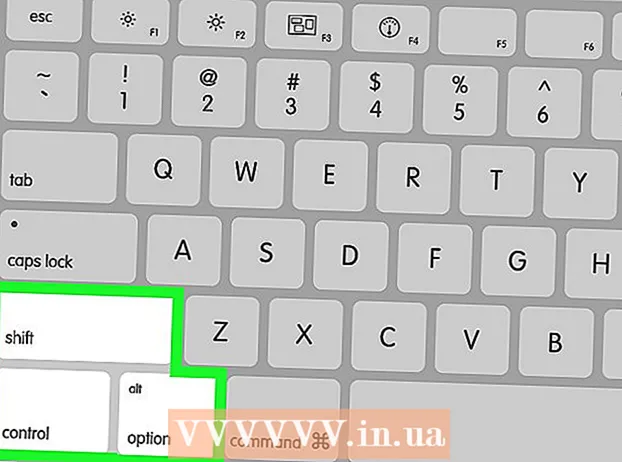
MəZmun
- Addımlamaq
- 3-dən 1-ci hissə: Problemlərin aradan qaldırılması
- 3-cü hissə 2: Ayarlar və sürücülər (Windows)
- 3-dən 3-cü hissə: Ayarlar və sürücülər (Mac)
- Göstərişlər
- Xəbərdarlıqlar
Bir dizüstü kompüterin artıq düzgün yüklənməməsinin bir neçə səbəbi var. Əvvəlcə çıxışı və əlaqəni yoxlayın, çünki bunlar asanlıqla müəyyən edilə bilən problemlərdir və asanlıqla düzəldilir. Bunun heç bir problemi yoxdursa, dizüstü kompüterinizin parametrlərini dəyişdirmək və ya batareya idarəetməsini sıfırlamaq bəzən problemi həll edə bilər. Bu işə yaramırsa, batareyanı dəyişdirməlisiniz.
Addımlamaq
3-dən 1-ci hissə: Problemlərin aradan qaldırılması
 Laptopu bir neçə dəqiqə ayırın və sonra başqa birini sınayın. Laptopu ayırın, bir neçə dəqiqə gözləyin, sonra başqa bir otaqdakı elektrik prizinə qoşun. Bəzi istifadəçilər bir laptop adapterinin özünü algılanan elektrik problemindən qorumaq üçün müvəqqəti olaraq işini dayandıra biləcəyini bildirirlər.
Laptopu bir neçə dəqiqə ayırın və sonra başqa birini sınayın. Laptopu ayırın, bir neçə dəqiqə gözləyin, sonra başqa bir otaqdakı elektrik prizinə qoşun. Bəzi istifadəçilər bir laptop adapterinin özünü algılanan elektrik problemindən qorumaq üçün müvəqqəti olaraq işini dayandıra biləcəyini bildirirlər. - Batareyanız çıxarılırsa, bunu yalnız adapter elektrik şəbəkəsinə qoşulmadıqda edin. Laptopun güc düyməsini iki dəqiqə basıb saxlayın, sonra batareyanı yenidən yerləşdirin və adapteri yenidən yeni bir prizə qoşun.
 Elektrik kabelini yoxlayın. Şnurun uzunluğunu çatlar, çuxurlar və izolyasiyada aşınma olub olmadığını yoxlayın. Bir şey taparsanız və ya adapterin özü əyilmişsə və ya plastik kimi gəlirsə, şnur zədələnir. Dizüstü kompüteriniz üçün yeni bir güc kabeli almalısınız.
Elektrik kabelini yoxlayın. Şnurun uzunluğunu çatlar, çuxurlar və izolyasiyada aşınma olub olmadığını yoxlayın. Bir şey taparsanız və ya adapterin özü əyilmişsə və ya plastik kimi gəlirsə, şnur zədələnir. Dizüstü kompüteriniz üçün yeni bir güc kabeli almalısınız. - Parçaları dəyişdirmədən əvvəl zəmanət şərtlərinizi yoxlayın. Müəyyən şərtlər daxilində xərclər istehsalçı tərəfindən ödənilə bilər.
 Bağlantını yoxlayın. Dizüstü kompüterinizdəki şnurun bağlantısı boş və ya titrəyirsə, əlaqə ilə bağlı bir problem ola bilər. Şnurunu ayırın, zibilləri bir diş çubuğu və sıxılmış hava tozu ilə təmizləyin.
Bağlantını yoxlayın. Dizüstü kompüterinizdəki şnurun bağlantısı boş və ya titrəyirsə, əlaqə ilə bağlı bir problem ola bilər. Şnurunu ayırın, zibilləri bir diş çubuğu və sıxılmış hava tozu ilə təmizləyin. - Bükülmüş sancaqlar və digər zədələr modelə görə dəyişə bilər. Laptopu və ya kabloyu bir təmirçiyə aparın. Doğru təmir təlimatları üçün noutbuk modelinizi onlayn olaraq axtara bilərsiniz, ancaq lazımlı alətlər olmadan bu çətin ola bilər və zəmanəti ləğv edə bilər.
 Əvvəlcə batareyanı çıxararaq kompüteri yenidən başladın. Kompüterinizi söndürün, elektrik prizindən ayırın və batareyanı laptopdan çıxarın. Batareya, ümumiyyətlə, bir sikkə köməyi ilə və ya sürüşmə sapı vasitəsi ilə bir kilidin çevrilməsinə ehtiyac olduğu dizüstü kompüterin altından çıxarıla bilər. Batareyanı 10 saniyə buraxın, yenidən laptopa vurun və kompüterinizi yenidən başladın. Noutbukun adapterini yüklədikdən sonra yenidən elektrik prizinə qoşun və işlədiyini yoxlamaq üçün 10 saniyə gözləyin.
Əvvəlcə batareyanı çıxararaq kompüteri yenidən başladın. Kompüterinizi söndürün, elektrik prizindən ayırın və batareyanı laptopdan çıxarın. Batareya, ümumiyyətlə, bir sikkə köməyi ilə və ya sürüşmə sapı vasitəsi ilə bir kilidin çevrilməsinə ehtiyac olduğu dizüstü kompüterin altından çıxarıla bilər. Batareyanı 10 saniyə buraxın, yenidən laptopa vurun və kompüterinizi yenidən başladın. Noutbukun adapterini yüklədikdən sonra yenidən elektrik prizinə qoşun və işlədiyini yoxlamaq üçün 10 saniyə gözləyin. - Bütün noutbuklarda asanlıqla əldə edə biləcəyiniz bir batareya yoxdur. Batareya üçün açıq bir bölmə yoxdursa, batareyanı çıxarmadan kompüterinizi işə salın.
 Kompüterin sərinləməsinə icazə verin. Batareya çox isti hiss edirsə, artıq istilik şarj prosesinə təsir göstərə bilər. Kompüteri söndürün və bir neçə dəqiqə soyudun. Dizüstü kompüterinizin azarkeşlərini bu yaxınlarda təmizləməmisinizsə, azarkeşləri bir küncdən qısa müddətdə tozdan təmizləmək üçün sıxılmış hava istifadə edin.
Kompüterin sərinləməsinə icazə verin. Batareya çox isti hiss edirsə, artıq istilik şarj prosesinə təsir göstərə bilər. Kompüteri söndürün və bir neçə dəqiqə soyudun. Dizüstü kompüterinizin azarkeşlərini bu yaxınlarda təmizləməmisinizsə, azarkeşləri bir küncdən qısa müddətdə tozdan təmizləmək üçün sıxılmış hava istifadə edin. - Doğrudan azarkeşlərin egzozuna vurmayın, yalnız bir bucaq altında, əks halda fanata zərər verə bilərsiniz.
- Dizüstü kompüterinizi ayırmağa cəsarət edirsinizsə, sıxılmış havanı dərhal qutuda havaya sovurmaq üçün istifadə edə bilərsiniz. İşə başlamazdan əvvəl laptop modelinizi sökmək üçün bir təlimat tapın və böyük və təmiz bir səthdə işləyin. Bu, böyük ehtimalla sizi zəmanətdən çıxaracaqdır.
 Dizüstü kompüterinizi batareyasız çəkin. Kompüteri söndürün, batareyanı çıxarın və kompüteri enerji mənbəyinə qoşun. Kompüter açılmırsa, ehtimal ki, yeni bir kabelə ehtiyacınız var. Noutbuk bu həcmdə işə düşərsə, şarj problemi, ehtimal ki, batareyaların özlərindən və ya kompüterinizin batareyayla əlaqə tərzindən qaynaqlanır. Aşağıdakı üsullar problemi həll edə bilər və ya batareyanız tükənib, dəyişdirilməlidir.
Dizüstü kompüterinizi batareyasız çəkin. Kompüteri söndürün, batareyanı çıxarın və kompüteri enerji mənbəyinə qoşun. Kompüter açılmırsa, ehtimal ki, yeni bir kabelə ehtiyacınız var. Noutbuk bu həcmdə işə düşərsə, şarj problemi, ehtimal ki, batareyaların özlərindən və ya kompüterinizin batareyayla əlaqə tərzindən qaynaqlanır. Aşağıdakı üsullar problemi həll edə bilər və ya batareyanız tükənib, dəyişdirilməlidir. - Batareyanız çıxarıla bilmirsə, bu addımı atlayın və noutbuku təmir etmədən əvvəl aşağıdakı üsulları sınayın.
 Adapteri dəyişdirin. Bəzən adapter artıq düzgün işləmir və ya hirsli səylərə baxmayaraq boş bir fişi düzəltmək olmur. Mümkünsə, başqasından bir şarj cihazı borc alın və ya bir kompüter mağazasında bir mütəxəssisdən şarj cihazınızı sınamasını istəyin. Şarj cihazınız qüsurlu olsa, bir kompüterdən və ya elektronik mağazasından yenisini alın.
Adapteri dəyişdirin. Bəzən adapter artıq düzgün işləmir və ya hirsli səylərə baxmayaraq boş bir fişi düzəltmək olmur. Mümkünsə, başqasından bir şarj cihazı borc alın və ya bir kompüter mağazasında bir mütəxəssisdən şarj cihazınızı sınamasını istəyin. Şarj cihazınız qüsurlu olsa, bir kompüterdən və ya elektronik mağazasından yenisini alın.
3-cü hissə 2: Ayarlar və sürücülər (Windows)
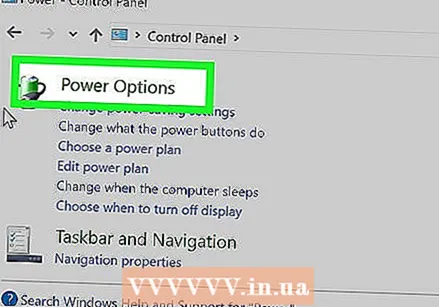 Güc idarəetmə parametrlərini yoxlayın. Başlat → Denetim Masası → Güc Seçimləri seçimlərinə gedin. Ola bilər ki, "aşağı batareya səviyyəsi" üçün ayar çox yüksəkdir və bu da kompüterinizin doldurulması əvəzinə sönməsinə səbəb olur. Bununla məşğul olmağın ən asan yolu onları standart parametrlərə qaytarmaqdır. Bu problemi həll etməyibsə, aşağıdakı məlumatlarla davam edin
Güc idarəetmə parametrlərini yoxlayın. Başlat → Denetim Masası → Güc Seçimləri seçimlərinə gedin. Ola bilər ki, "aşağı batareya səviyyəsi" üçün ayar çox yüksəkdir və bu da kompüterinizin doldurulması əvəzinə sönməsinə səbəb olur. Bununla məşğul olmağın ən asan yolu onları standart parametrlərə qaytarmaqdır. Bu problemi həll etməyibsə, aşağıdakı məlumatlarla davam edin  Cihaz Menecerini açın. Əvvəlcə "Cihaz Meneceri" ni açın. Bunları axtarış funksiyasından istifadə edərək Windows-da və ya Başlat → Denetim Masası → Sistem və Təhlükəsizlik → Cihaz Meneceri vasitəsilə çox asanlıqla tapa bilərsiniz.
Cihaz Menecerini açın. Əvvəlcə "Cihaz Meneceri" ni açın. Bunları axtarış funksiyasından istifadə edərək Windows-da və ya Başlat → Denetim Masası → Sistem və Təhlükəsizlik → Cihaz Meneceri vasitəsilə çox asanlıqla tapa bilərsiniz.  Batareyaların parametrlərinə baxın. Siyahı yükləndikdə, "Batareyalar" ı genişləndirin.
Batareyaların parametrlərinə baxın. Siyahı yükləndikdə, "Batareyalar" ı genişləndirin.  Sürücü proqramını yeniləyin. "Microsoft ACPI-Uyğun İdarəetmə Metodu Batareyası" nı sağ vurun və "Sürücü Proqramını Yeniləyin." Görünən təlimatları izləyin.
Sürücü proqramını yeniləyin. "Microsoft ACPI-Uyğun İdarəetmə Metodu Batareyası" nı sağ vurun və "Sürücü Proqramını Yeniləyin." Görünən təlimatları izləyin.  Kompüteri yenidən başladın. Sürücünün aktivləşməsi üçün kompüteri bağlayın və yenidən başladın. Laptop hələ də şarj etmirsə, Batareya hissəsindəki hər giriş üçün "Sürücüyü yeniləyin" addımını təkrarlayın və kompüterinizi ikinci dəfə yenidən başladın.
Kompüteri yenidən başladın. Sürücünün aktivləşməsi üçün kompüteri bağlayın və yenidən başladın. Laptop hələ də şarj etmirsə, Batareya hissəsindəki hər giriş üçün "Sürücüyü yeniləyin" addımını təkrarlayın və kompüterinizi ikinci dəfə yenidən başladın.  Sürücüyü çıxarın və quraşdırın. Hələ də noutbukunuzu doldura bilmirsinizsə, "Microsoft ACPI-Uyğun İdarəetmə Metodu Batareyası" nı sağ vurun və "Sil" seçimini edin. Proses başa çatdıqda alətlər panelindəki düyməni vurun. Donanım dəyişikliklərini tarayın. Alternativ olaraq, "Fəaliyyət" nişanını aça və "Donanım dəyişiklikləri üçün tarama" seçimini edə bilərsiniz. Sürücü yenidən qurulduqdan sonra kompüterinizi yenidən başladın.
Sürücüyü çıxarın və quraşdırın. Hələ də noutbukunuzu doldura bilmirsinizsə, "Microsoft ACPI-Uyğun İdarəetmə Metodu Batareyası" nı sağ vurun və "Sil" seçimini edin. Proses başa çatdıqda alətlər panelindəki düyməni vurun. Donanım dəyişikliklərini tarayın. Alternativ olaraq, "Fəaliyyət" nişanını aça və "Donanım dəyişiklikləri üçün tarama" seçimini edə bilərsiniz. Sürücü yenidən qurulduqdan sonra kompüterinizi yenidən başladın. - Bu addım dizüstü kompüterinizdə bir internet bağlantınızın olmasını tələb edir.
3-dən 3-cü hissə: Ayarlar və sürücülər (Mac)
 Güc idarəetmə parametrlərinizi yoxlayın. Proqramlar qovluğundakı Dock-dan Sistem Tercihlərini açın. Enerji qənaət düyməsini vurun və "Batareya" və "Güc Adapteri" ni yoxlayın. Nadir hallarda, aşağı bir yuxu ayarı, şarjla əlaqədar bir problem olduğu kimi görünə bilər. Əksər hallarda aşağıdakı əlavə addımları sınamalı olacaqsınız.
Güc idarəetmə parametrlərinizi yoxlayın. Proqramlar qovluğundakı Dock-dan Sistem Tercihlərini açın. Enerji qənaət düyməsini vurun və "Batareya" və "Güc Adapteri" ni yoxlayın. Nadir hallarda, aşağı bir yuxu ayarı, şarjla əlaqədar bir problem olduğu kimi görünə bilər. Əksər hallarda aşağıdakı əlavə addımları sınamalı olacaqsınız.  Sistem İdarəetmə Denetleyicisini sıfırlayın. Batareya idarəetməsini və batareyanın vəziyyət işığını idarə edən SMC-ni sıfırlamaq üçün bu üsullardan birini istifadə edin:
Sistem İdarəetmə Denetleyicisini sıfırlayın. Batareya idarəetməsini və batareyanın vəziyyət işığını idarə edən SMC-ni sıfırlamaq üçün bu üsullardan birini istifadə edin: - Çıxarıla bilməyən batareyalı noutbuklar: Kompüteri söndürün. Onu yuvaya qoşun. Eyni zamanda solda vites idarəetmə seçimi düymələrini basın və laptopun güc düyməsini. Düymələri eyni vaxtda buraxın və kompüterinizi yenidən açın.
- Çıxarıla bilən batareyalı noutbuklar: Kompüteri söndürün və şəbəkədən çıxarın. Batareyanı çıxarın. Güc düyməsini 5 saniyə basıb saxlayın. Batareyanı dəyişdirin və yenidən divar yuvasına qoşun, bundan sonra kompüteri yenidən başladın.
Göstərişlər
- Dizüstü kompüterinizin istehsalçısının enerji təchizatı gərginliyi ilə bağlı tövsiyələrini yoxlayın. Yanlış gərginliyə sahib bir adapter batareyanıza (və dizüstü kompüterinizə) zərər verə bilər.
Xəbərdarlıqlar
- Bəzi noutbuklarda əvəz edə biləcəyiniz batareyalar yoxdur. Dizüstü kompüteriniz hələ də zəmanət müddətindədirsə, batareyanı özünüz çıxarmağa çalışmayın; bu zəmanəti ləğv edəcəkdir.