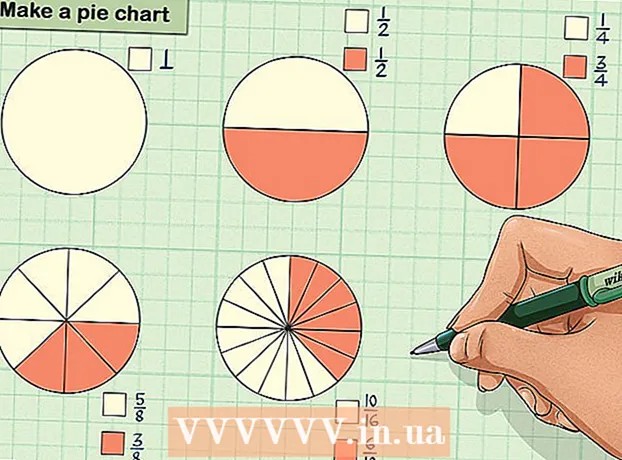Müəllif:
Louise Ward
Yaradılış Tarixi:
3 Fevral 2021
YeniləMə Tarixi:
1 İyul 2024
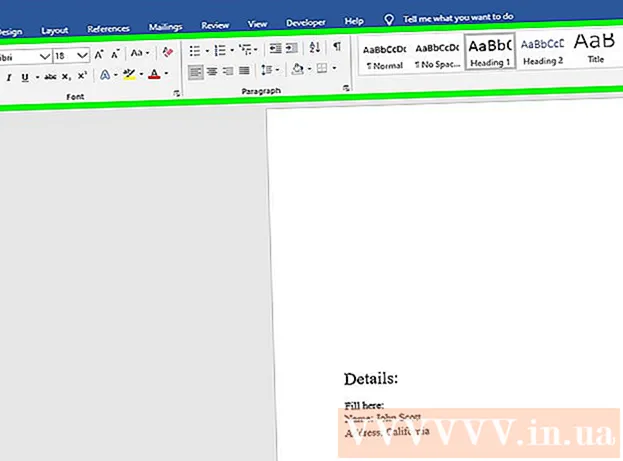
MəZmun
Bu məqalədə Adobe Acrobat Pro DC proqramı ilə PDF sənədlərini necə düzəldəcəyinizi və ya PDF sənədlərini Microsoft Word formatına necə çevirəcəyinizi göstərir. PDF sənədlərini pulsuz redaktə etmək istəyirsinizsə, LibreOffice Draw istifadə edin, lakin Adobe Acrobat Pro DC-dən daha az xüsusiyyətə malikdir.
Addımlar
Metod 4-dən 1: Sejda istifadə edin
Bir veb brauzerdən istifadə edərək Sejda veb saytına daxil olun. Sejda pulsuz bir PDF PDF düzəliş vasitəsidir. Sejda istifadə edərək saatda 3 faylı düzəldə bilərsiniz. Fayllar 200 səhifəyə qədər və ya 50 MB ölçülü ola bilər. Düzəliş üçün yüklədiyiniz fayllar ümumiyyətlə 2 saatdan sonra avtomatik silinir.
- Sənədinizi düzəltmək üçün 2 saat kifayət deyilsə, PDF sənədlərini düzəltmək üçün pulsuz LibreOffice Draw proqramından istifadə edə bilərsiniz. Yoxsa PDF sənədlərini redaktə etmək və qalanlarını LibreOffice Draw-da bitirmək üçün Sejda üzərindəki bəzi xüsusiyyətlərdən istifadə edəcəksiniz.

Basın PDF faylını yükləyin (PDF sənədlərini yükləyin). Səhifənin ortasındakı yaşıl düymədir.
PDF sənədini seçin və vurun Yükləmək (Yükləmək). Bu Sejda'nın onlayn alətləri ilə düzəldə biləcəyiniz bir PDF fayl yükləməsidir.

Fayla mətn əlavə edin. PDF sənədinizə mətn əlavə etmək üçün mətni olan bir işarəni vuracaqsınız Mətn Səhifənin yuxarısında (Mətn), sonra mətn əlavə etmək üçün haraya vurun və yazmağa başlayın.
Mövcud mətni redaktə edin. Bir çox digər pulsuz PDF tənzimləmə vasitələrindən fərqli olaraq, Sejda, mövcud mətni və PDF sənədinə əlavə edilmiş yeni mətni düzəltməyə imkan verir. Mətni redaktə etmək üçün mətnin üzərinə vurub redaktə etmək və yazmağa başlamaq kifayətdir. Mətn əlavə edə və ya silə bilərsiniz. Mətn formatını dəyişdirmək üçün mətn daxil etmə qutusunun üstündəki işarədən istifadə edin. Aşağıdakı mətn formatlama seçimlərindən istifadə edə bilərsiniz:
- Basın B qalın mətn stili.
- Basın Mən mətni kursivləşdirmək üçün.
- Oxun yanında "T" hərfinə vurun və mətnin ölçüsünü dəyişdirmək üçün sürgü sürüşdürün.
- Basın Şrift Seçim qutusuna yeni bir şrift seçmək üçün (Şrift).
- Basın Rəng Mətnin rəngini seçmək üçün (Rəng).
- Mətn giriş qutusunu təmizləmək üçün zibil qutusu işarəsini vurun.

Səhifəyə bir link əlavə edin. Linkslər başqa bir sayta URL təqdim etməyə imkan verir. PDF sənədinə yol əlavə etmək üçün bu addımları izləyin:- Basın Bağlantı (Yol) ekranın yuxarı hissəsindədir.
- Yolu əlavə etmək istədiyiniz yerə vurun və sürüşdürün.
- Bağlamaq istədiyiniz URL ünvanını "Xarici URL ilə əlaqə" sahəsinə kopyalayın və yapışdırın.
- Basın Dəyişiklikləri tətbiq edin (Dəyişikliyi tətbiq edin).
PDF sənədlərinə cədvəl elementləri əlavə edin. Basın Formalar PDF sənədinə əlavə edə biləcəyiniz elementləri olan seçim siyahısını görmək üçün səhifənin yuxarı hissəsindəki (Cədvəl). Bunlar interaktiv və interaktiv olmayan cədvəlli element seçimləridir. Menyuda göstərilən cədvəl elementlərindən birini basın və PDF sənədindəki cədvəlin yerləşdirilməsini istədiyiniz yerə vurun. Menyudakı cədvəl elementlərinə aşağıdakılar daxildir:
- PDF sənədinə X əlavə etmək üçün "X" simgesini vurun.
- PDF sənədinə onay işarəsi əlavə etmək üçün işarənin işarəsini vurun.
- PDF sənədinə güllə əlavə etmək üçün nöqtəni vurun.
- PDF sənədinə bir sətir mətn qutusu əlavə etmək üçün "ABCD" qutusuna vurun.
- PDF sənədinizə birdən çox sətir mətn idxal etmək üçün bir mətn qutusu əlavə etmək üçün "ABCD" kiçik qutusuna vurun.
- PDF sənədləri üçün seçim nöqtələri yaratmaq üçün nöqtələr olan dairə işarəsini vurun.
- Onay qutusunu PDF sənədinə əlavə etmək üçün onay qutusunun işarəsini vurun.
- Seçim qutusu menyusunu PDF sənədinə əlavə etmək üçün seçim çərçivəsi işarəsini vurun.
PDF sənədlərinə şəkillər əlavə edin. PDF sənədinə şəkil əlavə etmək üçün bu addımları izləyin:
- Basın Şəkil Səhifənin yuxarı hissəsindəki (şəkil).
- Basın Yeni şəkil (Yeni şəkil).
- Əlavə etmək istədiyiniz şəkli seçin və vurun Açıq Yükləmək üçün (Aç).
- Bir şəkil əlavə etmək üçün haraya vurun.
PDF-yə imza əlavə edin. PDF-yə imza əlavə etmək üçün bu addımları izləyin:
- Basın İşarəsi Səhifənin yuxarı hissəsində (imzalanmış).
- Basın Yeni İmza (Yeni imza).
- Səhifənin yuxarı hissəsindəki mətn daxiletmə sahəsinə adınızı yazın.
- İmza stilini vurun.
- Seçin Yadda saxla (Yadda saxla).
- İmzanızın yerləşdirilməsini istədiyiniz yerə vurun.
Vurgu, üst-üstə əlavə edin və ya mətn effektinin altını çizin. PDF-yə vurgulayıcı, üst xətt və ya altından mətn effekti əlavə etmək üçün aşağıdakı addımları edə bilərsiniz:
- Basın Qeyd et Səhifənin yuxarı hissəsində (şərh).
- "Vurgulayın", "Tətil et" və ya "Altı xətt" in yanındakı rəngli dairələrdən birini vurun.
- Siçanı vurub vurgulamaq istədiyiniz mətnin üzərinə sürükləyin və ya altından xətt və ya üst sətir əlavə edin.
PDF-yə şəkillər əlavə edin. PDF-yə forma əlavə etmək üçün klikləyəcəksiniz Şekiller Səhifənin yuxarısında (Forma) vurun və vurun Ellips (Oval forma) və ya Düzbucaqlı (Dikdörtgen). Sonra, şəkli əlavə etmək istədiyiniz yeri vurun və sürüşdürün. Aşağıdakılar ümumiyyətlə formalarda görünən redaktə variantlarıdır:
- Forma üçün sərhəd ölçüsü seçmək üçün sətir işarəsini vurun.
- Forma üçün haşiyə rəngi seçmək üçün kvadrat işarəsini vurun.
- Forma üçün rəng seçmək üçün dairə işarəsini vurun.
- Formanı təkrarlamaq üçün üst-üstə düşən iki kvadrat işarəsini vurun.
- Formanı silmək üçün zibil qutusu işarəsini vurun.
PDF sənədinə çəkin. PDF sənədlərini çəkməyə kömək edəcək addımlar:
- Basın Qeyd et (Qeyd).
- Yanındakı rəngli dairələrdən birini vurun Draw (Rəsm).
- PDF-də sərbəst şəkildə rəsm çəkmək üçün basın və sürükləyin.
Basın Səhifəni buraya daxil edin Yeni səhifə əlavə etmək üçün (buraya səhifə əlavə edin). Bu, hər səhifənin yuxarı və aşağı hissəsində göstərilən düymədir. Cari səhifədən əvvəl yeni bir səhifə əlavə etmək üçün səhifənin yuxarı hissəsindəki düyməni vurun. Cari səhifədən sonra yeni bir səhifə əlavə etmək üçün səhifənin altındakı düyməni vurun.
Aşağıdakı addımlarla səhv əməliyyatını silin:
- Basın Daha çox Səhifənin yuxarı hissəsində (əlavə et).
- Basın Geri qaytar (Geri qaytar).
- Silmək istədiyiniz addımın yanındakı onay qutusuna vurun.
- Basın Geri qayıt seçin (Seçilmiş əməliyyatı silin).
Basın Dəyişiklikləri tətbiq edin (Dəyişikliyi tətbiq edin). Səhifənin altındakı yaşıl bir düymədir. PDF-ni düzəltdikdən sonra bu düyməni vurun. Beləliklə, veb sayt PDF sənədinizi emal etməyə başlayacaq.
Basın Yükləyin Yuxarıda yaşıl. Bu düzəliş edilmiş mətni kompüterinizə yükləyəcəkdir.
- Və ya mətni Dropbox, OneDrive, Google Drive-da saxlamaq, mətnin adını dəyişdirmək və ya mətn yazdırmaq üçün nişanlardan birini tıklaya bilərsiniz.
Metod 4-dən 2: LibreOffice Draw istifadə
LibreOffice'i yükləyin və quraşdırın. LibreOffice, Microsoft Office üçün pulsuz bir alternativdir. Draw proqramı PDF yaradılması və redaktə etməsini təmin edir. LibreOffice-i yükləmək və yükləmək üçün https://www.libreoffice.org/ saytına daxil olacaq və vurun İndi yüklə (İndi yüklə). Növbəti şey faylı qurmaq və təlimatları izləməkdir.
- LibreOffice Draw istifadə etmək üçün bütün paketi kompüterinizə yükləməlisiniz.
LibreOffice Draw'u açın. Bu üçbucaqları və dairələri olan sarı nişanlar olan bir proqramdır. Windows Başlat menyusundakı işarəni və ya Mac'inizdəki Proqramlar qovluğunu vurun.
- Proqrama Windows Başlat menyusundakı LibreOffice qovluğunda və ya Proqramlar qovluğunda baxıla bilər.
PDF sənədini LibreOffice Draw-da açın. PDF faylı orijinal versiyasından fərqli görünür. LibreOffice Draw'da bir PDF faylı açmaq üçün bu addımları izləyin:
- Basın Fayl (Fayl).
- Basın Açıq (Açıq).
- Açmaq istədiyiniz PDF sənədini seçin.
- Basın Açıq.
Obyekti köçürün və ölçüsünü dəyişdirin. Siçan göstəricisini obyektin üstünə qoyanda göstərici 4 ölçülü oxa çevrilir. Seçmək üçün obyekti vurun. Obyektləri köçürmək və ölçüsünü dəyişdirmək üçün aşağıdakı seçimlərdən istifadə edin.
- Hərəkət etmək üçün obyekti vurun və sürükləyin.
- Ölçüsünü dəyişdirmək üçün obyektin bir küncündəki kvadratları vurub sürükləyin.
Yeni mətn əlavə edin. Məzmununuza yeni mətn əlavə etmək üçün səhifənin yuxarı hissəsindəki sətirlərin yanında "A" hərfinə vuracaqsınız. Mətn əlavə etmək istədiyiniz yerə vurun və yazmağa başlayın. Göstərilən ölçüdə mətn daxil etmə qutusu yaratmaq üçün basın və sürükləyin. Mətn formatlamasını redaktə etmək üçün sağda göstərilən menyu çubuğundakı formatlama seçimlərindən istifadə edin.
Mətni redaktə edin. PDF-də mövcud mətni düzəltmək üçün mətni vurub yazmağa başlayacaqsınız. Sağda göstərilən menyudakı seçimlərdən istifadə edərək mətni silmək, əlavə etmək, vurğulamaq və ya mətn formatını dəyişdirmək olar. Menyudakı seçimlərə aşağıdakılar daxildir:
- Şrift seçmək üçün "Xarakter" in altındakı seçim siyahısını istifadə edin.
- Şrift ölçüsünü seçmək üçün şrift menyusunun yanındakı seçim siyahısını istifadə edin.
- Qalın mətn yaratmaq üçün "B" düyməsini basın.
- Kursiv mətn etmək üçün "I" düyməsini basın.
- Alt xətt yaratmaq üçün "U" düyməsini basın.
- Tire yaratmaq üçün "S" düyməsini basın.
- Mətnə kölgə əlavə etmək üçün "A" düyməsini basın.
- Mətni sola, sağa, ortaya düzəltmək və ya hətta hizalamaq üçün "Paraqraf" (Paraqraf) altında 4 sətir olan işarəni vurun.
- Sətir aralığını, əvvəlki - hər abzasdan sonra və girintini tənzimləmək üçün "Boşluq" altındakı boşluqlardan istifadə edin.
- Güllə / güllə formatı üçün "Siyahılar" altındakı sətirlərin yanındakı nöqtələr işarəsini vurun.
- Nömrələmə formatı üçün "Siyahılar" ın altındakı sətirlərin yanındakı rəqəm işarəsini vurun.
Mətnə şəkil əlavə edin. Aşağıdakı addımlarla mətnə bir şəkil əlavə edə bilərsiniz:
- Səhifənin yuxarı hissəsindəki təpəlik boyama simgesini vurun.
- Əlavə etmək istədiyiniz şəkli seçin.
- Basın Açıq (Açıq).
- Müvafiq yerə keçmək üçün fotonu vurun və sürükləyin.
- Təsvirin ölçüsünü dəyişdirmək üçün şəklin ətrafındakı kvadrat nöqtələri vurun və sürükləyin.
Bu addımları izləyərək PDF sənədinə şəkillər əlavə edin:
- Səhifənin yuxarı hissəsindəki üst-üstə düşən kvadrat işarəsini vurun.
- Sol menyu çubuğundakı formanı vurun.
- Formanı çəkmək üçün basın və sürükləyin.
- Sağ menyu çubuğunda "Rəng" in yanındakı qutunu vurun.
- Forma üçün bir rəng seçin.
Obyekti döndərin. Mətndəki obyektləri döndərmək üçün aşağıdakı addımları yerinə yetirin:
- Səhifənin yuxarı hissəsindəki dairə oxu ilə kvadrat işarəsini vurun.
- Döndürmək istədiyiniz obyekti vurun.
- Objektin künclərindəki sarı nöqtələri vurub sürükləyin.
Düzəlişləri yadda saxlayın. Düzəlişləri saxlamaq üçün aşağıdakı addımları atmalısınız:
- Basın Fayl (Fayl).
- Basın Yadda saxla (Yadda saxla).
PDF sənədlərini ixrac edin. Aşağıdakı addımlar mətni PDF formatında ixrac etməyə kömək edəcəkdir:
- Basın Fayl.
- Basın Kimi ixrac edin (İxracat ...)
- Basın PDF olaraq ixrac edin (PDF faylı olaraq ixrac edin).
Metod 3-dən 3: Adobe Acrobat Pro DC istifadə edin
PDF sənədlərini Adobe Acrobat Pro-da açın. Mətn işarəsi ilə ağ rəngli Adobe Acrobat tətbiqini vurun A qırmızı stilizə edilmişdir.
- Adobe Acrobat Reader DC istifadə edərək PDF sənədlərinə pulsuz baxa bilərsiniz. Adobe Acrobat Pro DC, PDF sənədlərini düzəltməyinizə xərcləyir. Premium abunə üçün acrobat.adobe.com saytını ziyarət edin.

PDF sənədini açın. Tıklayarak faylı aça bilərsiniz Açıq Adobe Acrobat Pro qarşılama ekranında (Aç) və faylı seçin və ya Adobe Acrobat Pro-da bir PDF faylı açmaq üçün aşağıdakı addımları yerinə yetirin:- Basın Fayl ekranın yuxarı hissəsindəki menyu çubuğunda.
- Basın Açıq.
- Düzəliş etmək istədiyiniz PDF sənədini seçin.
- Basın Açıq.

Basın PDF redaktə edin (PDF sənədlərini redaktə edin). Sağ menyu çubuğundakı çəhrayı qutu işarəsidir. Bu, PDF sənədindəki bütün mətn giriş qutularının və obyektlərinin siyahısını göstərəcəkdir.
Mətni redaktə edin. PDF sənədindəki mətni redaktə etmək üçün mətn qutusundakı mətni vurun və yazmağa başlayın. Mətn formatlamasını dəyişdirmək üçün yeni mətni silə və ya əlavə edə, vurğulaya və ya sağda göstərilən FORMAT menyusundan istifadə edə bilərsiniz.

Yeni mətn əlavə edin. PDF-yə yeni mətn əlavə etmək üçün vurun Mətn əlavə edin Səhifənin yuxarı hissəsindəki menyu çubuğunda (mətn əlavə edin). Sonra mətn əlavə etmək istədiyiniz yerə vurun və yazmağa başlayın. Mətn daxil etmə çərçivəsinin ölçüsünü zövqünüzə görə formatlaşdırmaq üçün vurun və sürükləyin.
Mətni redaktə etmək üçün "FORMAT" alətindən istifadə edin. Format aləti ekranın sağ tərəfindəki menyuda görünür. Düzəliş etmək istədiyiniz mətn hissəsini vurgulayın və mətn formatlamasını redaktə etmək üçün aşağıdakı vasitələrdən istifadə edin:
- Şrifti dəyişdirmək üçün "FORMAT" altındakı seçim qutusuna vurun
- Şrift ölçüsünü dəyişdirmək üçün şriftin altındakı seçim qutusuna vurun
- Mətn rəngini dəyişdirmək üçün mətn ölçüsü qutusunun yanındakı rəng qutusuna vurun.
- Mətn üçün qalın, kursiv, alt xətt, alt sətir və ya üst sətir formatlaşdırmaq üçün müxtəlif üslublarla böyük "T" işarəsini vurun.
- İşarəli / gülləli bir siyahı yaratmaq üçün üç tire və üç nöqtə ikonasının yanındakı seçim qutusuna vurun.
- Nömrəli bir siyahı yaratmaq üçün üç nömrəli tire işarəsinin yanındakı seçim qutusuna vurun.
- Mətnləri sola düzəltmək, ortaya, sağa və ya hətta hizalamaq üçün mətn sətirləri kimi 4 tire işarəsini vurun.
- Sətir aralığını artırmaq və ya azaltmaq üçün üç kəsikli xəttin yanında şaquli ox ilə seçim qutusuna vurun.
- Paraqraflar arasındakı boşluğu artırmaq və ya azaltmaq üçün iki tire qrupu ilə birlikdə ox işarəsinin yanındakı seçim qutusuna vurun.
- Seçilmiş simvolların genişliyini (faizini) artırmaq və ya azaltmaq üçün "Yatay miqyaslandırma" seçim qutusuna vurun.
- Simvollar arasındakı boşluğu artırmaq və ya azaltmaq üçün "A" hərfinin altındakı üfüqi ox və "V" hərfi ilə seçim qutusuna vurun.
- Bir PDF sənədindəki hər elementi düzəldə bilməyəcəyinizi unutmayın.
PDF sənədlərinə şəkillər əlavə edin. Aşağıdakı addımlar PDF sənədlərinə şəkillər əlavə etməyə kömək edəcəkdir:
- Basın Şəkil əlavə edin Səhifənin yuxarı hissəsində (şəkil əlavə edin).
- Əlavə etmək istədiyiniz şəkli seçin.
- Basın Açıq (Açıq).
- Şəkil əlavə etmək istədiyiniz yeri vurun və ya şəkil ölçüsünü təyin etmək üçün sürüşdürün.
- Təsvirin ölçüsünü dəyişdirmək üçün çərçivənin köşelerindəki mavi nöqtələri şəklin ətrafına vurub sürükləyin.
Şəkillər və digər obyektləri redaktə etmək üçün "OBJECTS" alətindən (Nesnələr) istifadə edin. Düzəliş etmək istədiyiniz obyekti seçin və redaktə etmək üçün aşağıdakı vasitələrdən istifadə edin:
- Görüntüyü üfüqi yuxarı və aşağı döndərmək üçün iki sağa baxan üçbucağın işarəsini vurun.
- Görünüşü şaquli oxda yan-bu yana çevirmək üçün iki yuxarı üçbucağın işarəsini vurun.
- Səhifədəki obyektləri hizalamaq üçün bir sətrin yanındakı iki hüceyrə işarəsinin yanındakı seçim qutusuna vurun.
- Obyekti sola döndərmək üçün saat yönünün əksinə fırlanma oxu işarəsini vurun.
- Obyekti sağa çevirmək üçün saat yönündə dönmək üçün ox işarəsini vurun.
- Fotonu başqası ilə əvəz etmək üçün üst-üstə düşən fotoşəkillərin simgesini vurun.
- Obyektin tərtibini digər mətn və obyektlərə dəyişdirmək üçün üst-üstə düşən kvadratların işarəsini vurun.
- Bir PDF sənədindəki hər elementi düzəldə bilməyəcəyinizi unutmayın.
Basın Doldurun və imzalayın PDF sənədinə imza əlavə etmək üçün (Doldurun və İmzalayın). Sağ menyu çubuğundakı bənövşəyi işarənin yanında bir qələm işarəsidir. İmza daxil etmək, bir gənə əlavə etmək və ya vurmaq üçün səhifənin yuxarı hissəsindəki vasitələrdən istifadə edin İşarəsi Mövcud bir imza yaratmaq və ya əlavə etmək üçün (imzalanmış).
PDF sənədlərini aşağıdakı qaydada qeyd edin:
- Basın Fayl (Fayl).
- Basın Yadda saxla (Yadda saxla).
Metod 4-dən 4: Microsoft Word 2013 və ya 2016 istifadə edin
Microsoft Word'ü açın. Mətn içərisində olan və ya formalı mavi tətbiqetməni vuracaqsınız W.
PDF sənədini Word-də açın. İstifadə ediləcək fayl, düzenlenebilir bir Word sənədinə çevrilir. PDF sənədini Word-də açmaq üçün bu addımları izləyin:
- Basın Fayl (Fayl) ekranın yuxarı hissəsindəki menyu çubuğundadır.
Basın Açıq (Açıq).
- Word-ə çevirmək istədiyiniz PDF sənədini seçin.
- Basın Açıq.
- Seçin tamam.
Normal Word sənədində olduğu kimi faylı düzəldin.
- Hər hansı digər PDF dönüşümünə bənzər olaraq, çevrilmiş fayl orijinal sənəddən fərqli görünəcək və bir az əl ilə düzəliş tələb edəcəkdir.