Müəllif:
John Stephens
Yaradılış Tarixi:
1 Yanvar 2021
YeniləMə Tarixi:
1 İyul 2024
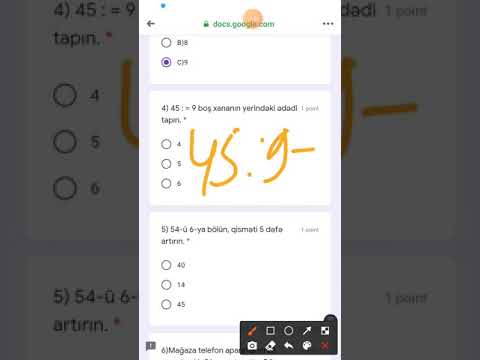
MəZmun
Bu məqalədə wikiHow sizə bir ərazinin və ya Google Xəritə təlimatlarının necə çap olunacağını göstərir. Bunu həm Windows, həm də Mac kompüterlərində edə bilərsiniz. Diqqət yetirin ki, hər bir küçəni aydın şəkildə görmək üçün böyütməlisiniz, yəni səhifədə çox geniş bir ərazini çap edə bilməzsiniz.
Addımlar
Metod 2-dən 1: Xəritəni çap edin
Google Xəritə veb saytını açın. Https://www.google.com/maps/ ünvanına gedin. Bu, Google Maps veb brauzerini veb brauzerdə açmaqdır.

Ünvan daxil edin. Google Xəritə ekranının yuxarı sol küncündə axtarış çubuğunu vurun, sonra çap etmək istədiyiniz ünvanı daxil edin.- Bir şəhər, vilayət və ya bir dövlət müəssisəsi adı (məsələn, kollec adı) yaza bilərsiniz.
Yer seçin. Yükləmək üçün axtarış çubuğunun altındakı bir ünvana vurun.

Yaxınlaşdırmaq və ya uzaqlaşdırmaqla xəritənin ölçüsünü dəyişdirin. Nişanı vurun + Böyütmək üçün ekranın sağ alt küncündə işarəni vurun - kiçiltmək Ekranda göstərilən xəritənin bir hissəsini çap edə bilərsiniz.- Nə qədər yaxınlaşdırsanız, xəritə daha detallıdır.
- Xəritədəki yerini dəyişdirmək üçün xəritəni vurub sürükləyə bilərsiniz.

Çap menyusunu açın. İstifadə etdiyiniz veb brauzerdən asılı olaraq hərəkət bir az fərqlidir:- Chrome Basın ⋮ Chrome ekranının sağ üst küncündə vurun Çap et ... Açılan menyuda (Çap et ...).
- Firefox Basın ☰ Firefox ekranınızın sağ üst küncündə, sonra vurun Çap et açılır menyuda.
- Microsoft Edge Basın ⋯ ekranın sağ üst küncündə, sonra vurun Çap et açılır menyuda.
- internet Explorer Basın ⚙️ brauzer pəncərəsinin sağ üst küncündə seçin Çap et açılır menyunun yuxarı hissəsində və vurun Çap et ... sol açılan menyu görünəndə.
- Safari Basın Fayl Mac menyu çubuğunda (Dosya) seçin Çap et ... açılır menyunun alt hissəsində.
Bir printer seçin. Mövcud printeri vurun və ya "Yazıcı" sahəsini vurun və şəbəkə printerini seçin.
- Daha köhnə bir printer istifadə edirsinizsə, çapdan əvvəl onu kompüterinizə bağlamağınız lazım ola bilər.
- Tıklamağınız lazım ola bilər Dəyişdirin (Dəyişdir) və ya Baxın Hal-hazırda seçilmiş printerin altında (İnsanlar).
Lazım gələrsə çap parametrlərini dəyişdirin. Hər printerdə fərqli parametrlər var və hər brauzerdə fərqli printer seçimləri pəncərələri var. Aşağıdakı seçimləri dəyişə bilərsiniz:
- Rəng (Rəng) - Mürəkkəbdən xilas olmaq üçün Google Map-i qara və ağ rəngdə çap edin və ya detalları vurğulamaq üçün rəngli bir şəkildə çap edin.
- Nüsxə sayı (Çap sayı) - Ehtiyacınız olan xəritə izi sayını seçin.
- Layihə (İnterfeys) və ya İstiqamət (İstiqamət) - seçin Mənzərə (Mənzərə) böyük xəritədə.
Basın Çap et. Veb brauzerinizdən asılı olaraq brauzer səhifənizin yuxarı və ya alt hissəsindəki düyməni tapa bilərsiniz. Bu, xəritəni seçilmiş printerə göndərir və çap edir. reklam
Metod 2-dən 2: İstiqamətləri çap edin
Google Xəritə səhifəsini açın. Https://www.google.com/maps/ ünvanına gedin. Bu, cari brauzerdə Google Maps səhifəsini açacaqdır.
"İstiqamətlər" simgesini vurun. Mavi fonda əyri ox nişanı. Bu işarəni Google Xəritə axtarış çubuğunun sağ üst küncündə tapa bilərsiniz (axtarış paneli ekranın yuxarı sol küncündədir). Pop-up pəncərə görünəcək.
Başlama yerinizi daxil edin. İstiqamətlər pəncərəsinin yuxarı hissəsindəki mətn sahəsinə başlanğıc ünvanını daxil edin.
- Başlanğıc nöqtəsini təyin etmək üçün xəritədəki bir yerə vura bilərsiniz.
Gedəcəyiniz yeri daxil edin. Başlanğıc nöqtəsi sahəsinin dərhal altındakı "Hedef seçin ..." sahəsinə gedəcəyiniz yeri daxil edin.
Basın ↵ daxil edin. Bu, yeni daxil etdiyiniz 2 ünvanı təsdiqləmək və başlanğıc nöqtəsindən ən sürətli gedən yerə gedən yolu tapmaq üçün hərəkətdir.
Marşrut seçin. Pəncərənin sol tərəfində getmək istədiyiniz marşrutu vurun.
Yazıcı simgesini vurun. İkon, seçdiyiniz marşrutda, İstiqamətlər pəncərəsinin sağındadır. Nişanı vurmaqla çap seçimləri olan bir açılır pəncərə açılacaqdır.
Çap seçimlərini seçin. Basın Xəritələr daxil olmaqla çap edin (Xəritə ilə çap et) və ya Yalnız mətni çap edin (Yalnız mətni çap edin). Xəritələrlə çap etmək, daha çox mürəkkəbə başa gəlsə də, istiqamətlərlə yanaşı əyani bir görünüş verir.
Basın Çap et. Bu düymə ekranın yuxarı sağ küncündədir. Bu brauzerin Çap pəncərəsini açacaqdır.
Bir printer seçin. Mövcud printeri vurun və ya "Yazıcı" sahəsini vurun və şəbəkə printerini seçin.
- Daha köhnə bir printer istifadə edirsinizsə, çapdan əvvəl onu kompüterinizə bağlamağınız lazım ola bilər.
- Tıklamağınız lazım ola bilər Dəyişdirin və ya Baxın seçilmiş printerin altında.
Lazım gələrsə çap parametrlərini dəyişdirin. Hər printerdə fərqli parametrlər var və hər brauzerdə fərqli printer seçimləri pəncərələri var. Aşağıdakı seçimləri dəyişə bilərsiniz:
- Rəng (Rəng) - Mürəkkəbdən xilas olmaq üçün Google Map-i qara və ağ rəngdə çap edin və ya detalları vurğulamaq üçün rəngli bir şəkildə çap edin.
- Nüsxə sayı (Çap sayı) - Ehtiyacınız olan xəritə izi sayını seçin.
Basın Çap et. Veb brauzerinizdən asılı olaraq brauzer səhifənizin yuxarı və ya altındakı düyməni tapa bilərsiniz. Bu, xəritəni seçilmiş printerə göndərir və çap edir. reklam
Məsləhət
- Google Map-i mobil telefonda yazdırmanın yeganə yolu ekran görüntüsü çəkib iPhone və ya Android tətbiqetməsindən çap etməkdir.
Xəbərdarlıq
- Google Xəritələrin çap versiyası yalnız bir neçə xüsusi marşrut məlumatını göstərir.



