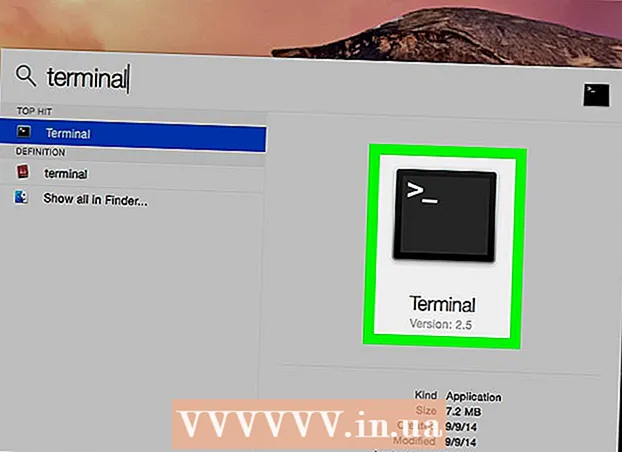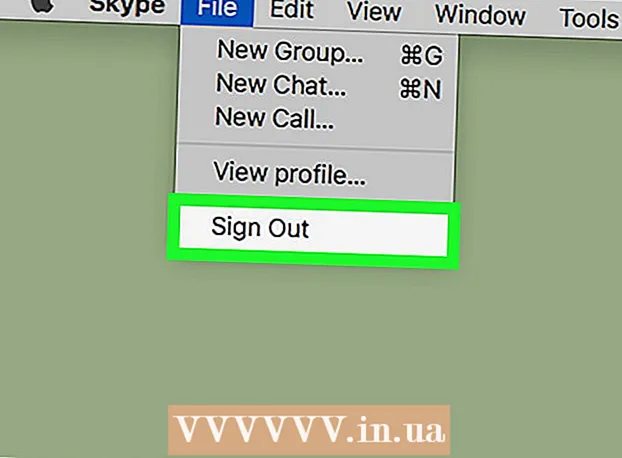Müəllif:
Louise Ward
Yaradılış Tarixi:
8 Fevral 2021
YeniləMə Tarixi:
1 İyul 2024
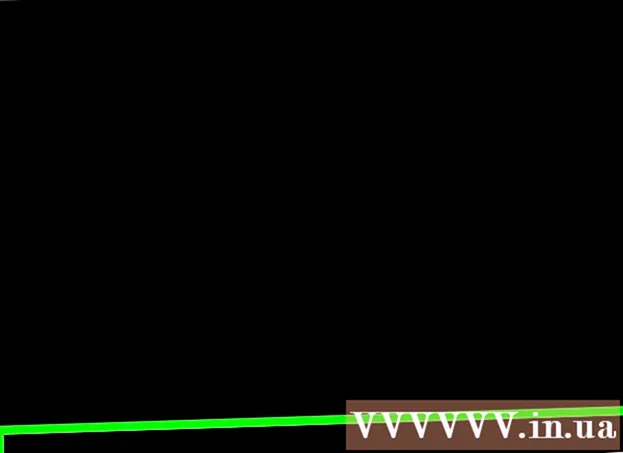
MəZmun
İstifadə edilmədiyiniz zaman Windows tapşırıq çubuğunu gizlətmək sizə daha çox masa sahəsi verəcək və bütün masaüstünü göstərəcəkdir. Görev çubuğunu Windows 10-da Ayarlar menyusundan və ya köhnə versiyalarla tapşırıq panelinin Xüsusiyyətlər pəncərəsindən gizlədə bilərsiniz. Tapşırıq çubuğu gizlənmir və ya yox olmazsa, cəhd edə biləcəyiniz bir neçə şey var.
Addımlar
Metod 4-dən 1: Windows 10-da
Tapşırıq çubuğunu sağ vurun və "Tapşırıq çubuğu parametrləri" ni seçin. Özünüzə bir işarəni yox, boş yerə vurmağı xatırlatmalısınız. Toxunma ekranı ilə tapşırıq çubuğunu bir müddət basıb saxlayın və sonra sağ vurma menyusunu açmaq üçün buraxın.
- Başlat menyusunu da aça, "Ayarlar" ı seçin, "Fərdiləşdirmə" düyməsini vurun və ya vurun və sol menyuda "Tapşırıq çubuğu" nu seçin.
- Sağ düyməni basaraq "Ayarlar" əvəzinə "Xüsusiyyətlər" i görsəniz, Windows 10-un köhnə bir versiyasını işlədirsiniz. Tapşırıq çubuğunu gizlətmək üçün növbəti hissədəki təlimatları izləyə bilərsiniz.

"Masa üstü rejimində tapşırıq çubuğunu avtomatik olaraq gizlət" düyməsini açın (Masa üstü rejimində tapşırıq çubuğunu avtomatik olaraq gizlədin). Görev çubuğu dərhal gizlənəcəkdir. Bu, kompüter hər dəfə masa üstü rejiminə qayıtdıqda tapşırıq çubuğunu təsir edəcəkdir. Kompüteriniz tablet deyilsə, nəzərə almalı olduğunuz tək ayardır.
"Tablet rejimində tapşırıq çubuğunu avtomatik olaraq gizlədin" düyməsini açın (Tapşırıq panelini planşet rejimində avtomatik gizlədin). Cihaz tablet rejiminə qayıtdıqda tapşırıq çubuğu gizlənəcəkdir. Masaüstünüzün sağ alt küncündə Bildirişlər düyməsini vurub sonra "tablet rejimi" düyməsini vuraraq tablet rejiminə keçə bilərsiniz.
Siçan göstəricisini ekranın altına gətirərək tapşırıq çubuğunu açın. Siçan işarənizi ekranın altına qoyduğunuzda tapşırıq paneli görünəcək. Siçan göstəricisini uzaqlaşdırdıqdan sonra tapşırıq çubuğu gizli qalır.- Bir planşetdəsinizsə, ekranın altından yuxarı sürüşdürərək tapşırıq çubuğunu gündəmə gətirə bilərsiniz.
Tapşırıq çubuğunun yerini dəyişdirin. Görev çubuğunun ekrandakı yerini dəyişdirmək üçün "Ekrandakı Görev Çubuğu yeri" menyusundan istifadə edə bilərsiniz. Bəlkə tapşırıq çubuğu ekranın kənarında və ya yuxarıda yerləşdikdə daha rahat tapacaqsınız. Dəyişikliklər dərhal tətbiq olunacaq. reklam
Metod 4-dən 2: Windows 7, 8 və Vista-da
Tapşırıq çubuğuna sağ vurun və seçin "Xüsusiyyətlər". Windows 8 istifadə edirsinizsə, Başlat menyusundan "Masaüstü" seçin və ya vurun ⊞ Qazan+D. masa üstü görünüşünü açmaq üçün.
"Tapşırıq çubuğunu avtomatik gizlədin" qutusunu işarələyin. Bu seçim "Görev Çubuğu" sekmesinde yerləşir.
Basın "Müraciət et". Tapşırıq paneli yox olacaq. Menyunu bağlamaq və ya digər parametrləri tənzimləmək üçün "Tamam" düyməsini basa bilərsiniz.
Tapşırıq çubuğunu yenidən açmaq üçün siçan işarəsini istifadə edin. Siçan göstəricinizi ekranın altına çəkdiyiniz zaman tapşırıq paneli açılacaq və onun arasından çıxsanız gizlənəcəkdir. reklam
Metod 3-dən 3-ü: Problemlərin aradan qaldırılması
Tapşırıq çubuğunu açıq saxlayan proqramları yoxlayın. Tapşırıq çubuğunda bir proqram yanıb-sönürsə, tapşırıq paneli bağlana bilməz. Bu proqrama keçmək üçün yanıb sönən proqramı vurun, mesaj bu anda dayanacaq.
Sistem tepsisi işarələrini yoxlayın. Sistem tepsisi ekranın sağ alt küncündə, saatın yanındadır. Görev çubuğundakı proqramlar kimi, sistem tepsisi nişanları da tapşırıq panelini açıq saxlayır, beləliklə sizə xəbər verə bilərsiniz. Proqramın ehtiyacını görmək üçün bildiriş simgesini vurun.
- Proqram nişanı gizlənmiş ola bilər. İkonanın gizlənib-görünmədiyini görmək üçün simvol sətrinin solundakı ox işarəsini vurun.
Xüsusi proqramlar üçün bildirişləri söndürün. Bildirişlərə tez-tez məhəl qoymursanız və ya bir şey sönməyib tapşırıq çubuğu ilişib qalırsa, bütün bildirişləri deaktiv edə bilərsiniz.
- Windows 10 - Başlat menyusunu vurun və "Ayarlar" ı seçin."Sistem"> "Bildirişlər və tədbirlər" seçin. Müəyyən bir tətbiq üçün bildirişləri söndürə və ya siyahının bütün ən yaxşı seçimlərini söndürə bilərsiniz.
- Windows 7, 8 və Vista - Sistem tepsisi nişanlarının yanında genişləndirilmiş oxu vurun və "Fərdiləşdir" seçin. Bildirişləri söndürmək istədiyiniz tətbiqi tapın və "Nişanı və bildirişləri gizlə" seçin.
Parametrləri yenidən tətbiq etməyə çalışın. Bəzən avtomatik gizlətmə xüsusiyyətini söndürmək və yenidən açmaq, tapşırıq çubuğunun bağlanmamasını düzəldəcəkdir. Parametrləri (Windows 10) və ya Xüsusiyyətlər pəncərəsini yenidən açın və avtomatik gizlətmə xüsusiyyətini söndürün. Windows 8 və daha əvvəlki sistemlərdə "Uygula" düyməsini basın. Sonra xüsusiyyəti yenidən aktivləşdirin və parametrləri tətbiq edin.
Windows Explorer'ı sıfırlayın. Bu, Windows üçün istifadəçi interfeysidir, sıfırlama ilə tapşırıq çubuğu problemini həll edə bilər.
- Basıb saxlayın Ctrl+İft Shift və tapşırıq çubuğuna sağ vurun.
- Menyudan "Explorer-dən çıx" seçin. Tapşırıq çubuğu bütün nişanlar və qovluqlarla birlikdə yox olacaq.
- Basın Ctrl+İft Shift+Esc Tapşırıq Meneceri açmaq üçün.
- "Fayl" → "Yeni tapşırığı işə salın" düyməsini basın.
- "Explorer" yazın və vurun ↵ daxil edin. Fayl meneceri yenidən yüklənəcəkdir.
Metod 4-dən 4: Windows 10-da Giderme
Basın.⊞ Qazan+Rvə PowerShell'i açmaq üçün "PowerShell" yazın. Windows 10-da və tapşırıq çubuğunu gizlədə bilmirsinizsə, onu düzəltmək üçün PowerShell xüsusiyyətindən istifadə edə bilərsiniz.
Tapşırıq çubuğundakı PowerShell simgesini sağ vurun və seçin "İdarəçi olaraq çalıştırın" (İdarəçi olaraq çalıştırın). Sonra davam etmək istədiyinizi təsdiqləyin. Yeni "Administrator" PowerShell pəncərəsi görünəcək.
Aşağıdakı əmri kopyalayın və yapışdırın. Əmri düzgün "İdarəetmə" pəncərəsinə yapışdırdığınızdan əmin olun:
- Get-AppXPackage -Bütün İstifadəçilər | Foreach {Add-AppxPackage -DisableDevelopmentMode -Register "$ ($ _. InstallLocation) AppXManifest.xml"}
Komandanı yerinə yetirin. Komanda yerinə yetirildikdə bəzi səhvlər görəcəksiniz, ancaq onları görməməzlikdən gəlin.
Komanda başa çatdıqdan sonra Başlat menyusuna vurun və ya vurun. Tapşırıq çubuğunun gizli olduğunu görəcəksiniz. reklam
Məsləhət
- Görev çubuğunu Windows-un sonrakı versiyalarında daimi gizlədə bilməyəcəksiniz.