Müəllif:
John Stephens
Yaradılış Tarixi:
2 Yanvar 2021
YeniləMə Tarixi:
1 İyul 2024
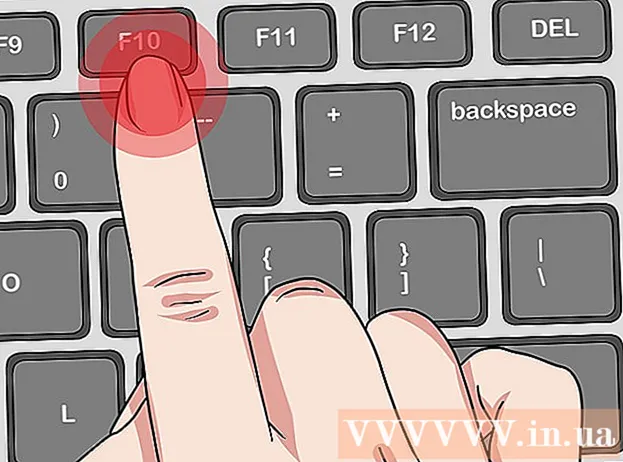
MəZmun
Sürücünün formatlanması ondakı bütün məlumatları silir və yeni bir fayl sistemi yaradır. Windows-u quraşdırmaq üçün sürücünü formatlaşdırmalı və ya əlavə sürücülər quraşdırmaq niyyətindəsinizsə istifadə etməyiniz lazımdır. Sürücünün üzərindəki bütün məlumatları tez bir zamanda silmək üçün formatlaya bilərsiniz. Kompüterinizdə əlavə sürücülər yaratmaq üçün mövcud diskləri də kiçildə və mövcud saxlama sahələrini formatlaya bilərsiniz. Kompüterinizi satmaq istəyirsinizsə, bütün məlumatlarınızı təhlükəsiz şəkildə silmək üçün xüsusi vasitələrdən istifadə edə bilərsiniz.
Addımlar
Metod 4-dən 1: Birincil sürücünü formatlaşdırın
Bütün vacib məlumatların ehtiyat nüsxəsini çıxarın. Sürücüyü formatlaşdırmaq, üzərindəki bütün məlumatları siləcək və əməliyyat sistemini siləcəkdir. Xarici bir sürücüyə və ya bulud kimi başqa hər hansı bir vacib sənədin ehtiyat nüsxəsini çıxardığınızdan əmin olun.
- Yenidən satmağa hazırlamaq üçün sürücünüzdəki məlumatları etibarlı şəkildə silmək istəyirsinizsə, bu məqalədə Sürücüləri təhlükəsiz şəkildə formatlaşdırın.

Windows quraşdırma diskini daxil edin. Sürücünüzü formatlamaq üçün Windows quraşdırma diskindən istifadə edəcəksiniz. Bu, Windows-dan edə bilmədiyiniz üçün əsas sürücünü formatlaşdırmağın ən asan yoludur. Sahib olduğunuz quraşdırma diskindən istifadə etməyinizə ehtiyac yoxdur, çünki məhsul açarını həqiqətən daxil etməyinizə ehtiyac yoxdur (Windows-u yenidən yükləməsəniz). Quraşdırma diskini tapa bilmirsinizsə, Windows versiyanızdan asılı olaraq aşağıdakı seçimlərdən birini seçə bilərsiniz:- Windows 7 - Məhsul açarınızı idxal etmək istədiyiniz Windows 7 üçün ISO sənədini yükləyə bilərsiniz. Ardından, bu ISO sənədini buradan yükləyə biləcəyiniz Windows 7 USB / DVD Yükləmə Aracı istifadə edərək boş bir DVD və ya bir USB sürücüsünə köçürəcəksiniz.
- Windows 8 - Microsoft-un Windows 8 Media Yaratma alətini buradan yükləyə bilərsiniz. Bu proqram boş bir DVD və ya USB sürücüsündə (4 GB və ya daha çox) Windows quraşdırma mühitini yükləyəcək və yaradacaqdır. Aləti işə salın və quraşdırma mühitini yaratmaq üçün ekrandakı təlimatları izləyin.
- Windows 10 - Microsoft-un Windows 10 Media Creation alətini buradan yükləyə bilərsiniz. Boş bir DVD və ya USB sürücüsünə bir Windows 10 quraşdırma diski yükləmək və yaratmaq üçün bu proqramı işə salın. Çox istifadəçi bu alətin 64 bitlik bir versiyasını yükləyəcəkdir. Əmin deyilsinizsə, Windows versiyanızın 32 və ya 64 bit olduğunu necə yoxlamaq məqaləsinə baxın.

Quraşdırma sürücüsündən yükləmək üçün kompüteri qurun. Quraşdırıcıyı işə salmaq və sürücünü formatlaşdırmaq üçün kompüterinizi sabit diskdən yükləmək yerinə həmin sürücüdən (DVD və ya USB) yükləmək üçün qurmalısınız. Proses, kompüterinizin Windows 7 (və ya daha əvvəlki) versiyasında işlədiyinə və ya kompüterinizin Windows 8 (və ya daha sonrakı bir versiyasında) işlədiyinə görə bir az fərqli olacaq.- Windows 7 (və əvvəlki versiyalar) üçün - Zəhmət olmasa kompüterinizi yenidən başladın və kompüter ilk açıldıqda görünən BIOS, SETUP və ya BOOT düyməsini basın. Ən çox istifadə olunan düymələr bunlardır F2, F11, F12və Del. BOOT menyusunda quraşdırma sürücünüzü əsas açılış cihazına qurun.
- Windows 8 (və sonrakı versiyalar) üçün - Menyuda və ya Başlat ekranında Güc düyməsini vurun. Tutun İft Shift və "Qabaqcıl başlanğıc" menyusunu yenidən yükləmək üçün Yenidən Başlat düyməsini basın. "Giderme" seçimini seçin və sonra "Ətraflı seçimlər" düyməsini basın. "UEFI Firmware Settings" düyməsini basın və sonra BOOT menyusunu açın. Sonra quraşdırma sürücünüzü əsas açılış cihazına qoyun.

Quraşdırma prosesinə başlayın. Windows quraşdırma sənədlərini yükləyəcək və quraşdırma prosesinə başlayacaq. Davam etmədən əvvəl dilinizi seçməyiniz və şərtləri qəbul etməyiniz istənəcəkdir.
"Xüsusi" quraşdırma metodunu seçin. Bu, quraşdırma zamanı sabit diskinizi formatlamağa imkan verir.
Formatlaşdırmaq istədiyiniz bölməni seçin. İlkin quraşdırma ekranlarını tıkladıqdan sonra bütün sabit diskləri və müvafiq bölmələrini görəcəksiniz. Əsasən, kompüterinizdə əməliyyat sistemi üçün bir bölmə, bərpa bölməsi və yaratdığınız digər bölmələr və ya quraşdırdığınız disk üçün birdən çox bölmə görəcəksiniz.
- Hamısını bir ayrılmamış bölməyə birləşdirmək üçün eyni diskdəki bölmələri silə bilərsiniz. Bu bölmələrdəki bütün məlumatları siləcəkdir. Bölmə üçün "Sil" seçimini görmək üçün "Sürücü seçimləri" düyməsini basın.
- Bütün bölmələri silmək istəyirsinizsə, formatlamadan əvvəl yeni bir bölmə yaratmalısınız. Formatlaşdırılmamış bir sahə seçin və yeni bir bölmə yaratmaq üçün "Yeni" düyməsini basın. Mövcud saxlama sahəsindən asılı olaraq bölmənin ölçüsünü təyin etməyinizə icazə verilir. Nəzərə alın ki, ümumiyyətlə sürücü başına dörddən çox bölmə yarada bilməzsiniz.
Seçilmiş bölümü formatlaşdırın. Xahiş edirəm bir bölmə və ya sürücü seçdikdən sonra "Format" düyməsini vurun. Format düyməsini görmürsənsə, görmək üçün "Sürücü seçimləri" düyməsini vurun. Biçimləmə prosesinin bölmədəki bütün məlumatları siləcəyi barədə xəbərdarlıq edəcəksiniz. Razılaşdıqdan sonra formatlama avtomatik olaraq baş verəcəkdir. Prosesin başa çatması biraz vaxt ala bilər.
Əməliyyat sistemini quraşdırın. Əsas sürücünün formatlanması əməliyyat sistemini siləcək, yəni əməliyyat sistemini yenidən quraşdırana qədər kompüterinizi istifadə edə bilməyəcəksiniz. Sürücüyü formatladıqdan sonra Windows qurmağa davam edə bilərsiniz və ya Linux kimi başqa bir əməliyyat sistemi qura bilərsiniz. Windows'u qurmaq üçün formatlaşdırdıqdan sonra quraşdırma proqramındakı təlimatları izləyin. Linuxu qurmaq üçün Linux quraşdırma mühitinə ehtiyacınız olacaq. Linuxun müxtəlif versiyalarının quraşdırılması üçün xüsusi təlimatlar üçün Linux-un necə qurulacağı məqaləsinə baxın. reklam
Metod 4-dən 2: İkincil sürücünü formatlaşdırın
Disk İdarəetmə proqramını açın. Yeni bir xarici sürücü bağlayarkən və ya yeni bir sabit disk qurarkən, onu Windows Explorer-də görünəcək şəkildə formatlamalısınız. Bunu Disk İdarəetmə proqramından istifadə edərək edə bilərsiniz.
- Basın ⊞ Qazan+R və yazın diskmgmt.msc Disk İdarəetməsini idarə etmək. Windows 8 və 10-da Başlat düyməsini sağ vurub "Disk İdarəetmə" sini seçə bilərsiniz.
- Bütün quraşdırılmış sabit disklərinizin görünməsi biraz vaxt ala bilər.
- Bir diskdəki məlumatları satmadan əvvəl təhlükəsiz bir şəkildə silmək istəyirsinizsə, bu məqalədə bir sürücünün təhlükəsiz şəkildə formatlanması bölməsinə baxın.
Yeni bir sürücüyü bölün (istənirsə). Yeni bir sürücü qurduqdan sonra ilk dəfə Disk İdarəetməsini açırsınızsa, sürücünü necə işə salacağınız barədə soruşula bilərsiniz. Bu pəncərə görünmürsə narahat olmayın.
- Yeni sürücünün ölçüsü 2 TB və ya daha çoxdursa "GPT" seçin. Yeni sürücünün ölçüsü 2 TB-dan azdırsa, "MBR" seçin.
Formatlaşdırmaq istədiyiniz sürücünü seçin. Bütün sürücüləriniz və bölmələriniz Disk İdarəetməsində veriləcəkdir. Yeni bir sürücü quraşdırmısınızsa, ümumiyyətlə bir sıra görünür və "Ayrılmamış" etiketli görünür. Hər bölmə haqqında ətraflı məlumat görmək üçün "Status" sütununu genişləndirin.
- Windows-da "Önyükleme" bölümünü formatlaya bilməzsiniz, çünki bu, Windows-un quraşdırılacağı bölmədir.
- Biçimləndirmə sürücünün bütün məlumatlarını siləcək, beləliklə düzgün sürücünü seçdiyinizə əmin olun.
Bölmə yaradın (lazım gələrsə). Sürücü formatlanmamışdırsa, üzərinə sağ vurmalı və "Yeni Sadə Səs" i seçməlisiniz.Formatlaşdırılmamış saxlama yerində bölmə yaratmaq üçün ekrandakı təlimatları izləyin.
Sürücüyə və ya bölməyə sağ vurun və "Format" ı seçin. Bu addım Format pəncərəsini açacaqdır.
Format seçimlərini qurun. Sürücüyə yeni bir ad verə bilərsiniz (Həcm etiketi), həmçinin fayl sistemini seçə bilərsiniz. Windows üçün maksimum uyğunluq üçün fayl sistemi olaraq "NTFS" seçin. Sürətli bir format həyata keçirmək istəmədiyinizi seçə bilərsiniz. Yalnız sürücünüzün zədələndiyindən narahat olsanız, bu seçimi silin.
Formatın tamamlanmasını gözləyin. Quraşdırmağınızdan razı qaldıqdan sonra Format düyməsini vurun. Formatlaşdırma bir neçə dəqiqə çəkə bilər. Proses başa çatdıqdan sonra, faylı saxlamaq və proqramı quraşdırmaq üçün sürücüdən istifadə edə bilərsiniz. reklam
Metod 3-dən 3: Mövcud sürücüləri birləşdirin
Disk İdarəetmə proqramını açın. Mövcud disklərinizi mövcud bölməni yeni bir bölməyə çevirmək üçün kiçiltə bilərsiniz. Sürücüdə çox boş yeriniz varsa və media kimi müəyyən fayllara həsr olunmuş bir sürücü yaratmaq istəyirsinizsə bu xüsusiyyət faydalı ola bilər.
- Basın ⊞ Qazan+R və yazın diskmgmt.msc Disk İdarəetmə proqramını sürətlə idarə etmək. Windows 8 və 10-da Başlat düyməsini sağ vuraraq menyudan Disk İdarəetmə seçimini edə bilərsiniz.
Birləşdirmək istədiyiniz bölmələri seçin. Mövcud az boşluqla istənilən bölməni birləşdirə bilərsiniz. Bununla birlikdə, yenisini faydalı etmək üçün ən azı bir neçə GB pulsuz bölmə seçməlisiniz. Mövcud bölümünüz üçün kifayət qədər yer buraxdığınızdan əmin olun, xüsusən də önyükleme bölümünüz. Windows ən azı 20% pulsuz bölmə olduqda yaxşı işləyir.
Bölməni sağa vurun və "Səsi daralt" seçin. Disk İdarəetmə yeni bir bölmə yaratmaq üçün nə qədər saxlama yerinin olduğunu təyin etdikdən sonra bu addım yeni bir pəncərə açır.
Yeni bölmə üçün bir ölçü daxil edin. Mövcud sürücünü meqabayt (MB) ilə birləşdirmək üçün pəncərə mövcud saxlama yerini göstərəcəkdir. 1024 MB bir gigabayta (GB) bərabərdir. Bu ölçülü yeni bir bölmə yaradaraq sürücünü birləşdirmək üçün istədiyiniz ölçünü daxil etməlisiniz.
Birləşmə prosesinə başlayın. Sürücünüzdə göstərdiyiniz yer həcmini yaratmaq üçün "Küçült" düyməsini basın. Disk İdarəetməsində köhnə bölmə ilə eyni sürücünün formatlanmamış saxlama sahəsi kimi görünəcəkdir.
Bölmə yaradın. Formatlanmamış saxlama sahəsini sağ vurun və "Yeni sadə səs" seçin. Bu Sadə Səs Sihirbazını işə salacaqdır.
Bölmə yaratmaq üçün ekrandakı addımları izləyin. Yeni bölmə üçün nə qədər formatlanmamış yaddaş istifadə etmək istədiyinizi seçə bilərsiniz. Bir sürücü məktubu da təyin edə bilərsiniz.
Yeni bölməni formatlaşdırın. Adımları izlədiyiniz zaman bölməni formatlaşdırmaq istədiyinizi soruşacaqsınız. Ya dərhal fayl sistemi ilə formatlaya bilərsiniz, ya da yuxarıda göstərilən metodun addımlarını izləyərək daha sonra formatlaya bilərsiniz. reklam
Metod 4-dən 4: Sürücüyü təhlükəsiz şəkildə formatlayın
DBAN yükləyin. DBAN, bərpa oluna bilməyəcəyi üçün məlumatlarınızı təhlükəsiz bir şəkildə yaza (yazmaq) edə bilən pulsuz bir sabit disk formatlama vasitəsidir. Kompüterinizi bağışlamaq, satmaq və ya təkrar emal etmək və ya şəxsiyyət oğurluğunun qarşısını almaq üçün sürücülük etmək niyyətiniz varsa, bunu etmək istəyəcəksiniz.
- DBAN-ı yükləyə bilərsiniz. Pulsuz versiya əksər istifadəçilərə uyğun olacaq.
- Elektron sabit diskləri (SSD) etibarlı şəkildə silmək üçün DBAN istifadə edə bilməzsiniz. Blancco kimi premium bir proqramdan istifadə etməlisiniz.
DBAN-ı boş DVD və ya CD-yə yazın. DBAN kiçik olduğundan boş CD və ya DVD-yə sığacaq. Windows 7 və ya daha yüksək bir versiyanı istifadə edirsinizsə, yüklənmiş ISO sənədinə sağ vurub sürücünüzdəki boş bir diskə yazmaq üçün "Diskə yaz" seçimini edə bilərsiniz.
Kompüteri DBAN diskindən yükləmək üçün qurun. Optik sürücüdən yükləmək və DBAN-ı işə salmaq üçün kompüterinizi qurmalısınız.
- Windows 7 (və əvvəlki versiyalar) üçün - Zəhmət olmasa kompüterinizi yenidən başladın və istehsalçının logo ekranında göstərilən BIOS, SETUP və ya BOOT düyməsini basın. Ümumiyyətlə bu açar olacaqdır F2, F11, F12, və ya Del. BOOT menyusunu açın və optik sürücünüzü əsas açılış cihazına qurun.
- Windows 8 (və sonrakı versiyalar) üçün - Menyuda və ya Başlat ekranında Güc düyməsini vurun. Düyməsini saxlayın İft Shift və "Qabaqcıl başlanğıc" menyusunda yenidən başlamaq üçün Yenidən Başlat düyməsini basın. "Giderme" seçimini seçin və sonra "Ətraflı seçimlər" düyməsini basın. "UEFI Firmware Settings" düyməsini vurun, sonra BOOT menyusuna gedin. Optik sürücünüzü əsas açılış cihazı olaraq qurun.
DBAN çalıştırın. Önyükləmə ardıcıllığını qurduqdan sonra DBAN-ı işə salmaq üçün kompüteri yenidən başladın. Basın ↵ daxil edin Proqramı başlamaq üçün əsas DBAN ekranında.
Silmək istədiyiniz sürücünü seçin. Silmək istədiyiniz sabit diski seçmək üçün ox düymələrindən istifadə edin və sonra basın Yer onu seçmək. Saxlamaq istədiyiniz bir şey varsa, sürücüləri seçərkən ehtiyatlı olun, çünki başladığınızda geri qayıtmaq üçün bir yol yoxdur. Diqqətli deyilsinizsə, səhvən Windows quraşdırılmasını silə bilərsiniz.
Basın.F10silməyə başlamaq. DBAN-ın standart parametrləri məlumatlarınızı etibarlı şəkildə silmək üçün istifadə olunacaq. Silindikdən sonra məlumatları geri qaytarmaq demək olar ki, mümkün deyil. Varsayılan DBAN-ın silinməsi ümumiyyətlə bir neçə saat ərzində tamamlanacaqdır.
- Hər şeyin tamamilə silindiyinə daha da əmin olmaq istəyirsinizsə, vurun M seçdiyiniz sürücünüzdə "DoD 5220.22-M" və ya "Gutmann Wipe" seçin. Bu əməliyyatın başa çatması daha uzun çəkəcək, lakin silmək daha təhlükəsiz olacaqdır.



