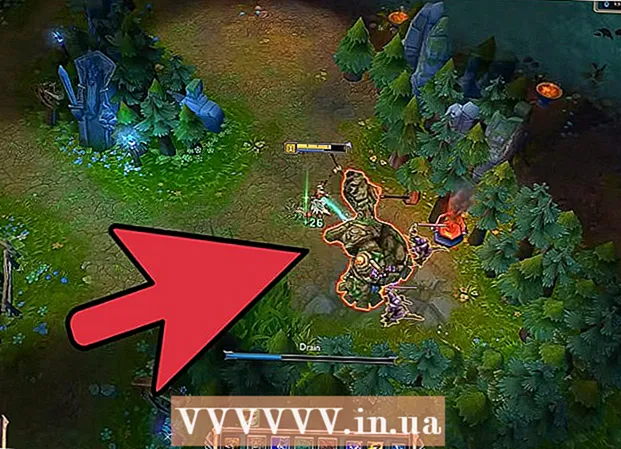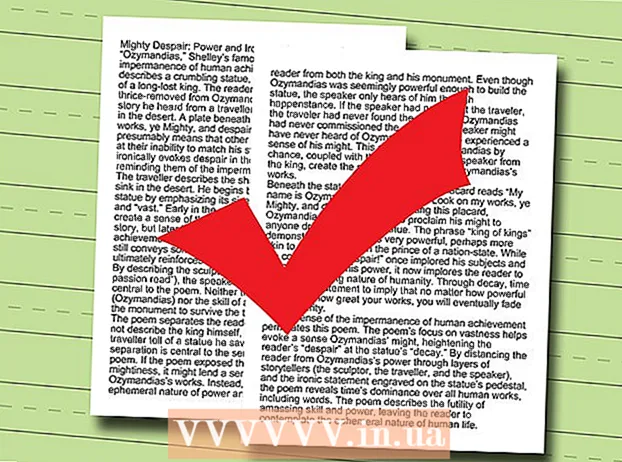Müəllif:
Bobbie Johnson
Yaradılış Tarixi:
9 Aprel 2021
YeniləMə Tarixi:
1 İyul 2024

MəZmun
- Addımlar
- 4 -cü hissə 1: App Store Nişanlar Necə İstifadə Edilir
- 4 -cü hissə 2: Tətbiqi necə qurmaq olar
- 4/3 hissə: Tətbiqləri necə yeniləmək olar
- 4 -cü hissə 4: Yüklənmiş bütün tətbiqlərin siyahısına necə baxmaq olar
- İpuçları
Bu məqalə, yeni tətbiqlər yükləməyinizə, mövcud tətbiqləri yeniləməyinizə və satın aldığınız və yüklədiyiniz bütün tətbiqlərin siyahısına baxmanıza imkan verən App Store tətbiqini iPhone -da necə istifadə edəcəyinizi göstərəcək.
Addımlar
4 -cü hissə 1: App Store Nişanlar Necə İstifadə Edilir
 1 App Store tətbiqini işə salın. Yazı alətlərindən ibarət ağ "A" hərfi olan mavi simvolu vurun. Varsayılan olaraq, bu nişan ana ekrandadır.
1 App Store tətbiqini işə salın. Yazı alətlərindən ibarət ağ "A" hərfi olan mavi simvolu vurun. Varsayılan olaraq, bu nişan ana ekrandadır.  2 Seçilmişlərə vurun. Bu sekme ekranın sol aşağı küncündədir. Burada ən populyar tətbiqləri tapa bilərsiniz.
2 Seçilmişlərə vurun. Bu sekme ekranın sol aşağı küncündədir. Burada ən populyar tətbiqləri tapa bilərsiniz.  3 Kateqoriyalara vurun. Bu sekme ekranın altındakı Kolleksiya sekmesinin sağındadır. Fotoşəkillər və Videolar və ya Əyləncə kimi tətbiq kateqoriyalar göstəriləcək.
3 Kateqoriyalara vurun. Bu sekme ekranın altındakı Kolleksiya sekmesinin sağındadır. Fotoşəkillər və Videolar və ya Əyləncə kimi tətbiq kateqoriyalar göstəriləcək. - Populyar alt kateqoriyalara və istifadəçilər tərəfindən tövsiyə olunan tətbiqlərə baxmaq üçün bir kateqoriyaya vurun.
- Kateqoriyalar səhifəsinə qayıtmaq üçün ekranın sol üst küncündə Geri düyməsini basın.
 4 Ən Yaxşı Qrafikləri vurun. Bu sekme ekranın altındadır. Ən çox yüklənən tətbiqləri burada tapa bilərsiniz, ancaq ekranın yuxarısındakı nişanlar istifadə edərək sıralana bilər:
4 Ən Yaxşı Qrafikləri vurun. Bu sekme ekranın altındadır. Ən çox yüklənən tətbiqləri burada tapa bilərsiniz, ancaq ekranın yuxarısındakı nişanlar istifadə edərək sıralana bilər: - Ödənişliödəməli olduğunuz ərizələr (60 rubldan və daha çox);
- Pulsuz: pulsuz proqramlar;
- Məşhur: ən populyar tətbiqlər.
 5 Axtarışa basın. Ekranın sağ alt hissəsindəki böyüdücü şüşə simvoludur. Tətbiqi necə tapacağınızı bildiyiniz üçün onu yükləyin.
5 Axtarışa basın. Ekranın sağ alt hissəsindəki böyüdücü şüşə simvoludur. Tətbiqi necə tapacağınızı bildiyiniz üçün onu yükləyin.
4 -cü hissə 2: Tətbiqi necə qurmaq olar
 1 Axtarış çubuğuna vurun. Ekranın yuxarısındadır.
1 Axtarış çubuğuna vurun. Ekranın yuxarısındadır.  2 Tətbiq üçün bir ad daxil edin. İstədiyiniz tətbiqin adını bilmirsinizsə, video və ya rəsm kimi bir açar söz daxil edin.
2 Tətbiq üçün bir ad daxil edin. İstədiyiniz tətbiqin adını bilmirsinizsə, video və ya rəsm kimi bir açar söz daxil edin. - Açar söz daxil edərkən, uyğun çubuqlar axtarış çubuğunun altında görünəcək - tapmaq üçün birinə vurun.
 3 Tap düyməsini basın. İPhone klaviaturanızın sağ alt küncündə mavi bir düymə var.
3 Tap düyməsini basın. İPhone klaviaturanızın sağ alt küncündə mavi bir düymə var.  4 Doğru tətbiqi seçin. Bunu etmək üçün tapılan tətbiqlərin siyahısına keçin və ya yeni bir axtarış termini daxil edin.
4 Doğru tətbiqi seçin. Bunu etmək üçün tapılan tətbiqlərin siyahısına keçin və ya yeni bir axtarış termini daxil edin. - Daha əvvəl açdığınız nişana qayıda və istədiyiniz tətbiqə tıklayabilirsiniz.
 5 Yüklə vurun. Tətbiqin sağ tərəfindədir. Ödənişli bir tətbiq seçmisinizsə, bu seçim əvəzinə qiymət göstəriləcək.
5 Yüklə vurun. Tətbiqin sağ tərəfindədir. Ödənişli bir tətbiq seçmisinizsə, bu seçim əvəzinə qiymət göstəriləcək. - Bu proqramı əvvəllər yükləmisinizsə, göstərilən seçimin yerinə oxu olan bir bulud simvolu görünəcək.
 6 Quraşdır düyməsini basın. Yükləmə düyməsi və ya qiymətlər yerinə bu düymə görünəcək. İndi Apple ID şifrənizi daxil etməlisiniz.
6 Quraşdır düyməsini basın. Yükləmə düyməsi və ya qiymətlər yerinə bu düymə görünəcək. İndi Apple ID şifrənizi daxil etməlisiniz. - İPhone -a daxil olmamısınızsa, Apple ID e -poçt ünvanınızı da daxil edin.
 7 Apple ID parolunuzu daxil edin. Və ya barmağınızı Touch ID sensoruna qoyun.
7 Apple ID parolunuzu daxil edin. Və ya barmağınızı Touch ID sensoruna qoyun.  8 Tətbiqin endirilməsinin bitməsini gözləyin. Tətbiqin sağında bir kvadrat olan bir dairə işarəsi görünəcək - bütün dairə rənglənən kimi tətbiq cihaza yüklənəcək. Bu, tətbiqin ölçüsündən və internet bağlantınızın sürətindən asılı olaraq bir neçə saniyədən bir neçə dəqiqəyə qədər davam edəcək.
8 Tətbiqin endirilməsinin bitməsini gözləyin. Tətbiqin sağında bir kvadrat olan bir dairə işarəsi görünəcək - bütün dairə rənglənən kimi tətbiq cihaza yüklənəcək. Bu, tətbiqin ölçüsündən və internet bağlantınızın sürətindən asılı olaraq bir neçə saniyədən bir neçə dəqiqəyə qədər davam edəcək. - Yükləməyi dayandırmaq üçün dairənin mərkəzindəki kvadratı vurun.
- Cihaz mobil İnternetə qoşulduqda tətbiqləri yükləməməyi məsləhət görürük, çünki bu lazımsız xərclərə səbəb ola bilər.
- Tətbiq endirildikdə, proqramı işə salmaq üçün Aç düyməsini basın (bu düymə Quraşdır düyməsinin yerinə görünəcək).
4/3 hissə: Tətbiqləri necə yeniləmək olar
 1 Yeniləmələri vurun. Bu sekme ekranın sağ alt küncündədir.
1 Yeniləmələri vurun. Bu sekme ekranın sağ alt küncündədir.  2 Yeniləməyə ehtiyacı olan tətbiqləri nəzərdən keçirin. Varsayılan olaraq, tətbiqlər avtomatik olaraq yenilənir; tətbiqləri əl ilə yeniləmək üçün Güncellemeler sekmesine keçin.
2 Yeniləməyə ehtiyacı olan tətbiqləri nəzərdən keçirin. Varsayılan olaraq, tətbiqlər avtomatik olaraq yenilənir; tətbiqləri əl ilə yeniləmək üçün Güncellemeler sekmesine keçin. - Tətbiqin sağında Aç düyməsi varsa, tətbiqin yenilənməsinə ehtiyac yoxdur.
- Bir tətbiqin sağında bir Yeniləmə düyməsi varsa, bu tətbiqin yenilənməsinə ehtiyac var. Yeniləmə təfərrüatlarını görmək üçün tətbiq simgesinin altındakı Yenilikləri vurun.
 3 Hamısını Yeniləyin düyməsini basın. Bu düymə ekranın sağ üst küncündədir. Bütün tətbiqlər yenilənəcək.
3 Hamısını Yeniləyin düyməsini basın. Bu düymə ekranın sağ üst küncündədir. Bütün tətbiqlər yenilənəcək. - Bu düymə yoxdursa, tətbiqlər artıq yenilənmişdir.
- Fərdi olaraq yeniləmək istədiyiniz tətbiqlərin sağındakı Yeniləmə düyməsini də vura bilərsiniz.
 4 Tətbiqin yenilənməsini gözləyin. Tətbiq yenilənmə prosesində ikən işə salına bilməz.
4 Tətbiqin yenilənməsini gözləyin. Tətbiq yenilənmə prosesində ikən işə salına bilməz.
4 -cü hissə 4: Yüklənmiş bütün tətbiqlərin siyahısına necə baxmaq olar
 1 Alış -verişə vurun. Yeniləmələr səhifəsinin yuxarısındadır.
1 Alış -verişə vurun. Yeniləmələr səhifəsinin yuxarısındadır.  2 Hamısına vurun. Səhifənin yuxarısına yaxındır. Yüklədiyiniz bütün tətbiqlərin siyahısı göstəriləcək (iPhone -da olsun və olmasın).
2 Hamısına vurun. Səhifənin yuxarısına yaxındır. Yüklədiyiniz bütün tətbiqlərin siyahısı göstəriləcək (iPhone -da olsun və olmasın). - Smartfonunuzda olmayan tətbiqləri görmək üçün "Bu iPhone -da deyil" düyməsini basın.
 3 Tətbiqi yenidən yükləmək üçün bulud simgesini vurun. Tətbiqin adının sağ tərəfindədir.
3 Tətbiqi yenidən yükləmək üçün bulud simgesini vurun. Tətbiqin adının sağ tərəfindədir. - Bir tətbiq alsanız və sonra silsəniz, yenidən yükləmək pulsuz olacaq.
İpuçları
- App Store eyni şəkildə iPhone, iPad və iPod touch -da işləyir.