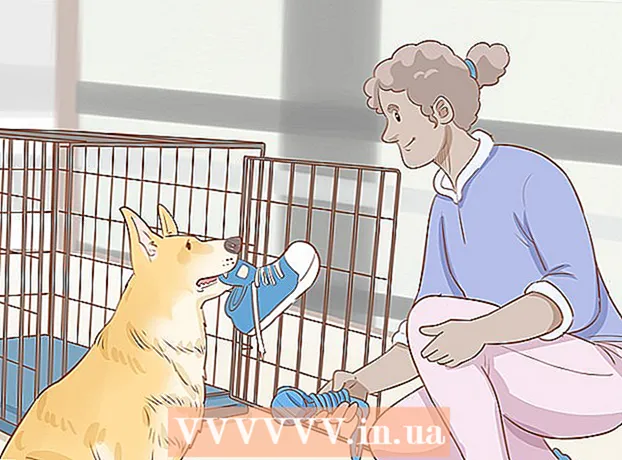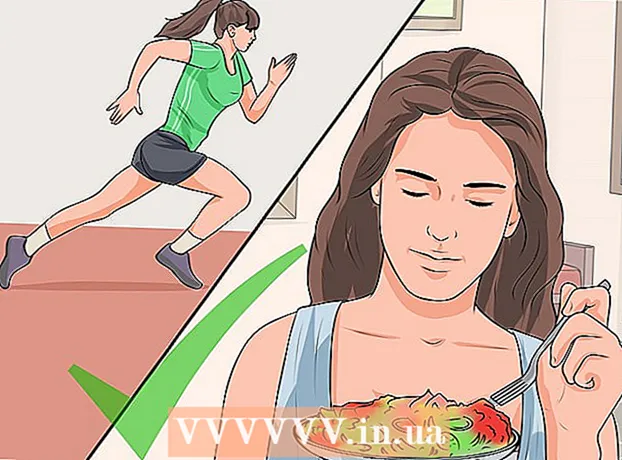Müəllif:
Gregory Harris
Yaradılış Tarixi:
16 Aprel 2021
YeniləMə Tarixi:
26 İyun 2024
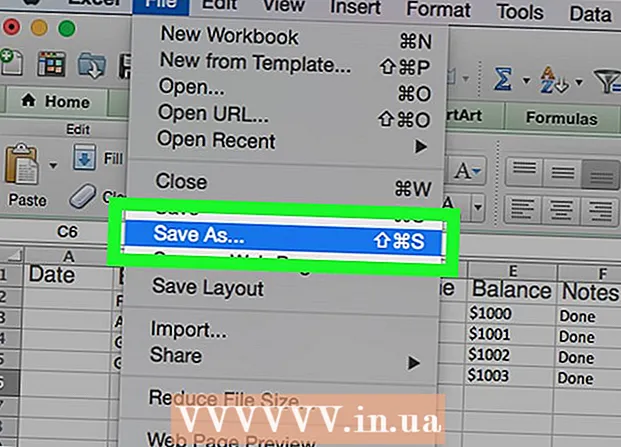
MəZmun
- Addımlar
- Metod 1 /2: Şablondan istifadə
- Metod 2 /2: Scratchdan Şəxsi Büdcə necə yaradılır
- İpuçları
- Xəbərdarlıqlar
Bu yazıda, Microsoft Excel -də şəxsi büdcənizi necə idarə edəcəyinizi, yəni xərcləriniz, gəlirləriniz və qalıqlarınız haqqında məlumatları olan bir cədvəl yaratmağı öyrənəcəksiniz. Prosesi sürətləndirmək üçün hazır şəxsi büdcə şablonlarından istifadə edə bilərsiniz. Alternativ olaraq, Microsoft Excel -də sıfırdan şəxsi büdcə cədvəli yarada bilərsiniz.
Addımlar
Metod 1 /2: Şablondan istifadə
 1 Microsoft Excel proqramını işə salın. Yaşıl bir fonda ağ hərf şəklində "X" işarəsini vurun.
1 Microsoft Excel proqramını işə salın. Yaşıl bir fonda ağ hərf şəklində "X" işarəsini vurun.  2 Axtarış çubuğuna vurun. Excel pəncərəsinin yuxarısındadır.
2 Axtarış çubuğuna vurun. Excel pəncərəsinin yuxarısındadır. - Mac -da, əvvəlcə sol üst küncdəki Fayl'ı və sonra menyudan Şablondan Yeni'yi basın.
 3 Daxil edin büdcə axtarış çubuğunda və sonra vurun ↵ Daxil edin. Şəxsi büdcə şablonlarının siyahısı göstərilir.
3 Daxil edin büdcə axtarış çubuğunda və sonra vurun ↵ Daxil edin. Şəxsi büdcə şablonlarının siyahısı göstərilir.  4 Bir şablon seçin. Ehtiyaclarınıza uyğun şablonu vurun. Şablon önizləmə səhifəsi açılacaq.
4 Bir şablon seçin. Ehtiyaclarınıza uyğun şablonu vurun. Şablon önizləmə səhifəsi açılacaq. - Şəxsi Büdcə və ya Sadə Büdcə şablonunu seçməyi məsləhət görürük.
 5 Basın Seçin. Şablonun sağındakı bir düymədir. Excel -də açılacaq.
5 Basın Seçin. Şablonun sağındakı bir düymədir. Excel -də açılacaq.  6 Şablonu doldurun. Bu addım seçilmiş şablondan asılıdır; əksər hallarda gəlir və xərc məlumatlarını daxil etməli və qalığı hesablamalı olacaqsınız.
6 Şablonu doldurun. Bu addım seçilmiş şablondan asılıdır; əksər hallarda gəlir və xərc məlumatlarını daxil etməli və qalığı hesablamalı olacaqsınız. - Şablonların çoxunun düsturları var, buna görə şablondakı xüsusi hüceyrələrə etdiyiniz dəyişikliklər digər hüceyrələrdəki dəyərlərə əks olunacaq.
 7 Şəxsi büdcənizə qənaət edin. Bunun üçün:
7 Şəxsi büdcənizə qənaət edin. Bunun üçün: - Windows - Fayl> Farklı Saxla> Bu PC'yi vurun, sol bölmədə saxlama qovluğuna basın, Fayl Adı mətn qutusuna bir fayl adı (məsələn, Şəxsi Büdcə) daxil edin və Saxla düyməsini basın.
- Makintoş - "Fayl"> "Farklı Saxla" düyməsini basın, faylın adını daxil edin (məsələn, "Şəxsi Büdcə"), "Harada" menyusunda, saxlamaq üçün qovluğu seçin və "Saxla" düyməsini basın.
Metod 2 /2: Scratchdan Şəxsi Büdcə necə yaradılır
 1 Microsoft Excel proqramını işə salın. Yaşıl bir fonda ağ hərf şəklində "X" işarəsini vurun.
1 Microsoft Excel proqramını işə salın. Yaşıl bir fonda ağ hərf şəklində "X" işarəsini vurun.  2 Basın Boş kitab. Pəncərənin yuxarı sol tərəfində bir seçimdir.
2 Basın Boş kitab. Pəncərənin yuxarı sol tərəfində bir seçimdir. - Mac -da, Excel boş bir elektron tablo açarsa bu addımı atlayın.
 3 Sütun başlıqlarını daxil edin. Aşağıdakı hüceyrələrə daxil olun:
3 Sütun başlıqlarını daxil edin. Aşağıdakı hüceyrələrə daxil olun: - A1 - "Tarixi" daxil edin
- B1 - "Ad" ı daxil edin
- C1 - "Xərclər" daxil edin
- D1 - "Gəlir" daxil edin
- E1 - "Balans" a daxil olun
- F1 - "Qeydlər" daxil edin
 4 Ən azı bir ay ərzində xərc məlumatlarınızı daxil edin. "Ad" sütununda ay ərzində xərclədiyiniz və ya xərcləmək niyyətində olduğunuz şeyin adını daxil edin. İndi "Xərclər" sütununda xərclənmiş məbləği daxil edin. Tarix sütununa uyğun tarixləri də daxil edin.
4 Ən azı bir ay ərzində xərc məlumatlarınızı daxil edin. "Ad" sütununda ay ərzində xərclədiyiniz və ya xərcləmək niyyətində olduğunuz şeyin adını daxil edin. İndi "Xərclər" sütununda xərclənmiş məbləği daxil edin. Tarix sütununa uyğun tarixləri də daxil edin. - Ayrıca ayın bütün tarixlərini daxil edə və yalnız xərcləri olan günləri doldura bilərsiniz.
 5 Gəlir daxil edin. "Gəlir" sütununda müəyyən bir gündə qazanacağınız məbləği daxil edin. O gün heç bir şey əldə etməsəniz, hüceyrəni boş buraxın.
5 Gəlir daxil edin. "Gəlir" sütununda müəyyən bir gündə qazanacağınız məbləği daxil edin. O gün heç bir şey əldə etməsəniz, hüceyrəni boş buraxın.  6 Qalanları daxil edin. Gəlirdən (müəyyən bir gün üçün) xərcləri çıxarın və nəticəni "Balans" sütununa daxil edin.
6 Qalanları daxil edin. Gəlirdən (müəyyən bir gün üçün) xərcləri çıxarın və nəticəni "Balans" sütununa daxil edin.  7 Qeydlərinizi daxil edin. Əgər hansısa rəqəm (gəlir, xərc, qalıq) qəribə görünürsə, onu müvafiq sətrin "Qeydlər" sütununda şərh edin. Bu, böyük / kiçik gəlir və ya xərcləri xatırlamağı asanlaşdıracaq.
7 Qeydlərinizi daxil edin. Əgər hansısa rəqəm (gəlir, xərc, qalıq) qəribə görünürsə, onu müvafiq sətrin "Qeydlər" sütununda şərh edin. Bu, böyük / kiçik gəlir və ya xərcləri xatırlamağı asanlaşdıracaq. - İstəyirsinizsə, abunəliyinizin və ya aylıq (həftəlik) xidmətinizin xərcləri üçün "Təkrarlanan" yazın.
 8 Formulu daxil edin. "Xərclər" sütunundakı ilk boş hüceyrəni vurun və = SUM (C2: C #) daxil edin, burada # nömrəsinin əvəzinə "C" sütunundakı son doldurulmuş hüceyrə ilə əvəz edin. Basın ↵ Daxil edin - hüceyrə bütün xərclərin cəmini göstərəcək.
8 Formulu daxil edin. "Xərclər" sütunundakı ilk boş hüceyrəni vurun və = SUM (C2: C #) daxil edin, burada # nömrəsinin əvəzinə "C" sütunundakı son doldurulmuş hüceyrə ilə əvəz edin. Basın ↵ Daxil edin - hüceyrə bütün xərclərin cəmini göstərəcək. - Eyni formulu "Gəlir" və "Qalıq" sütunlarına daxil edin, ancaq "C" ni "D" və "E" ilə əvəz edin.
 9 Şəxsi büdcənizə qənaət edin. Bunun üçün:
9 Şəxsi büdcənizə qənaət edin. Bunun üçün: - Windows - Fayl> Farklı Saxla> Bu PC'yi vurun, sol bölmədə saxlama qovluğuna basın, Fayl Adı mətn qutusuna bir fayl adı (məsələn, Şəxsi Büdcə) daxil edin və Saxla düyməsini basın.
- Makintoş - "Fayl"> "Farklı Saxla" düyməsini basın, faylın adını daxil edin (məsələn, "Şəxsi Büdcə"), "Harada" menyusunda, saxlamaq üçün qovluğu seçin və "Saxla" düyməsini basın.
İpuçları
- Şablonları Google Cədvəllərdə də istifadə edə bilərsiniz (Microsoft Excel -ə girişiniz yoxdursa).
- Şablondakı və öz-özünə yaradılan cədvəldəki düsturlar, hüceyrələrdəki məlumatları dəyişdirsəniz dəyərləri yenidən hesablayacaq.
Xəbərdarlıqlar
- Büdcəniz çox güman ki, çox dəqiq olmayacaq, çünki həmişə elektron tablo doldurarkən xatırlamadığınız xərclər və planlaşdırılmamış xərclər olacaq.