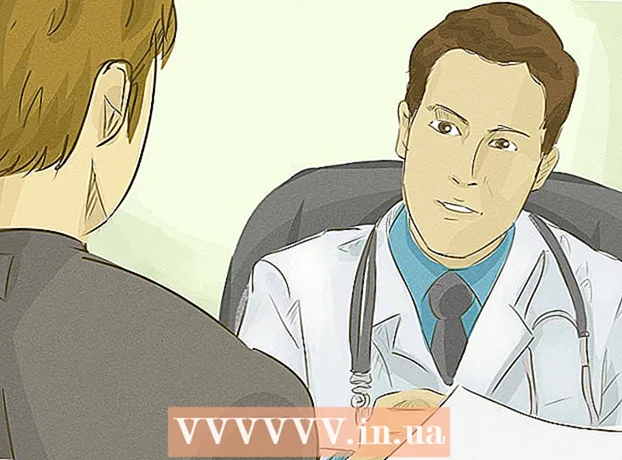Müəllif:
Mark Sanchez
Yaradılış Tarixi:
27 Yanvar 2021
YeniləMə Tarixi:
2 İyul 2024

MəZmun
Bir müddət sonra, Microsoft Word, quraşdırıldıqdan sonra fərqli olaraq işləməyə başlayır. Üslublar, şriftlər, alətlər çubuğu kimi standart parametrlər dəyişdirilib, mətni yenidən formatlamaq və ya problemlərin aradan qaldırılması üçün əlavə vaxt tələb olunur. Bu və digər hallarda Word -ü yenidən qura bilərsiniz. Ancaq bu cür addımlara başlamazdan əvvəl Windows və macOS -da Microsoft Word -də standart parametrləri bərpa etmək üçün bu təlimatı sınayın.
Addımlar
 1 "Alətlər" menyusunu açın və "Ayarlar" ı seçin və sonra "Seçimlər" sekmesine keçin.
1 "Alətlər" menyusunu açın və "Ayarlar" ı seçin və sonra "Seçimlər" sekmesine keçin. 2 "Menyu və alətlər çubuğu parametrlərini sıfırla" yanındakı qutuyu işarələyin. Bu menyuları və alət çubuqlarını standart parametrlərinə qaytaracaq. Bütün parametrləri sıfırlamaq istəyirsinizsə, növbəti addımlara keçin.
2 "Menyu və alətlər çubuğu parametrlərini sıfırla" yanındakı qutuyu işarələyin. Bu menyuları və alət çubuqlarını standart parametrlərinə qaytaracaq. Bütün parametrləri sıfırlamaq istəyirsinizsə, növbəti addımlara keçin.
Metod 1 /2: Windows
 1 Başlat> Çalış düyməsini basın. Run informasiya qutusu açılacaq.
1 Başlat> Çalış düyməsini basın. Run informasiya qutusu açılacaq.  2 Bu pəncərədə "regedit" daxil edin (tirnoq olmadan). Qeyd redaktorunu işə salmaq üçün OK düyməsini basın.
2 Bu pəncərədə "regedit" daxil edin (tirnoq olmadan). Qeyd redaktorunu işə salmaq üçün OK düyməsini basın. - Word 2010 istifadə edirsinizsə, HKEY_CURRENT_USER / Software / Microsoft / Office / 14.0 / Word keychoice> seçin.
- Word 2007 istifadə edirsinizsə, HKEY_CURRENT_USER / Software / Microsoft / Office / 12.0 / Word keychoice> seçin.
- Word 2003 istifadə edirsinizsə, HKEY_CURRENT_USER / Software / Microsoft / Office / 11.0 / Word keychoice> seçin.
- Word 2002 istifadə edirsinizsə, HKEY_CURRENT_USER / Software / Microsoft / Office / 10.0 / Word keychoice> seçin.
- Word 2000 istifadə edirsinizsə, HKEY_CURRENT_USER / Software / Microsoft / Office / 9.0 / Word keychoice> seçin.
 3 Sil düyməsini basın. Qeyd qeydinin silinməsini təsdiq etməyinizi xahiş edən pəncərədə "Bəli" düyməsini basın.
3 Sil düyməsini basın. Qeyd qeydinin silinməsini təsdiq etməyinizi xahiş edən pəncərədə "Bəli" düyməsini basın.  4 Qeyd Redaktorunu bağlayın.
4 Qeyd Redaktorunu bağlayın. 5 Microsoft Word -ü yenidən başladın. Bütün parametrlər standart vəziyyətə qaytarılmalıdır.
5 Microsoft Word -ü yenidən başladın. Bütün parametrlər standart vəziyyətə qaytarılmalıdır.
Metod 2 /2: macOS
 1 Bütün Microsoft Office proqramlarını bağlayın.
1 Bütün Microsoft Office proqramlarını bağlayın. 2 Finder -də ~ / Library / Preferences qovluğuna gedin (istifadəçi hesabınızın adını ~ ilə əvəz edin).
2 Finder -də ~ / Library / Preferences qovluğuna gedin (istifadəçi hesabınızın adını ~ ilə əvəz edin). 3 Microsoft Word fayllarını masaüstünüzə sürükləyin. Bu fayllar fərqli ola bilər - hamısı Microsoft Word versiyasından asılıdır.
3 Microsoft Word fayllarını masaüstünüzə sürükləyin. Bu fayllar fərqli ola bilər - hamısı Microsoft Word versiyasından asılıdır. - Word 2008 -də seçin:
~ / Kitabxana / Tercihlər / com.microsoft.Word.plist
~ / Kitabxana / Tercihlər / com.microsoft.office.plist
~ / Kitabxana / Tercihlər / Microsoft / Office 2008 / Office Şrift Önbelleği - Word 2004 -də seçin:
~ / Kitabxana / Tercihlər / Microsoft / com.microsoft.Word.prefs.plist
~ / Kitabxana / Tercihlər / Microsoft / com.microsoft.Office.prefs.plist
~ / Kitabxana / Tercihlər / Microsoft / Office Şrift Önbelleği - Word X -də seçin:
~ / Kitabxana / Tercihlər / Microsoft / Word Ayarları
~ / Kitabxana / Tercihlər / Microsoft / Microsoft Komponent Tercihləri
~ / Kitabxana / Tercihlər / Microsoft / Microsoft Office Ayarları
~ / Kitabxana / Tercihlər / Microsoft / Karbon Qeydiyyat Veritabanı
~ / Kitabxana / Tercihlər / Microsoft / Office Şrift Önbelleği
- Word 2008 -də seçin:
 4 Microsoft Word parametrləri uğurla sıfırlanmalıdır. Hər şey düzgün işləyirsə, masaüstünə sürüklədiyiniz faylları silə bilərsiniz.
4 Microsoft Word parametrləri uğurla sıfırlanmalıdır. Hər şey düzgün işləyirsə, masaüstünə sürüklədiyiniz faylları silə bilərsiniz.
İpuçları
- Unutmayın: yuxarıdakı bütün addımları yerinə yetirdikdən sonra yenə də proqramı tamamilə yenidən quraraq sıfırlana biləcək bir neçə parametr olacaq. Məsələn, bu, istifadəçinin Word qurarkən daxil etdiyi şirkət adına aiddir.
- Unutmayın: proqram işləyərkən Microsoft Word parametrlərini sıfırlamayın. Proqramdan çıxdığınız zaman Word cari konfiqurasiya haqqında məlumatları saxlayır. Proqram işləyərkən dəyişikliklər etsəniz, proqramdan çıxdığınız zaman dəyişikliklərin üzərinə yazılacaq.
- Əlavə məsləhətlər və problemlərin həlli haqqında məlumatı burada tapa bilərsiniz: http://support.microsoft.com/kb/822005 (Windows üçün).