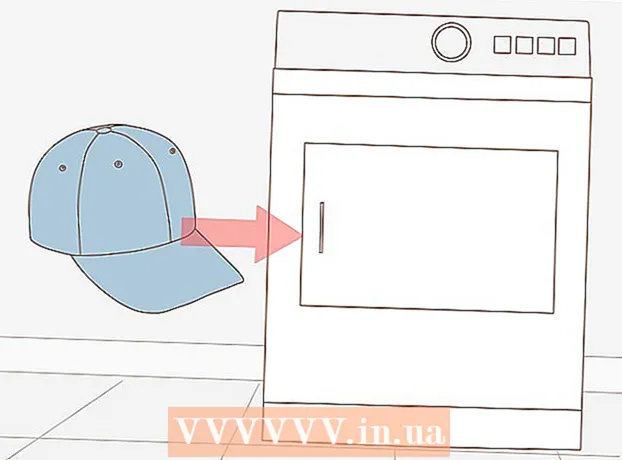Müəllif:
Janice Evans
Yaradılış Tarixi:
23 İyul 2021
YeniləMə Tarixi:
23 İyun 2024

MəZmun
Bir görüntüyə kölgə əlavə etmək, xüsusən də işıq bucağı ilə təcrübə etsəniz, dramatik bir təsir yarada bilər. Photoshop CS3 -də şəkil qatını çoxaldaraq, bir qədər təhrif edərək kölgə qatını aktivləşdirərək sadə bir kölgə yarada bilərsiniz. Asan peasy.
Addımlar
 1 Təsvirinizi açın. Təsvirinizin şəffaf bir təbəqədə kəsildiyinə əmin olun. İstədiyiniz qatın adını verin. Kölgə üçün kifayət qədər yer buraxın. Br = aydın>
1 Təsvirinizi açın. Təsvirinizin şəffaf bir təbəqədə kəsildiyinə əmin olun. İstədiyiniz qatın adını verin. Kölgə üçün kifayət qədər yer buraxın. Br = aydın>  2 Rəsm qatını təkrarlayın. Layihənin surətini "kölgə" adlandırın və rəsm əsərinizlə qatın altına sürükləyin. Yeni bir təbəqə yaradın, rəngini ağa dəyişin və ən aşağıya doğru sürükləyin, alt qatı halına gətirin. Br = clear>
2 Rəsm qatını təkrarlayın. Layihənin surətini "kölgə" adlandırın və rəsm əsərinizlə qatın altına sürükləyin. Yeni bir təbəqə yaradın, rəngini ağa dəyişin və ən aşağıya doğru sürükləyin, alt qatı halına gətirin. Br = clear>  3 Şəkili qara rəngə qoyun. CTRL, Shift və Sil düyməsini basaraq surət qatının rəsmini qara rənglə doldurun. Getmək Filtrlər -> Blur -> Gauss Blur və bulanıqlığı 3 və ya 5.br = sil> olaraq təyin edin
3 Şəkili qara rəngə qoyun. CTRL, Shift və Sil düyməsini basaraq surət qatının rəsmini qara rənglə doldurun. Getmək Filtrlər -> Blur -> Gauss Blur və bulanıqlığı 3 və ya 5.br = sil> olaraq təyin edin  4 Kölgəni təhrif edin. Kölgə qatının aktiv olduğundan əmin olun və CTRL və T düymələrini eyni anda basın 8 kiçik kvadratdan ibarət bir sərhəd qutusu görəcəksiniz; işığın rəsmə hansı tərəfdən düşdüyünə baxın və bu çərçivəni siçan ilə istədiyiniz yerə köçürün. CTRL düyməsini basıb siçanı hərəkət etdirərək çərçivəni hərəkət etdirin. Rəsminizdə gözəl görünməsi üçün kölgəni hərəkət etdirin. Bitirdikdən sonra Enter və ya Qəbul et düyməsini basın. br = aydın>
4 Kölgəni təhrif edin. Kölgə qatının aktiv olduğundan əmin olun və CTRL və T düymələrini eyni anda basın 8 kiçik kvadratdan ibarət bir sərhəd qutusu görəcəksiniz; işığın rəsmə hansı tərəfdən düşdüyünə baxın və bu çərçivəni siçan ilə istədiyiniz yerə köçürün. CTRL düyməsini basıb siçanı hərəkət etdirərək çərçivəni hərəkət etdirin. Rəsminizdə gözəl görünməsi üçün kölgəni hərəkət etdirin. Bitirdikdən sonra Enter və ya Qəbul et düyməsini basın. br = aydın>  5 Kölgə qatını aktiv edin və daha çox boz etmək üçün şəffaflığı aşağı salın, təxminən 70-80% kifayət edəcək. İndi kölgə qatını kopyalayın.
5 Kölgə qatını aktiv edin və daha çox boz etmək üçün şəffaflığı aşağı salın, təxminən 70-80% kifayət edəcək. İndi kölgə qatını kopyalayın. 6 Kölgə qatının bir nüsxəsini aktivləşdirin.. Bu təbəqənin qeyri -şəffaflığını azaldın və qara rəngdən boz rəngə və daha açıq bir gradient görəcəksiniz.
6 Kölgə qatının bir nüsxəsini aktivləşdirin.. Bu təbəqənin qeyri -şəffaflığını azaldın və qara rəngdən boz rəngə və daha açıq bir gradient görəcəksiniz.  7 Kölgə qatının surətinin ölçüsünü dəyişin. Kölgə qatından bir qədər böyük olun.
7 Kölgə qatının surətinin ölçüsünü dəyişin. Kölgə qatından bir qədər böyük olun.  8 Çiziminizi PNG və ya GIF olaraq qeyd edin və işinizdən zövq alın. Şəffaf bir fonda qənaət etmək, rəsminizi istənilən yerə idxal etməyə imkan verəcəkdir.
8 Çiziminizi PNG və ya GIF olaraq qeyd edin və işinizdən zövq alın. Şəffaf bir fonda qənaət etmək, rəsminizi istənilən yerə idxal etməyə imkan verəcəkdir.
İpuçları
- Kölgənizdə bir problem olduğunu və ya düzgün uyğun gəlmədiyini və ya səhv bir yerdə olduğunu görürsünüzsə, "yumşaq" xüsusiyyətli Silgi istifadə edərək bu hissələri silə bilərsiniz.
- İki kölgə qatını birləşdirə və sonra onlara bir bulanıklıq effekti tətbiq edə bilərsiniz.
- Kölgə qatının qeyri -şəffaflığını təyin edərkən, qeyri -şəffaflıqla oynayın və parametrləri dəyişdirərkən kölgənin necə göründüyünə baxın.
- Ən yaxşı effekt üçün yuxarıdakı bütün addımları tamamladıqdan sonra kölgəni yenidən bulandıra bilərsiniz.
Xəbərdarlıqlar
- Saxlamaq üçün JPG -dən istifadə etməməyə çalışın - bu, şəffaflığı aradan qaldıracaq və rəsminizdə ağ fon yaradacaq.
- Rəsmi istənilən yerə idxal etmək üçün ağ fon qatını daha sonra silməyi unutmayın.
- Bu rəsmi çap edəcəksinizsə, çap etmək üçün böyütmək (böyütmək) lazımdırsa, TIFF formatında saxlayın. Tif faylları da şəffaflığı dəstəkləyir, buna görə kölgəniz hamar bir keçidlə görünəcək.
- Bu kobud bir texnikadır və məqsədiniz real bir rəsmdirsə, çox vaxt qeyri -təbii görünür. Bu üsul, yalnız xüsusi şərtlərdə meydana gələ bilən tək, yüksək kontrastlı bir kölgə yaradır. Ancaq eyni zamanda, obyekt nümunəmizdəki kimi mücərrəd bir görüntü olarsa, dinamizm əlavə edəcək.
Sizə lazım olacaq
- Photoshop CS və ya daha yüksək - Bu nümunədə Photoshop CS3 istifadə edilmişdir
- Şəkil