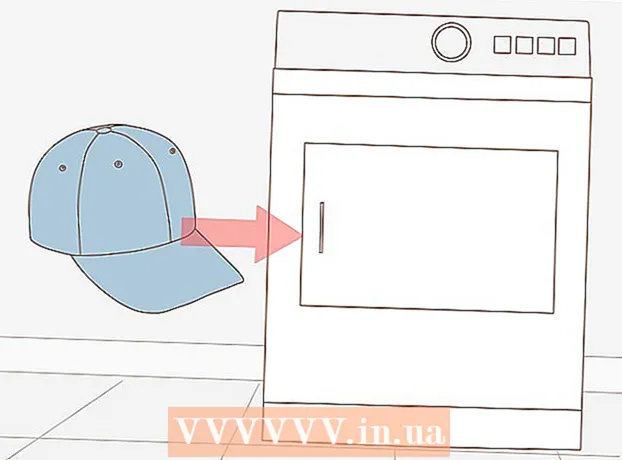Müəllif:
Mark Sanchez
Yaradılış Tarixi:
2 Yanvar 2021
YeniləMə Tarixi:
29 İyun 2024
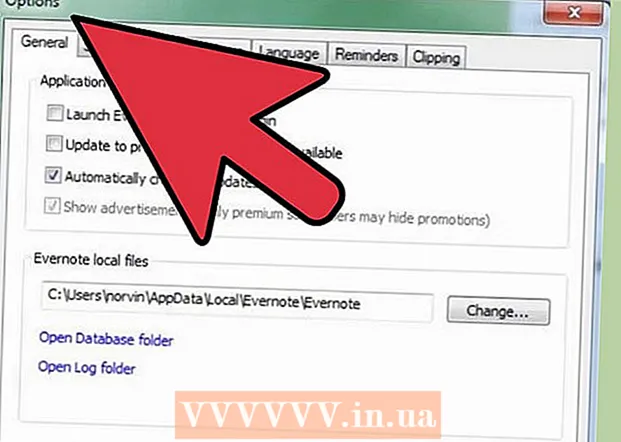
MəZmun
- Addımlar
- Metod 1 /5: Quraşdırma
- Metod 2 /5: Başlayın
- Metod 3 /5: Alətlərdən və Funksiyalardan istifadə
- Metod 4 /5: Qeydlərinizi təşkil edin
- Metod 5 /5: Digər Qeydlərdən istifadə
- İpuçları
Evernote, müxtəlif cihazlardan məlumat əldə etmək üçün faydalı bir proqramdır. Bu, vaxtınızı tez bir zamanda təşkil etmək və hər zaman ehtiyac duyduğunuz məlumatı əldə etmək üçün əlverişli bir yoldur. Evernote -un necə qurulacağını və istifadəyə başlayacağını öyrənmək üçün bu məqaləni oxuyun.
Addımlar
Metod 1 /5: Quraşdırma
 1 Proqramı yükləyin. Http://www.evernote.com saytındakı Evernote veb saytına daxil olun və "Evernote alın - pulsuzdur" yazan yaşıl düyməni basın.
1 Proqramı yükləyin. Http://www.evernote.com saytındakı Evernote veb saytına daxil olun və "Evernote alın - pulsuzdur" yazan yaşıl düyməni basın. - Proqram əksər mobil cihazlarda avtomatik olaraq quraşdırılacaq. Quraşdırma faylı kompüterinizə endiriləcək.
- Fərqli bir versiyanı yükləməlisinizsə, "Mobil, planşet və digər cihazlar üçün Evernote alın" düyməsini basın və Evernote -un bütün mövcud versiyalarının siyahısını görəcəksiniz. İstədiyiniz birini seçin.
- Proqram əksər mobil cihazlarda avtomatik olaraq quraşdırılacaq. Quraşdırma faylı kompüterinizə endiriləcək.
 2 Proqramı quraşdırın. Yüklənmiş faylı iki dəfə vuraraq açın.
2 Proqramı quraşdırın. Yüklənmiş faylı iki dəfə vuraraq açın. - Lisenziya müqaviləsini qəbul edin. İstəsəniz əvvəlcə oxuyun.
- "Quraşdır" düyməsini basın.
 3 Bütün cihazlarınıza quraşdırın. Evernote -un əsas funksiyası, hər hansı bir cihazınızda saxlanılan məlumatlara daxil olmaqdır. İstifadə etmək üçün proqramı istədiyiniz bütün cihazlara quraşdırmalısınız.
3 Bütün cihazlarınıza quraşdırın. Evernote -un əsas funksiyası, hər hansı bir cihazınızda saxlanılan məlumatlara daxil olmaqdır. İstifadə etmək üçün proqramı istədiyiniz bütün cihazlara quraşdırmalısınız.  4 Qeydiyyatdan keçin. Əsas cihazınızda və ya kompüterinizdə Evernote açın. Sağda bir hesab yarada biləcəyiniz Evernote -də Yeni etiketli bir sahə görəcəksiniz. Sahələri doldurun və qeydiyyat düyməsini basın.
4 Qeydiyyatdan keçin. Əsas cihazınızda və ya kompüterinizdə Evernote açın. Sağda bir hesab yarada biləcəyiniz Evernote -də Yeni etiketli bir sahə görəcəksiniz. Sahələri doldurun və qeydiyyat düyməsini basın. - Hesabınız varsa, sağ alt küncdəki "Hesabınız var" düyməsini basın və giriş məlumatlarınızı daxil edin.
Metod 2 /5: Başlayın
 1 Yeni bir qeyd yaradın. Evernote bütün məlumatları "qeydlərdə" saxlayır. Pəncərənin sağ üst küncündəki "Yeni Qeyd" düyməsini basaraq yeni bir qeyd yarada bilərsiniz. Yeni bir qeyd yaratdıqdan sonra onu pəncərənin ortasında adı çəkilməyən Evernote -un xoş qeydinin üstündə görürsünüz. Qeydin məzmunu sağ sütunda görünür. Qeyd bir neçə fərqli hissədən ibarətdir:
1 Yeni bir qeyd yaradın. Evernote bütün məlumatları "qeydlərdə" saxlayır. Pəncərənin sağ üst küncündəki "Yeni Qeyd" düyməsini basaraq yeni bir qeyd yarada bilərsiniz. Yeni bir qeyd yaratdıqdan sonra onu pəncərənin ortasında adı çəkilməyən Evernote -un xoş qeydinin üstündə görürsünüz. Qeydin məzmunu sağ sütunda görünür. Qeyd bir neçə fərqli hissədən ibarətdir: - Yuxarıda notun adını daxil etmək üçün bir sahə var. Yaxınlıqda qeydin hansı noutbukda saxlanacağını seçə biləcəyiniz bir açılan menyu var. (Noutbuklar növbəti addımda təsvir ediləcək).
- Giriş sahəsinin altında "Mənbə URL'sini təyin etmək üçün klikləyin ..." kliklənə bilən bir mətn var. Bu, İnternetdə tapsanız məlumat mənbəyini xatırlamağa imkan verəcəkdir.
- URL daxil etmək üçün mətnin yanında etiketlər (axtarış sözləri) daxil etmək üçün bir sahə var.
- Aşağıda şriftlər, ölçülər və s kimi qeyd formatını idarə etmək üçün vasitələr tapa bilərsiniz.
- Pəncərənin ən aşağı hissəsində onun əsas hissəsi - qeyd üçün mətn daxiletmə sahəsi yerləşir. Hal hazırda boşdur.
 2 Qeydinizi doldurun. Daha təsirli qeydlər yaratmaq üçün fərqli sahələrə məlumat daxil edin. Evernote qeydlərinizi doldurduqca onları avtomatik olaraq saxlayır və yeniləyir.
2 Qeydinizi doldurun. Daha təsirli qeydlər yaratmaq üçün fərqli sahələrə məlumat daxil edin. Evernote qeydlərinizi doldurduqca onları avtomatik olaraq saxlayır və yeniləyir. - Qeydin başlığı ilə başlayın. Bu, gələcəkdə tapmağınıza kömək edəcək, buna görə də yüz notunuz olmadan əvvəl yaxşı bir vərdişdir.
- Bir başlıq girməsəniz, Evernote not mətninin ilk sözlərini başlıq sayar.
- Etiketləri daxil etmək üçün sahəyə gedin və bunları qeyd edin. Bu qeydləri axtarmaq üçün lazımlı bir seçimdir. Adətən etiketlər girişin mənası ilə əlaqədardır.
- Twitter -dən fərqli olaraq, etiketləri #ilə başlamaq tələb olunmur. İstəsəniz, zəhmət olmasa.
- Etiketlərinizi qısa və məlumatlı tutmağa çalışın. Geologiya sahəsində araşdırma aparmısınızsa, bütün əlaqəli yazıları "geologiya" etiketi ilə etiketləyə bilərsiniz.
- Bir yazıya istədiyiniz qədər etiket əlavə edə bilərsiniz.
- Əsas sahəni vurun və mətninizi daxil edin. Qeydinizin məzmunu budur, hələlik istədiyiniz hər şeyi yaza bilərsiniz.
- Qeydin başlığı ilə başlayın. Bu, gələcəkdə tapmağınıza kömək edəcək, buna görə də yüz notunuz olmadan əvvəl yaxşı bir vərdişdir.
Metod 3 /5: Alətlərdən və Funksiyalardan istifadə
 1 Bir mətn və ya PDF sənədini açın. Bir mətn sənədini qeydinizə sürükləyin və o, ora kopyalanacaq.
1 Bir mətn və ya PDF sənədini açın. Bir mətn sənədini qeydinizə sürükləyin və o, ora kopyalanacaq. - Bir PDF faylını əlavə etsəniz, sadə baxış seçimləri ilə mini pəncərəsində görünəcək.
- MS Word fayllarını heç bir əlavə ödəniş etmədən əlavə edə bilərsiniz!
 2 Kopyalanan mətni əlavə edin. Mətni seçin və qeydin üzərinə sürükləyin. Sadəcə!
2 Kopyalanan mətni əlavə edin. Mətni seçin və qeydin üzərinə sürükləyin. Sadəcə! - Bu şəkildə əlavə olunan veb ünvanları avtomatik olaraq bağlantılara çevrilir.
 3 Bir şəkil əlavə edin. Şəkli notun üzərinə sürükləyin. Qeyd pəncərəsinə yazılmış bir şəkil kimi görünəcək.
3 Bir şəkil əlavə edin. Şəkli notun üzərinə sürükləyin. Qeyd pəncərəsinə yazılmış bir şəkil kimi görünəcək. - Sırasını dəyişdirmək üçün şəkilləri sürükləyə bilərsiniz.
- *. GIF kimi cizgi şəkilləri canlandırılacaq.
 4 Musiqi faylı əlavə edin. Çox musiqi faylları (WMA və MP3 kimi) notun içərisində görünəcək.
4 Musiqi faylı əlavə edin. Çox musiqi faylları (WMA və MP3 kimi) notun içərisində görünəcək. - Audio fayl düzbucağının solundakı Çal düyməsini basaraq birbaşa Evernote -dən musiqi faylını oxuya bilərsiniz.
 5 Digər faylları əlavə edin. Göstərilən fayl növlərinə əlavə olaraq, Evernote qeyd edilmiş veb səhifələr və ya video kliplər kimi bir qeydə əlavə edilən bütün fayl növləri üçün düzbucaqlı düymələri göstərəcək.
5 Digər faylları əlavə edin. Göstərilən fayl növlərinə əlavə olaraq, Evernote qeyd edilmiş veb səhifələr və ya video kliplər kimi bir qeydə əlavə edilən bütün fayl növləri üçün düzbucaqlı düymələri göstərəcək. - Bu düyməni basarsanız, cihazda lazımi proqram quraşdırılarsa fayl açılacaqdır. Evernote faylları özü aça bilməz.
 6 Bir maddənin çıxarılması. Bir qeyddə lazımsız fayllardan necə qurtulacağınızı bilmək faydalıdır. İki sadə üsul var:
6 Bir maddənin çıxarılması. Bir qeyddə lazımsız fayllardan necə qurtulacağınızı bilmək faydalıdır. İki sadə üsul var: - Faylı (şəkil və ya düyməni) sağ vurun və açılan menyuda "Kəs" düyməsini basın.
- Kəsilmiş elementlər geri və ya başqa yerə yapışdırıla bilər. Control-V düyməsini basaraq bunu edin.
- İmleci silmək istədiyiniz obyektin qarşısına qoyun və "Sil" düyməsini basın.
- Faylı (şəkil və ya düyməni) sağ vurun və açılan menyuda "Kəs" düyməsini basın.
Metod 4 /5: Qeydlərinizi təşkil edin
 1 Qeydlərin siyahısını açın. Yeni qeydinizlə Evernote xoş qeydiniz arasında, proqramın orta sütununda 2 qeyd görməlisiniz. Bu sütunun yuxarı hissəsində açılan menyu və mətn daxiletmə sahəsi var.
1 Qeydlərin siyahısını açın. Yeni qeydinizlə Evernote xoş qeydiniz arasında, proqramın orta sütununda 2 qeyd görməlisiniz. Bu sütunun yuxarı hissəsində açılan menyu və mətn daxiletmə sahəsi var. - Qeydləri fərqli parametrlərə görə sıralamaq üçün açılan menyudan istifadə edin. Onları etiketlərə, başlıqlara və ya digər parametrlərə görə düzün.
- Qeydləri axtarmaq üçün mətnin bir hissəsini sahəyə daxil edin. Evernote, qeydlərinizi tez bir zamanda tarayacaq və aradığınızı ehtiva edən birini sizə göstərəcəkdir.
- Evernote, funksiyalar hələ çox etibarlı olmasa da, şəkillərə yazılmış mətni tanıya bilər.
 2 Qeydinizi yeni bir notebooka daxil edin. Notbuklarda seçdiyiniz meyarlara uyğun olaraq təşkil edilmiş qeydlər toplusu var. Noutbuklar sol sütunda verilmişdir.
2 Qeydinizi yeni bir notebooka daxil edin. Notbuklarda seçdiyiniz meyarlara uyğun olaraq təşkil edilmiş qeydlər toplusu var. Noutbuklar sol sütunda verilmişdir. - Yeni bir notebook yaradın. Bir ad verin və digər cihazlardan daxil olmaq üçün seçimləri seçin. Yeni notbuk siyahıda görünəcək. Bundan sonra bu parametrləri dəyişdirə bilməyəcəksiniz. Bir notebook yaratmağın iki yolu var:
- Yuxarıdakı "Noutbuklar" bölməsinə sağ vurun və "Yarat ..." seçin.
- Klaviaturanızdakı Daxil et düyməsini basın.
- Notu dəftərinizə sürükləyin. Göstərmək üçün sol sütundakı "Bütün məşq kitablarını" vurun.
- Yeni bir notebook yaradın. Bir ad verin və digər cihazlardan daxil olmaq üçün seçimləri seçin. Yeni notbuk siyahıda görünəcək. Bundan sonra bu parametrləri dəyişdirə bilməyəcəksiniz. Bir notebook yaratmağın iki yolu var:
 3 Etiketlərə görə axtarın. Sol sütunda, məşq kitablarınızın altında Etiketlər menyusu var. Burada yazılarınıza əlavə etdiyiniz bütün etiketləri görəcəksiniz.
3 Etiketlərə görə axtarın. Sol sütunda, məşq kitablarınızın altında Etiketlər menyusu var. Burada yazılarınıza əlavə etdiyiniz bütün etiketləri görəcəksiniz. - Bütün girişləri göstərmək üçün bir etiketi vurun.
 4 Qeydləri silin. Sol sütunun altındakı Geri Dönüşüm Kutusu var. Silinmiş qeydləri görmək üçün üzərinə vurun.
4 Qeydləri silin. Sol sütunun altındakı Geri Dönüşüm Kutusu var. Silinmiş qeydləri görmək üçün üzərinə vurun. - Səhvən silinmiş bir qeydi bərpa etmək üçün onu orta sütundan seçin və sağ sütunun yuxarısındakı "Bərpa et" düyməsini basın.
- Bir notu həmişəlik silmək üçün onu orta sütundan seçin və sağ sütunun yuxarısındakı "Sil" düyməsini basın. Evernote notu silmək istədiyinizi təsdiqləməyinizi xahiş edəcək.
Metod 5 /5: Digər Qeydlərdən istifadə
 1 Digər qeydləri sınayın. Evernote qeyd etmək üçün dörd fərqli yol təqdim edir. Vəziyyətdən və istifadə etdiyiniz cihazdan asılı olaraq müxtəlif növ qeydlər faydalı ola bilər.
1 Digər qeydləri sınayın. Evernote qeyd etmək üçün dörd fərqli yol təqdim edir. Vəziyyətdən və istifadə etdiyiniz cihazdan asılı olaraq müxtəlif növ qeydlər faydalı ola bilər.  2 Sürətli əl yazısı. Pəncərənin yuxarısındakı "Yeni Qeyd" in yanındakı qara üçbucağı vurun və "Yeni mürəkkəb notu" nu seçin. Bir yazı vərəqi görəcəksiniz.
2 Sürətli əl yazısı. Pəncərənin yuxarısındakı "Yeni Qeyd" in yanındakı qara üçbucağı vurun və "Yeni mürəkkəb notu" nu seçin. Bir yazı vərəqi görəcəksiniz. - Vərəqə yazmaq üçün imleci vurun və hərəkət etdirin. Qələm və ya toxunma ekranlı cihazlarda bunu etmək rahatdır.
 3 Səs notu yazın. Pəncərənin yuxarısındakı "Yeni qeyd" in yanındakı qara üçbucağı vurun və "Yeni səs qeydi" ni seçin. Yazmaq üçün mavi bir "Record" düyməsini görəcəksiniz.
3 Səs notu yazın. Pəncərənin yuxarısındakı "Yeni qeyd" in yanındakı qara üçbucağı vurun və "Yeni səs qeydi" ni seçin. Yazmaq üçün mavi bir "Record" düyməsini görəcəksiniz. - Düyməni vurun və səsli qeyd yazın. Daha sonra səsləndirilə bilər.
- Yazmağa başlamazdan əvvəl səs -küy səviyyəsi göstəricisinin hərəkət etdiyinə əmin olun. Əks təqdirdə, cihazınızdakı mikrofon işləməyə bilər.
 4 Video qeyd edin. Pəncərənin yuxarısındakı "Yeni qeyd" in yanındakı qara üçbucağı vurun və "Yeni video qeyd" seçin. Kamera görüntüsünü göstərən kvadrat bir pəncərə görəcəksiniz.
4 Video qeyd edin. Pəncərənin yuxarısındakı "Yeni qeyd" in yanındakı qara üçbucağı vurun və "Yeni video qeyd" seçin. Kamera görüntüsünü göstərən kvadrat bir pəncərə görəcəksiniz. - Veb kameraya və ya telefon kamerasına qeyd etmək üçün "Qeyd et" düyməsini basın.
- Şəkli anlıq şəkil olaraq saxlamaq üçün "Anlık görüntü çək" düyməsini basın.
 5 Qeydlərinizi sinxronizasiya edin. Evernote -u iki və ya daha çox cihaza qurduqda qeydlərinizi hər hansı birində asanlıqla sinxronizasiya edə bilərsiniz.
5 Qeydlərinizi sinxronizasiya edin. Evernote -u iki və ya daha çox cihaza qurduqda qeydlərinizi hər hansı birində asanlıqla sinxronizasiya edə bilərsiniz. - Pəncərənin yuxarısındakı "Sinxronizasiya" düyməsini basın.
 6 Başqa bir cihazda Evernote -a daxil olun. İlk cihazdan qeydləriniz burada.
6 Başqa bir cihazda Evernote -a daxil olun. İlk cihazdan qeydləriniz burada. - Evernote cihazdakı giriş məlumatlarınızı yadda saxlayır və proqramı bağladığınız zaman belə hesabdan çıxmır. Hesabınızdan çıxmaq istəyirsinizsə (məsələn, bir kompüterlə kimsə ilə paylaşırsınızsa) "Fayl" menyusuna gedin və "Çıxış" ı seçin.
 7 Öyrənməyə davam edin. Bu məlumatlarla Evernote -un əsas funksiyalarından istifadə edə bilərsiniz; Bununla birlikdə, rəsmi veb saytında tapa biləcəyiniz daha çox seçim var.
7 Öyrənməyə davam edin. Bu məlumatlarla Evernote -un əsas funksiyalarından istifadə edə bilərsiniz; Bununla birlikdə, rəsmi veb saytında tapa biləcəyiniz daha çox seçim var.
İpuçları
- Yeniləmə haqqı ödəmədən Evernote -nu MS Word fayllarını tanımağa məcbur etməyin heç bir yolu olmasa da, OpenOffice.org faylları üçün belə bir məhdudiyyət yoxdur. MS Word -dən heç bir şəkildə aşağı olmayan güclü və pulsuz bir ofis proqramıdır. Hətta sənədləri MS Word formatında saxlaya bilər. Pul qazanmaq istəyirsinizsə, pulsuz OpenOffice.org yükləyin və quraşdırın.
- Mükəmməl bir Evernote hesabı, bütün fayl formatları üçün tam dəstəkdən başqa bir çox xüsusiyyətə malikdir. Bütün işlərinizi sinxronlaşdırmağa, xidmətin digər istifadəçiləri ilə əməkdaşlıq etməyə və hesabınıza ayda 500 MB -a qədər yükləməyə imkan verir. Pulsuz versiyada 40 MB məhdudiyyət var.